There are built-in tools to customize the mouse cursor, which is now synonymous with the computer world, but if you want to customize this cursor only for a single application such as Google Chrome, you should use the Custom Cursor extension. Let’s take a closer look at the curious questions such as what is the Custom Cursor, how to use it and how to turn it off.
The mouse cursor we use today and the shapes that cursor takes for different functions have been with us almost since the day the computer was invented. Even if it differs in some operating systems, the mouse cursor that we know is a symbol identified with the computer world for us. Yet at least If you only want a different cursor in a single app like Google Chrome This is possible with Custom Cursor.
Of course, all operating systems have built-in tools to change the mouse cursor, but just to make your internet experience more enjoyable, use the cursor in the Google Chrome web browser. Custom Cursor You may want to replace with The plugin is extremely simple to use and you can easily remove it if you want to go back to the old version. Bride What is Custom Cursor, how to use it and how to turn it off Let’s take a closer look at the answers to frequently asked questions.
What is Custom Cursor, what does it do?
Published by the developer of the same name, Custom Cursor, The one you use while browsing on your Google Chrome desktop internet browser. and it’s a Chrome extension, browser extension that lets you customize the mouse cursor you see. The mouse cursor changes you make with the Custom Cursor, where you can access the entire cursor collection for free, will only appear when using Google Chrome.
How to add Custom Cursor to Google Chrome?
- Step #1: Open the Custom Cursor Chrome Web Store page via the link here.
- Step #2: Add to Chrome Click the button.
- Step #3: Add Extension Confirm the action by clicking the button.
- Step #4: In a few seconds, the extension will be downloaded.
- Step #5: The downloaded Custom Cursor extension will be automatically added to your Google Chrome internet browser.
- Step #6: You can see the Custom Cursor plugin on the extensions page.
Adding the Custom Cursor extension to Google Chrome is the same as adding any other extension. To remove the extension You can use the Remove from Chrome button on the Custom Cursor page or the Remove from Chrome button from the menu that opens by clicking the three dots on the extensions page.
How to use Custom Cursor?
- Changing mouse cursor with Custom Cursor
- Adding Cursor with Custom Cursor
- Creating your own cursor with Custom Cursor
Changing the mouse cursor with Custom Cursor:
- Step #1: Open your Google Chrome desktop internet browser.
- Step #2: Click on the extensions button in the upper right corner.
- Step #3: Open the Custom Cursor plugin.
- You can pin the add-on to the address bar by clicking the Pin button.
- Step #4: Select the cursor you want to use.
- Step #5: You can adjust your cursor size by clicking the double cursor button.
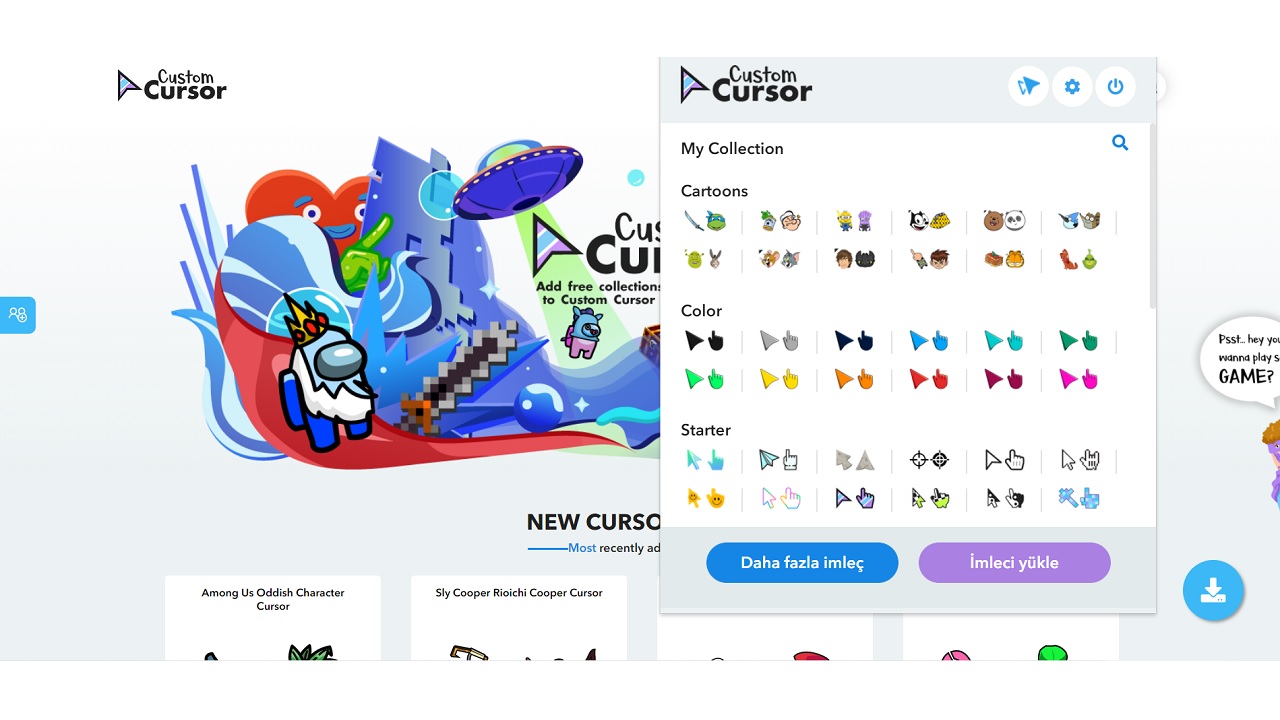
With the Custom Cursor extension, your custom cursor will have two different shapes when using it in Google Chrome; standard cursor and link cursor. During normal use you will see the standard cursor, during connections you will see the link cursor. You can edit the cursor size according to your user habits.
Adding Cursor with Custom Cursor:
- Step #1: Open your Google Chrome desktop internet browser.
- Step #2: Click on the extensions button in the upper right corner.
- Step #3: Open the Custom Cursor plugin.
- Step #4: More Cursors Click the button.
- Step #5: The cursor collection on the Custom Cursor website will open.
- Step #6: under the cursor you want to add to your extension Add Click the button.
- Step #7: When you open the Custom Cursor plugin, that cursor will appear, you can select it.
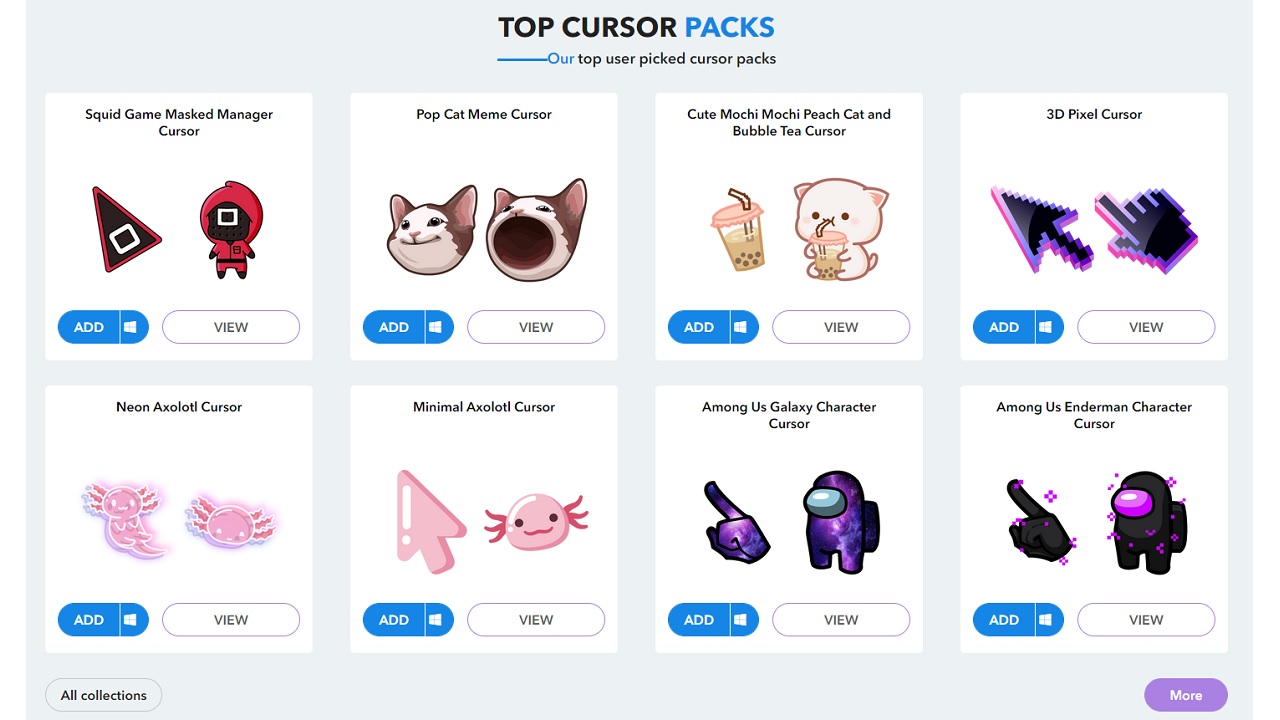
Custom Cursor may look like a simple Chrome extension, but once the website is opened and when you come across that huge collection You will be quite surprised. You can find the cursor of any figure that you can’t think of. You can also find your favorite character using the search button.
Creating your own cursor with Custom Cursor:
- Step #1: Open your Google Chrome desktop internet browser.
- Step #2: Click on the extensions button in the upper right corner.
- Step #3: Open the Custom Cursor plugin.
- Step #4: Load Cursor Click the button.
- Step #5: Upload your standard cursor and anchor cursor images.
- Step #6: It is recommended that the cursors be 128 x 128 and be in PNG format with a transparent back.
- Step #7: When you open the Custom Cursor plugin, the cursor you add My Collection It will appear under the heading, you can select it.
- Step #8: This way you can add as many cursors as you want.
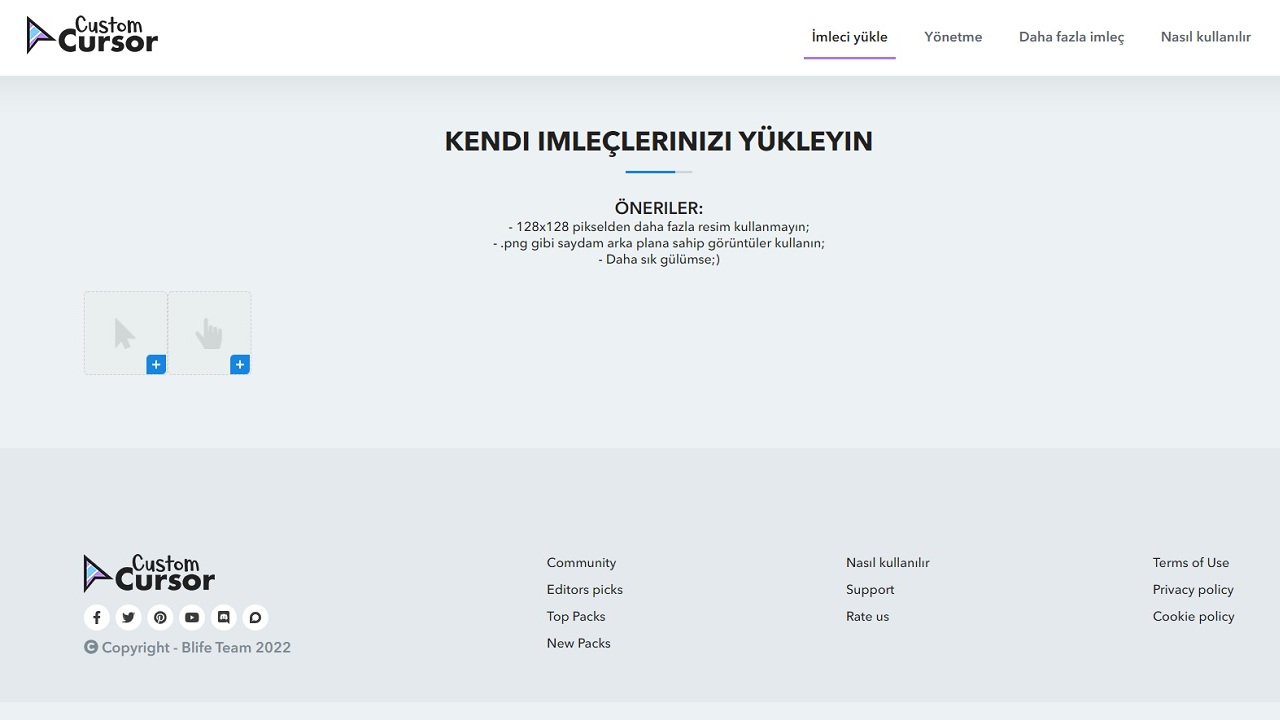
Perhaps many users’ favorite Custom Cursor feature is creating your own cursor. you downloaded The size of the cursors is 128 x 128, which is extremely important in terms of visuality. If you don’t use images in PNG format with a transparent back, your cursor will look like an ugly square.
How to turn off Custom Cursor?
- Step #1: Open your Google Chrome desktop internet browser.
- Step #2: Click on the extensions button in the upper right corner.
- Step #3: Open the Custom Cursor plugin.
- Step #4: Click the default cursor button shaped close button.
- Step #5: You will start using your old cursor.
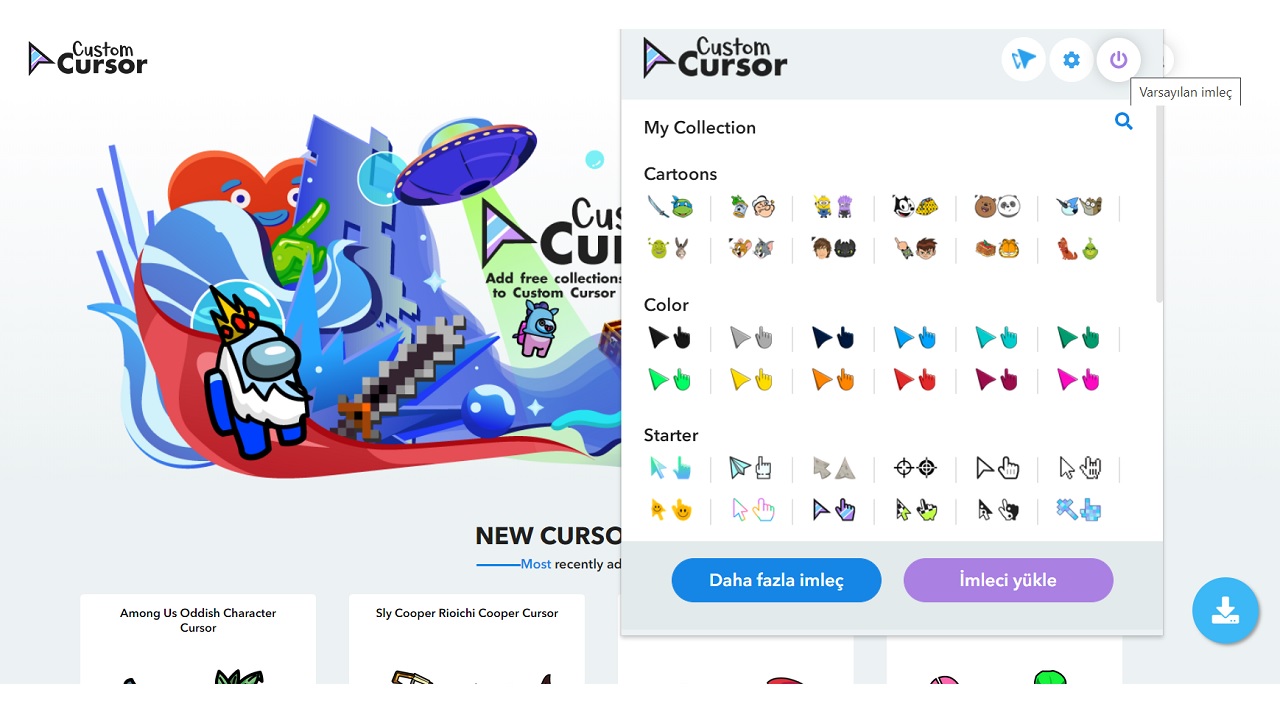
If you are bored with the cursor you have customized with the Custom Cursor and want to revert to the old style, follow the steps above. You can go back to the old cursor with one click. You don’t need to remove the Custom Cursor extension because the closing process is extremely easy, but you know.
Extension that allows you to customize the cursor you use while navigating in Google Chrome to your liking What is Custom Cursor, how to use it, how to turn it off We answered curious questions such as and talked about what you need to know about this extension. If you are using Custom Cursor, you can share your experience in the comments.
