It is possible to increase the performance of your laptop or desktop computer with a Windows operating system that slows down over time, with a few adjustments. You can have a much more efficient computer usage experience with computer performance enhancement methods that you can apply simply.
All technology products slow down over time and miss their old performance. It can be quite frustrating when your desktop or laptop computer with Windows operating system also slows down. both laptop performance boost as well as desktop computer performance boost There are some basic and very easy methods you can use for operations.
Have these methods not only for Windows 10 acceleration, but all Windows versions. computer performance boost You can use for Some methods will even help improve computer game performance. You can apply without downloading any program. computer performance boost With these methods, it is possible to increase the computer performance, although it is not the same as before.
Computer performance enhancement methods:
- Make sure Windows is up to date.
- Delete programs you don’t use.
- Limit startup programs.
- Clean up unnecessary files.
- Run fewer programs at the same time.
- Edit your performance options.
- Restart your computer regularly.
- Increase your RAM power.
- Run regular virus scans.
- Edit the virtual memory size.
NOTE: This content lists some fairly general methods to improve the performance of a computer with a Windows operating system. For more advanced methods with third-party programs, you can browse our content below:
RELATED NEWS
How to Adjust Windows 10 Acceleration Settings?
RELATED NEWS
7 General Tips to Improve Gaming Performance on Laptops
Make sure Windows is up to date:
- Step #1: Click the Windows icon.
- Step #2: from the start menu Settings by clicking the icon Settings open the page.
- Step #3: From here Update and Security open the page.
- Step #4: Windows Update Expand the tab.
- Step #5: Check for Updates Click the button.
- Step #6: Install new updates if available.
- Step #7: Restart the computer.
The first and most important thing you need to do for computer performance improvement is to make sure that the Windows operating system you are using, drivers and installed programs are up to date. Because outdated software indecision and disharmony will be. This will both reduce computer performance and pave the way for different problems.
Delete the programs you don’t use:
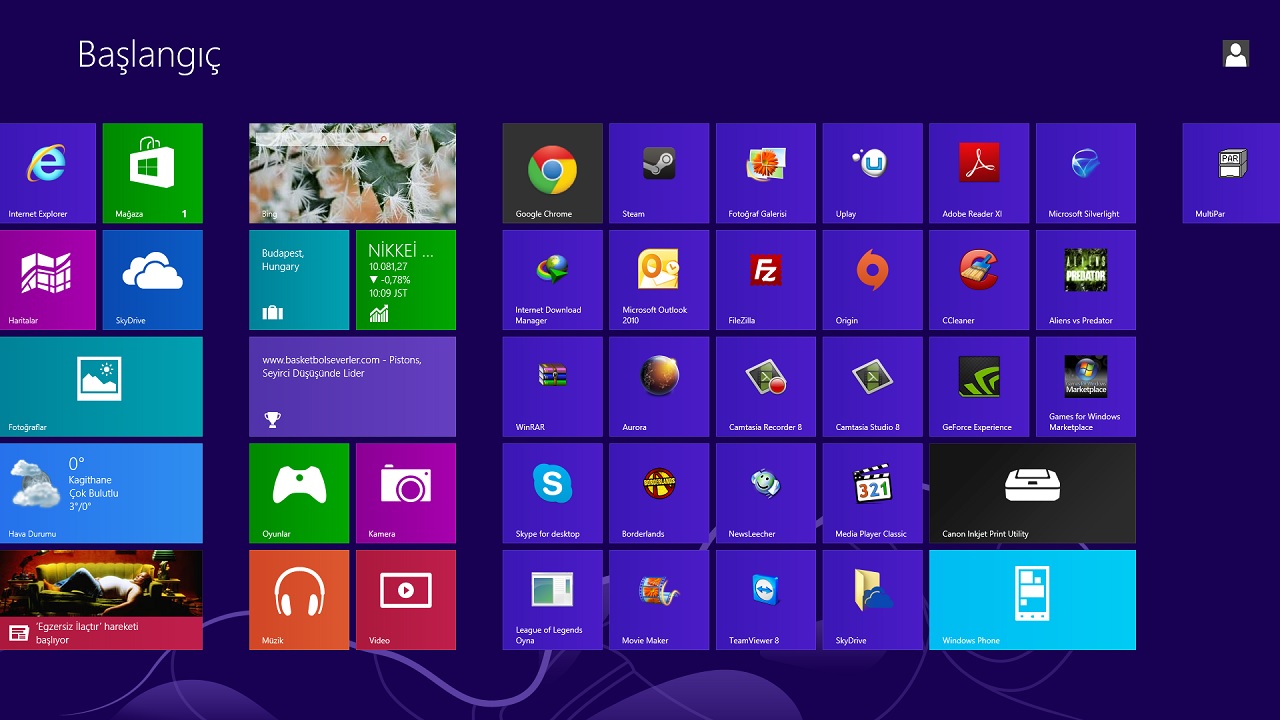
Especially computer users with a large internal storage space install a lot of programs, but remember, even if your storage space is large, any program will negatively affect computer performance. For this reason, you should remove the programs you do not use from your computer.
Programs that are installed but you do not use constantly occupy the computer memory and cache. Programs that don’t work for you processes in the background Your computer may be slowing down because of it. You can completely remove the programs you do not use from the Applications page.
Limit startup programs:
- Step #1: Download AutoRuns from here and complete the installation.
- Step #2: Run the program.
- Step #3: A list of your startup programs will appear.
- Step #4: From here, leave the checkbox blank next to the programs you don’t want to run on startup.
- Step #5: After making all the choices Ok Click the button.
- Step #6: Restart the computer.
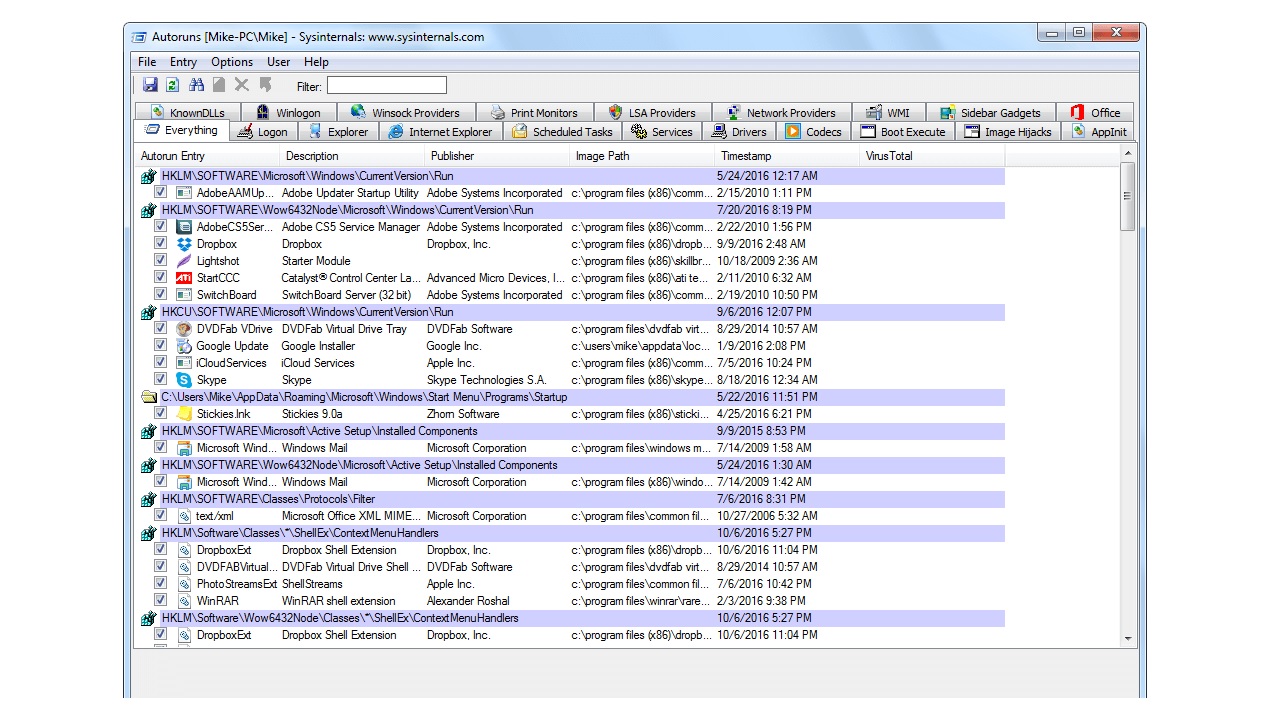
The most common reasons for users to increase computer performance my computer starts slow is the problem. The biggest reason why the computer starts slowly is that unnecessary programs are also opened during startup. Identify your startup programs with the Windows AutoRuns program and do not allow any unnecessary programs to open automatically at startup.
Clean up unnecessary files:

It’s not just the programs you don’t use your hard drive, unnecessary files are also busy. Especially if your computer has limited internal storage, sometimes even the Recycle Bin being full will negatively affect computer performance.
To get rid of unnecessary files, of course, first empty the Recycle Bin. Then delete the files you no longer need. Finally, you can transfer files on your computer to external storage devices or cloud storage services. back up and delete it. Keep only the important files you need on your computer at all times.
Run fewer programs at once:
Open tabs in the internet browser, programs running in the background, scanning for viruses at the same time, installing updates on the one hand. your computer will be stunned and their already tired hardware won’t be able to handle that much action. You may even see some computers shut down in such cases.
Considering all these; Try to run as few programs as possible on your computer at the same time. For example; close the internet browser while the update is installing, or wait for a while while scanning for viruses. stay away from your computer. Likewise, too many tabs open in the internet browser will reduce computer performance.
Edit your performance options:
- Step #1: File Explorer open.
- Step #2: This Computer right click on it.
- Step #3: Features Click .
- Step #4: Advanced System Settings Expand the tab.
- Step #5: Advanced Open the tab.
- Step #6: Performance under the heading Settings Click the button.
- Step #7: From here, make adjustments that will improve your computer performance.
- Step #8: Apply next Ok Click the button.
- Step #9: Restart the computer.
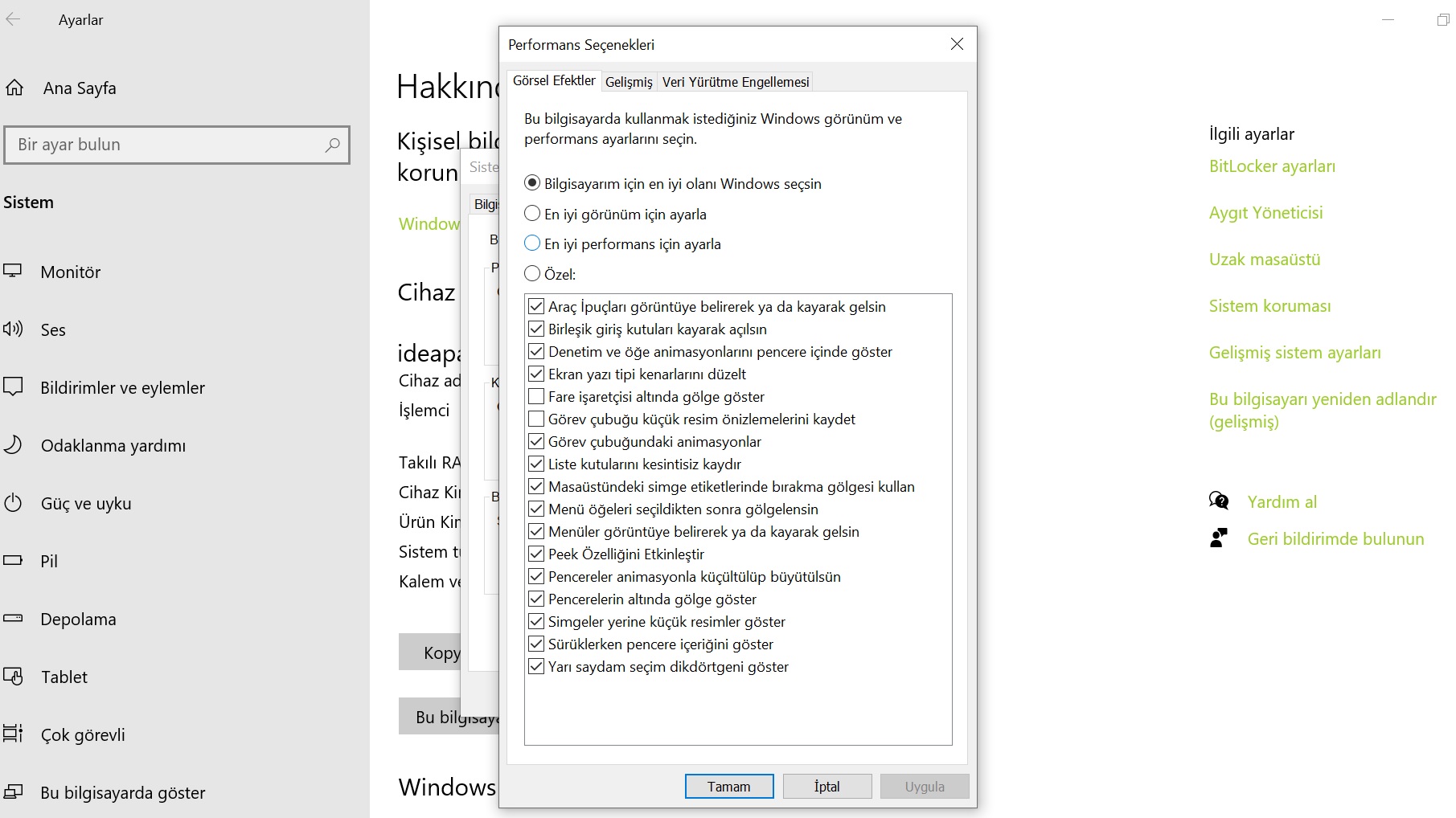
As in the interface of all operating systems, some processes in the interface of the Window operating system to make it more pleasing to the user’s eye There are visual effects and animations used; like window movements, cursor shadow, tools that come with sliding effect. However, all these will negatively affect computer performance.
Every action you see on your computer keeps the computer processor busy. The more system-induced movement on the screen, the more fatigued the device will be, and an already tired computer will slow down even more. Therefore, the performance options to the most basic level you should bring Maybe the image quality will weaken a little, but this is a successful computer performance boosting method.
Restart your computer regularly:
Laptop users shut the computer lid and put it to sleep, or desktop computer users put the computer to sleep. leaving it alone They cause it to go into sleep mode. It may seem like a practical way to resume reuse, but it does mean that the computer is running without a moment’s rest.
If the computer does not need to be shut down for a long time, at least at regular intervals reboot. Restarting the computer stops running software, clears the cache, and even fixes minor performance issues. In fact, the best thing to do is to completely turn off your computer at least at night while you sleep, and leave it turned off for a few hours.
Increase your RAM power:
- Step #1: Connect a USB drive to your computer.
- Step #2: This Computer open the page.
- Step #3: Right click on your drive.
- Step #4: From the drop-down menu Features Click .
- Step #5: ReadyBoost Open the tab.
- Step #6: Select the area to be used as processing power from here.
- Step #7: Apply next Ok Click the button.
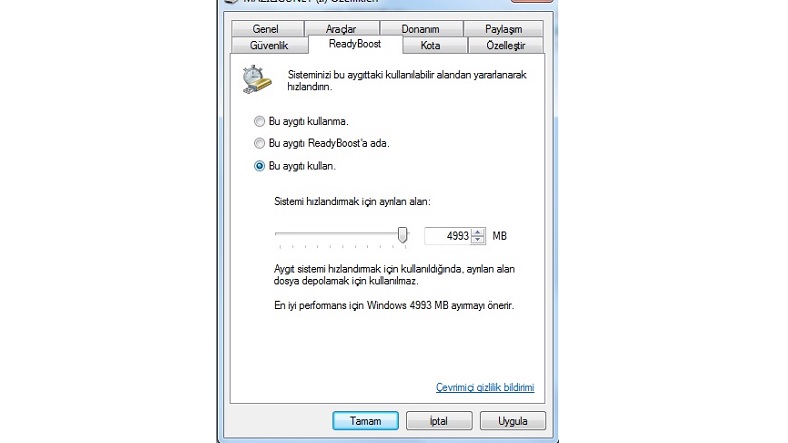
With ReadyBoost, the RAM power increase tool of the Windows operating system, you can use a USB memory that you do not actively use for computer performance boosting. For example, if you add 1 GB to your 1 GB computer RAM with ReadyBoost. Your RAM will be 2GB. This will have a noticeable positive effect on computer performance.
Scan for viruses regularly:
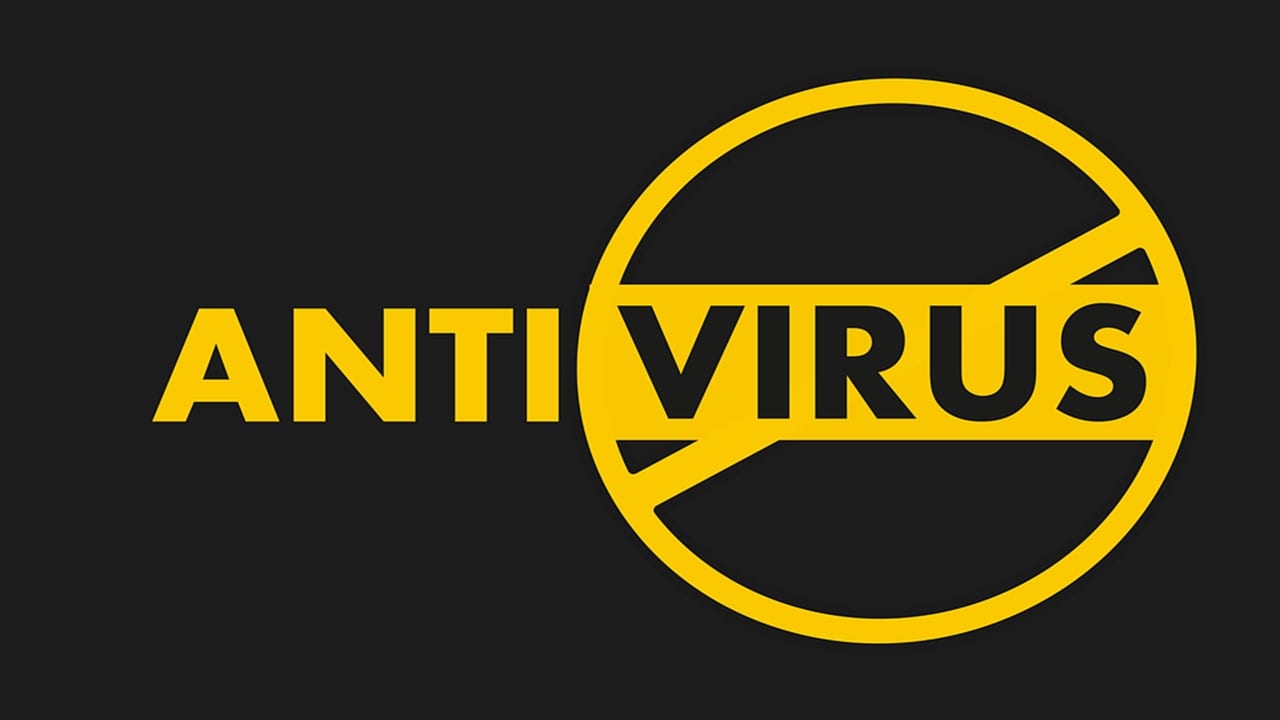
Some of the most common reasons that reduce computer performance are viruses that your computer has caught or malicious software that has infiltrated your computer. Virus or malware An exposed computer will experience a noticeable performance degradation.
To prevent such a situation, use a reliable antivirus software to protect your computer. regularly and in detail You should scan for viruses. It is also very important that the antivirus software is actively running in the background. Of course, background antivirus software can also degrade your performance, but this is something to consider when considering potential threats.
Edit the virtual memory size:
- Step #1: File Explorer open.
- Step #2: This Computer right click on it.
- Step #3: Features Click .
- Step #4: Advanced System Settings Expand the tab.
- Step #5: Advanced Open the tab.
- Step #6: Performance under the heading Settings Click the button.
- Step #7: From here Advanced Open the tab.
- Step #8: Virtual Memory under the heading Change Click the button.
- Step #9: Uncheck auto-manage and Custom Size Click .
- Step #10: Specify the maximum and minimum virtual memory size here.
- Step #11: Restart the computer.
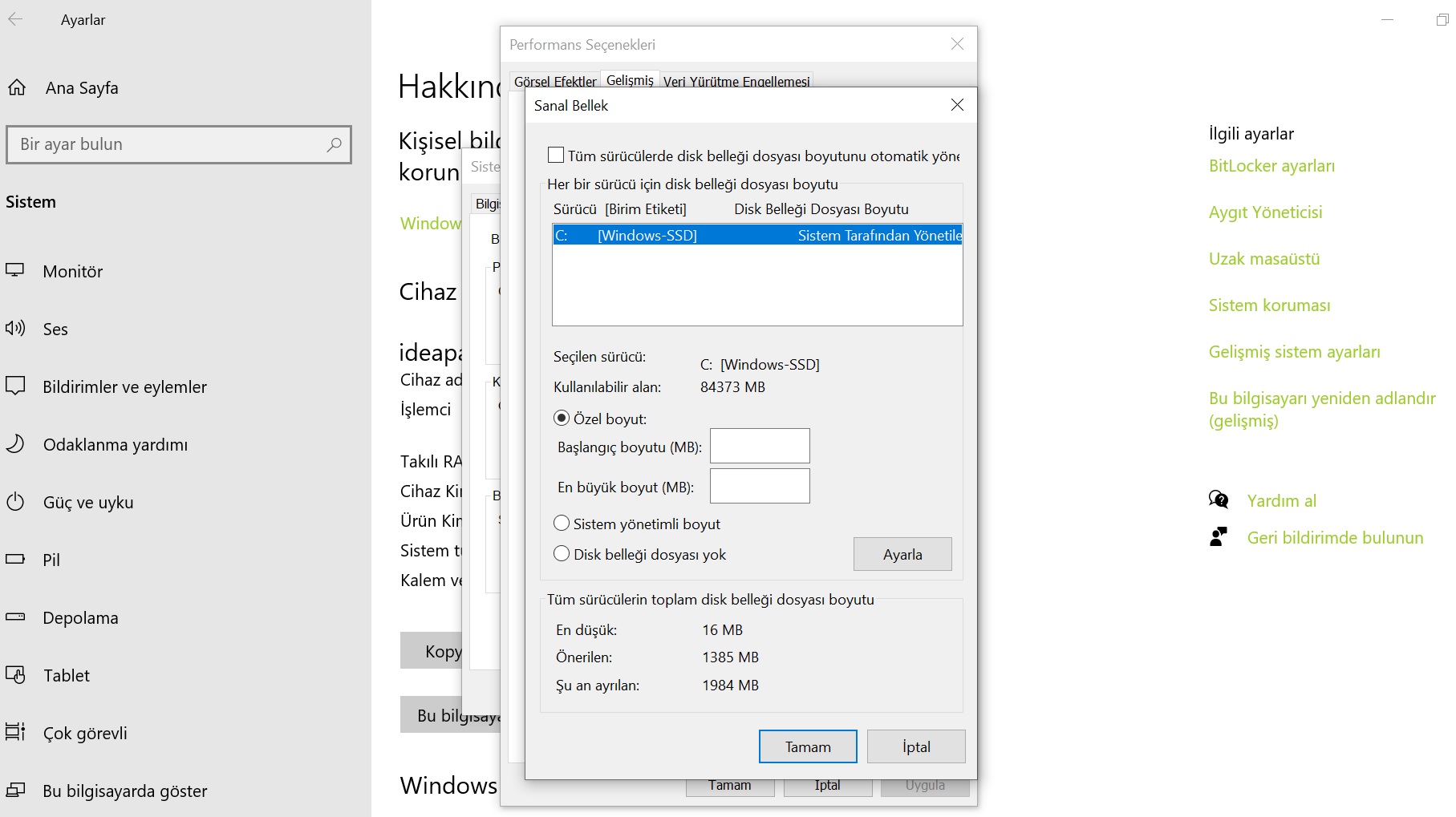
Increasing the virtual memory size is among the computer performance enhancement methods. of the most successful is one. By increasing the virtual memory size, you can use your RAM and processor capacity at full performance.
Even if it doesn’t bring your slower computer back to its old days, it will allow you to use it more efficiently, and you can easily apply it. computer performance enhancement methods we told. If you can’t improve computer performance no matter what you do, you can consider adding new hardware or purchasing a new device.
