There are several main reasons why your computers cannot connect to wireless networks (Wi-Fi) and the Internet. In this list that you probably have to read with your mobile data, we’ll tackle your most common connection problems together.
The internet, which we have to concentrate especially during the pandemic process; From our daily chores to our entertainment, it has now become our whole life. every moment we need internet access problem living is one of the problems that infuriate users. In this list, which you will probably read with your mobile data, you will be able to find solutions to problems such as “Wi-Fi is connected but no internet” or “My internet is completely gone”.
First, your PC is connected. The Wi-Fi adapter is not turned off. or you should make sure it doesn’t need to be reset. At the same time, the problem may not be with your computer, but with your Wi-Fi adapter. If you have the chance to try it, you can start using the following methods after testing the adapter on other devices.
How to fix computer not connecting to internet problem?
- Method #1: Make sure your Wi-Fi adapter is working and should not be reset,
- Method #2: Check the internet connection from the modem interface,
- Method #3: Take your computer out of airplane mode,
- Method #4: Don’t forget to turn on your computer’s Wi-Fi,
- Method #5: Make sure you are within range of your wireless network,
- Method #6: Check for problems with your network settings,
- Method #7: Check your internet drivers,
- Method #8: Try running network commands.
Make sure your Wi-Fi adapter is working and should not be reset
First of all, you should make sure that your wireless network adapter is working. In some cases, ordinary technical problems may occur that prevent your wireless network from working properly. The easiest way to fix simple issues like this is to turn your adapter off and then back on. Then on your modem (on the back of the modem in some models) holding the small key for 15-20 seconds reset your modem. Restart your computer and check your network status.
Check internet connection from modem interface
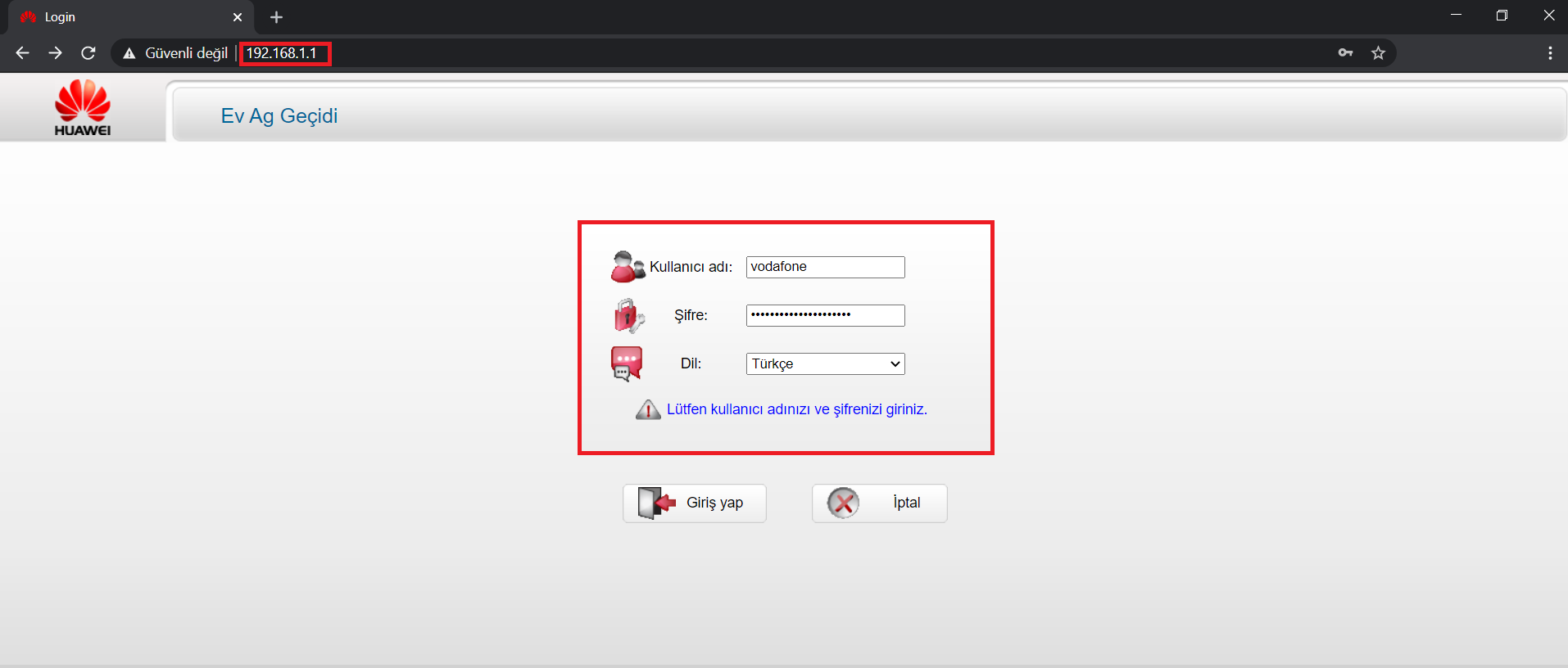
Before using this method, we recommend that you disable antivirus software such as antivirus and firewalls. Then you should open the interface page, which can be called the brain of your modem, where you can see everything related to your modem. Although reaching this page differs for each modem, it usually type 192.168.1.1 in the address bar will suffice.
After logging in with the username and password you obtained from your internet provider, you can check whether your internet connection is active or not. This page, where you can get information about your entire internet line, is the only point where you can check whether your internet reaches you perfectly. If there is a problem here your internet service provider You can contact us, if there is no problem, you can continue to apply the following methods.
Get your computer out of airplane mode
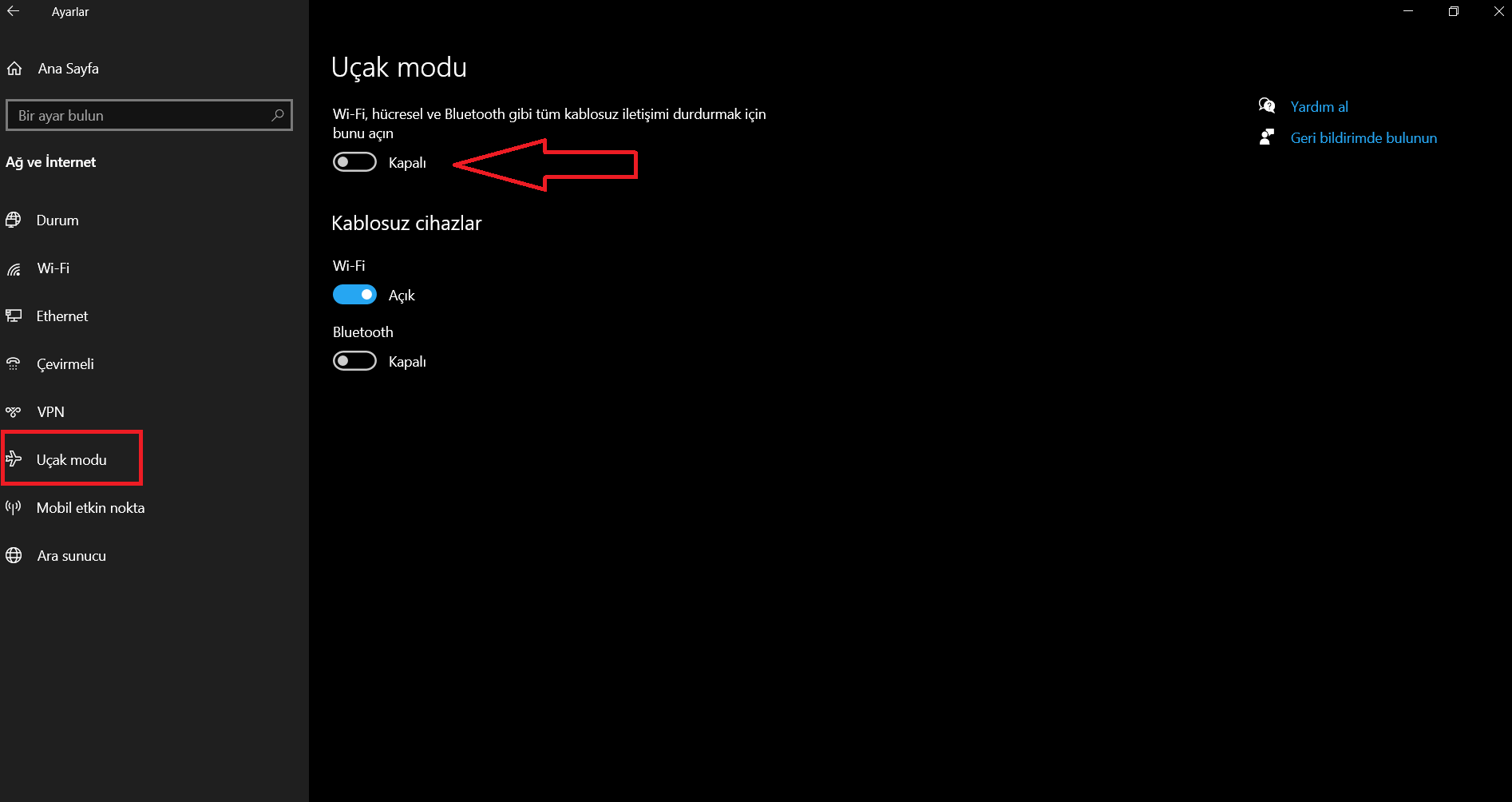
Airplane mode is a setting that cuts off all wireless communication on your computer in the shortest way. At the same time, this wireless communication (Wi‑Fi), mobile broadband, Bluetooth, GPS, near field communication (NFC) and other all types of wireless communication covers. If you have turned on this mode on your computer intentionally or unintentionally, this setting may be the main source of your problem.
To control the activity of airplane mode or to turn this setting off; Windows shortcut + I Press the button to enter the Settings menu. Then check if this setting is turned on by going to Network & Internet > Airplane Mode. Note that you cannot use the internet in any way on computers with airplane mode turned on.
Don’t forget to turn on your computer’s Wi-Fi.

Although you think that you have turned on the wireless network feature on the computer system, this feature can be activated with a button on some computers. external to your computer. If there is a Wi-Fi on/off switchYou may have accidentally turned this feature off. Check the sides of your laptop to see if the power button is in the wrong position. At the same time, on some computers, you can activate the Wi-Fi feature with one of the numbered F keys on the top of the keyboard. Don’t forget to check.
Make sure you are within range of your wireless network.
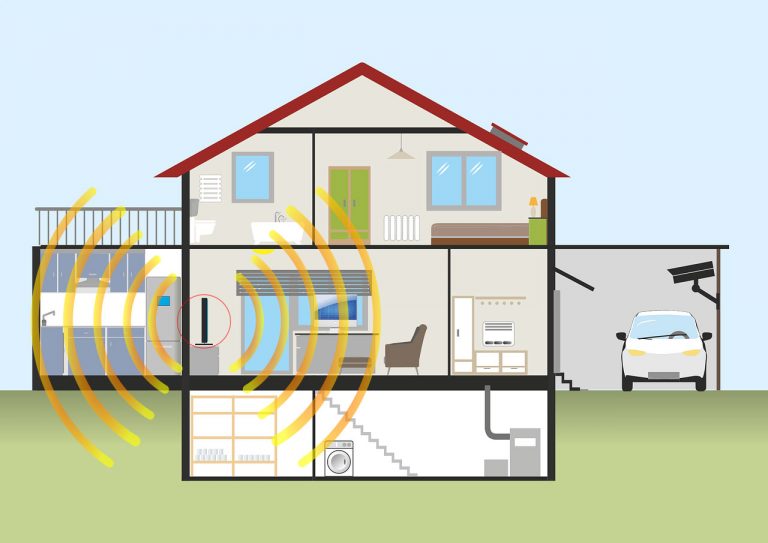
You seem to be connected to the Internet, but you still cannot use the Internet fully, what should you do in this case? First of all, your wireless internet signals may be too weak to provide internet access. If you are using a laptopYou can check if the problem is with internet signals by approaching the Wi-Fi network.
In some cases, wireless network signals may experience technical problems when passing through walls and dead spots may occur in your home due to these problems. However even though you are getting close to your Wi-Fi network. If you could not connect to the internet, you should contact your internet service provider and report this problem.
Check for problems with your network settings
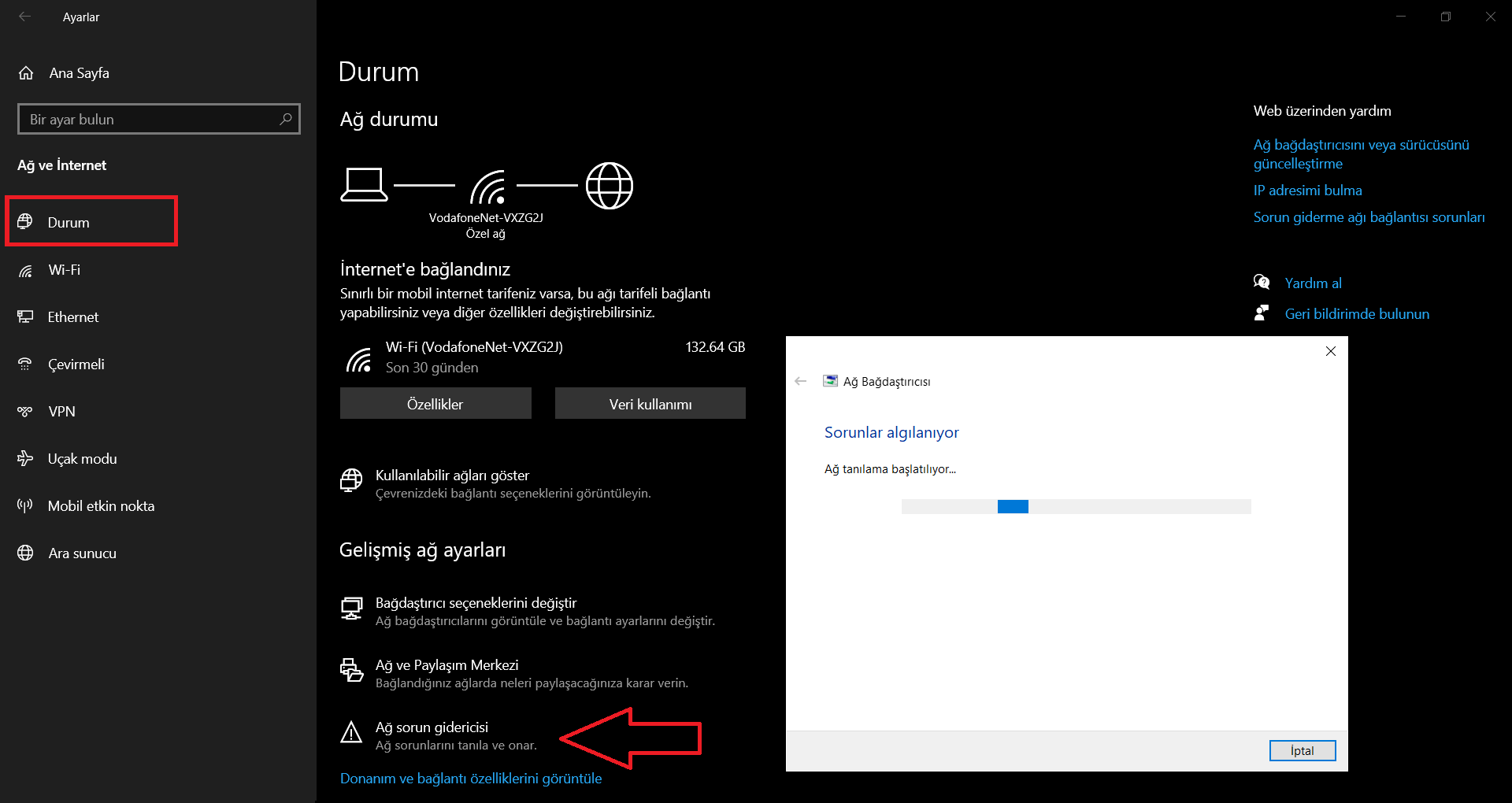
If you think there is a problem with your network settings, you are probably right. Often times, in such cases, several Windows problems can occur that affect users. However, these problems can be easily overcome with Windows’ own troubleshooter.
To open the troubleshooter; Pressing the Windows shortcut + I Enter the settings menu. Go to the Network and Internet menu and click on Network troubleshooter. After the troubleshooting wizard checks your internet settings, it will fix any problems that arise and enable you to access the internet again.
Check your internet drivers
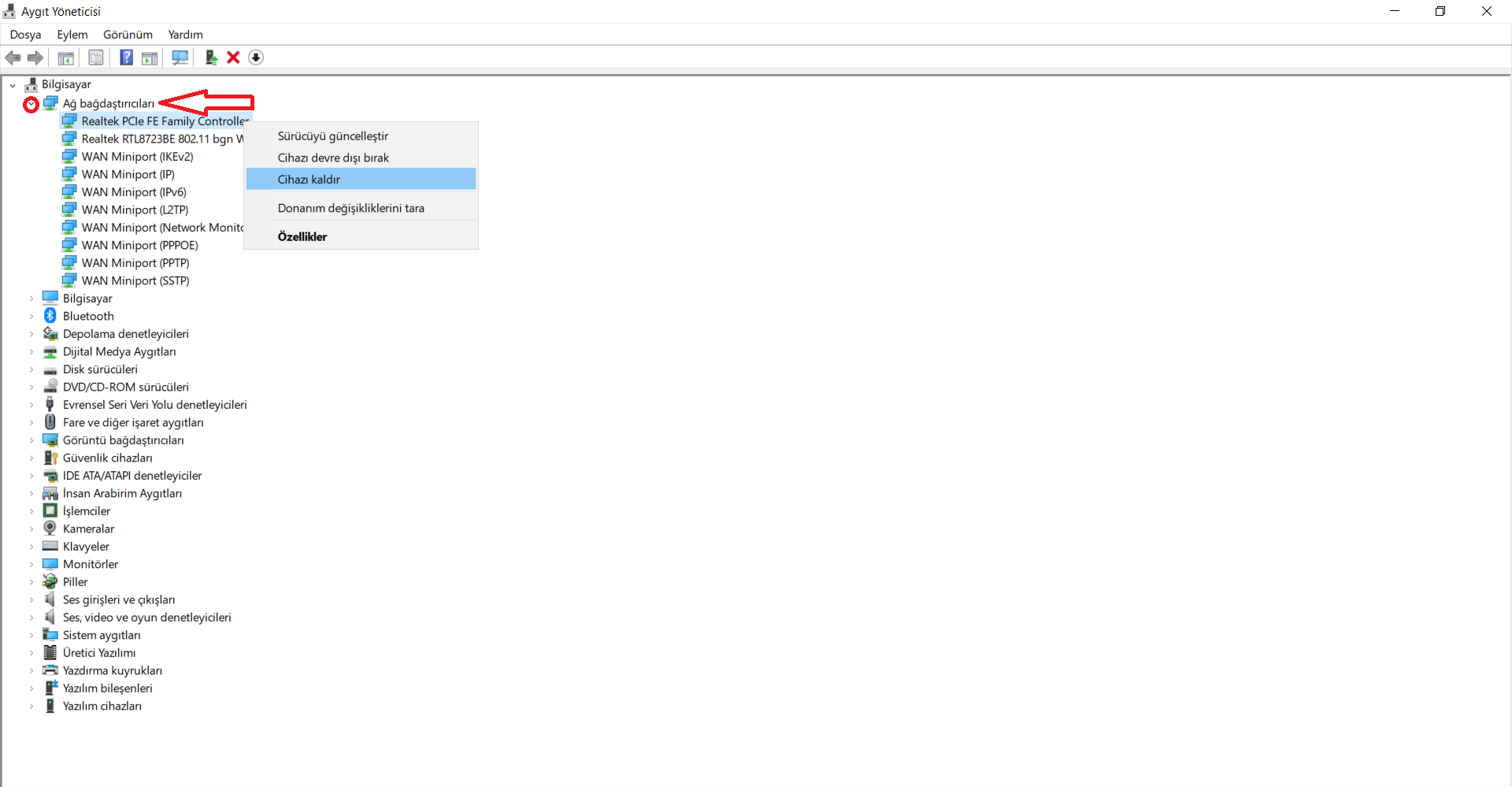
If the previous methods did not work, you can uninstall the network adapter driver and restart your computer. In this case, Windows will automatically install your latest internet driver for you. But before you uninstall your driver at this point, make sure you have backup drivers. To back up your drivers, you can go to your computer manufacturer’s website and download the latest network adapter driver from there. If your computer cannot connect to the internet in this method, which you will do shortly, you will need to reinstall your backed up driver with the help of a flash memory. To uninstall the driver;
in the search box on the taskbar. Device Manager and open Device Manager from the list of results. Find your device’s network adapter by expanding the Network Adapters option on the page that opens. Delete the selected driver by right-clicking > Uninstall device. Restart your computer after removing your driver.
After your computer restarts, Windows will automatically search for and install the network adapter driver. Check if this action fixes your connection issue. If Windows does not automatically install a driver, be sure to install the backup driver you saved before uninstalling the driver.
Try running network commands
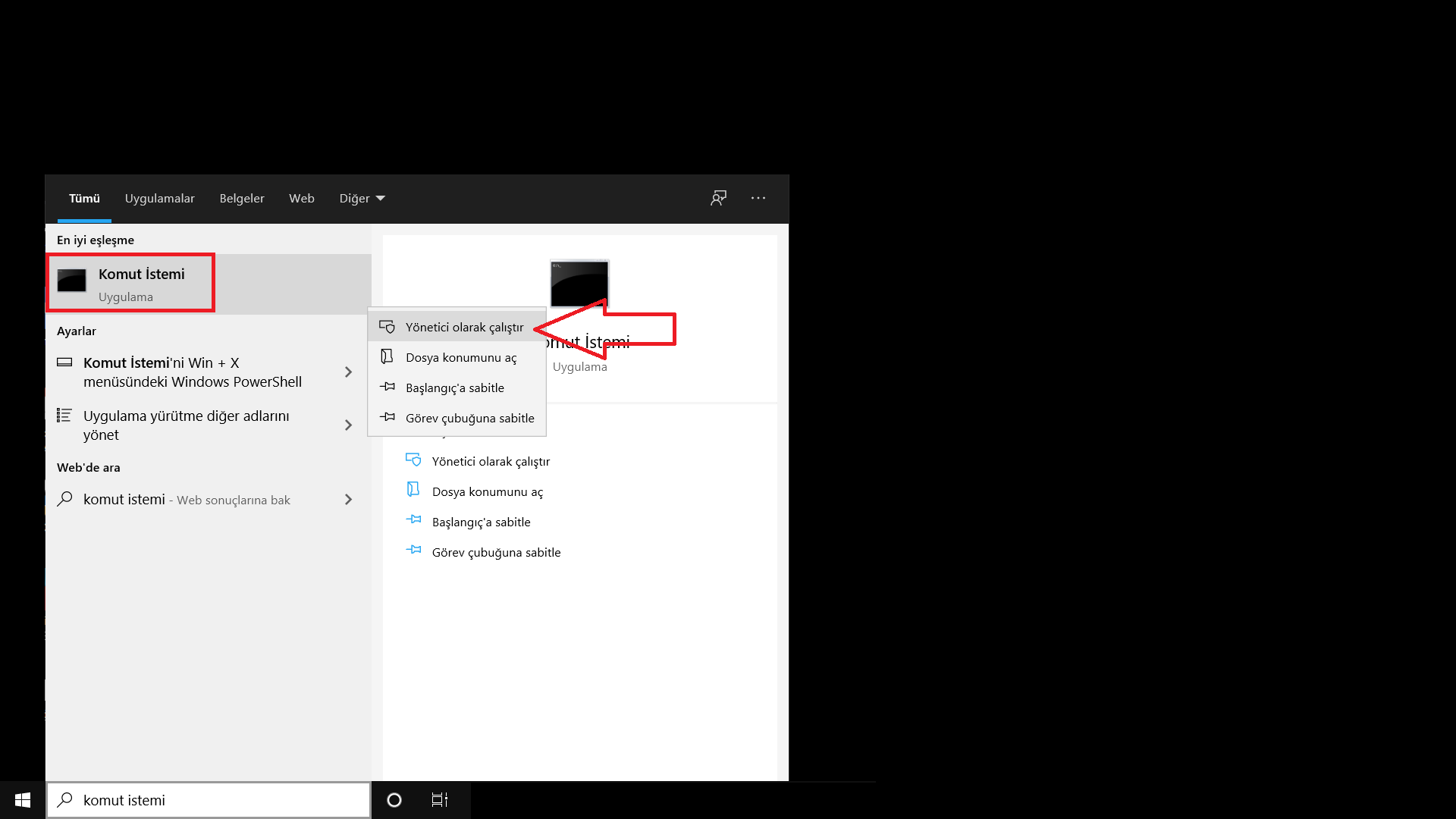
Although the Windows system automatically generates your IP address and DNS settings, in some cases manually fixing these systems may be a good option. At the same time, these processes that can reconnect you to the internet; Manually reset the TCP/IP stackYou can try running these network commands to drop and renew IP address, flush and reset DNS client resolver cache:
Type command prompt in the search box on the taskbar. Right-click on the command prompt option and press run as administrator. Then at the Command prompt, run the commands below in the order listed and check if the connection issue is resolved.
- Type netsh winsock reset and press Enter.
- Type netsh int IP Reset and press Enter.
- Type ipconfig/release and press Enter.
- Type ipconfig /renew and press Enter.
- Type ipconfig /flushdns and press Enter.
