There are times when we forget to save the Word file without realizing it. If you do not know what to do in such difficult times, we have answered the question of how to recover the unsaved word file for you. However, if you deleted your word file unintentionally and you don’t know how to get it back, we have explained how to recover deleted word file with steps.
When we need to prepare an urgent document or when we are distracted, we may forget some important actions that we need to do. For example, you must have forgotten to save the Word file you prepared while raising an urgent project. In fact, however, you may have accidentally deleted a word file permanently. We also provide for you, unregistered or recover deleted word file We will answer the question of how to do it.
When you forget to save or delete a file, you may have the thought that there is no going back now. But don’t worry, that’s not the case at all. Microsoft Office programs allow you to find your documents indirectly even if you lose them in their latest form. If you wish, you can delete all together or recover unsaved word file Let’s see how it’s done.
How to recover unsaved Word file?
First, how to turn on autosave feature in Microsoft Word?
- Step #1: Start Microsoft Word
- Step #2: Open a new page
- Step #3: Click on File at the top left and then Save As
- Step #4: If your Microsoft OneDrive account is not open, sign in
- Step #5: View subfolders
- Step #6: Enter the filename you want to save and click Save
Before everything, auto save Your feature must be active. Microsoft will always keep a backup of your file, even if you don’t save it. In this way, even if you do not save your file, you will be able to open your file again thanks to the instantaneous automatic recordings. For this reason, we recommend that you keep the auto-save feature active in all Microsoft Office applications you use.
How to recover an unsaved Word file?
Method #1: Thanks to temporary files
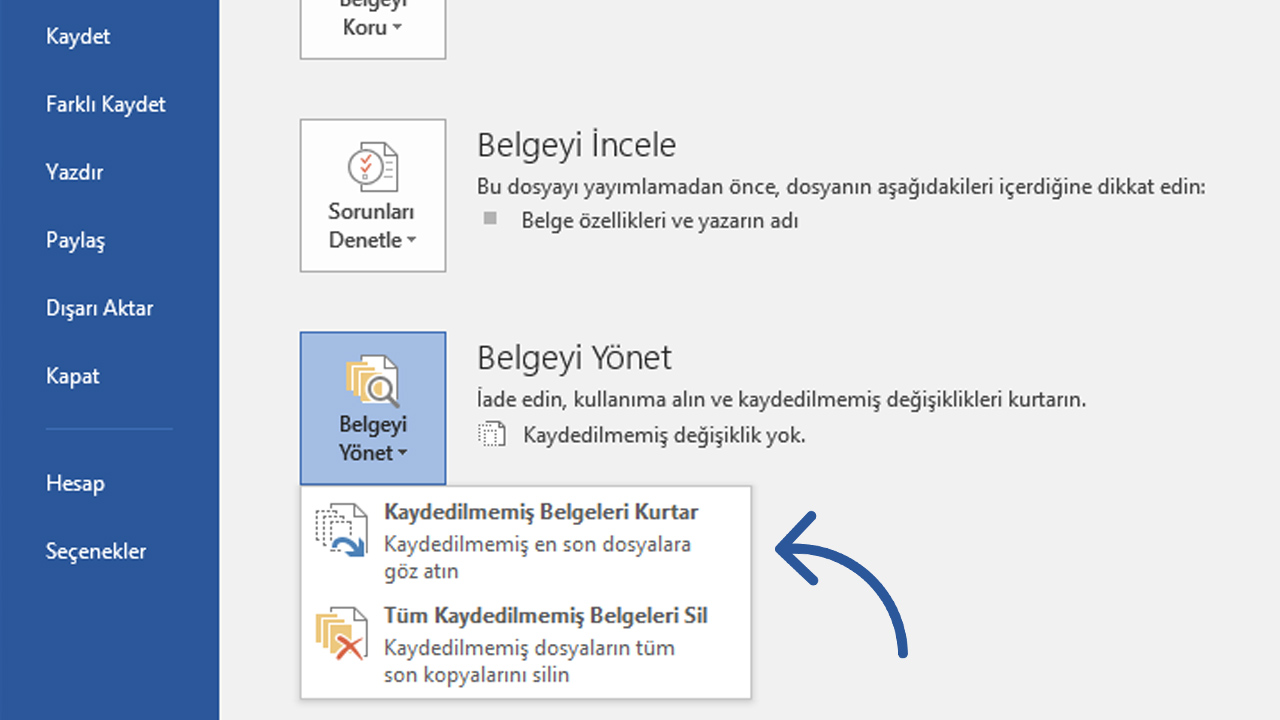
- Step #1: Open the My Computer tab
- Step #2: Click on the C: disk
- Step #3Scroll to :C:/Users/UserName/AppData/Local/Microsoft/Office/UnsavedFiles.
- Step #4: Check the date of the file you did not save, click on it and start again.
When you reach this file directory, Microsoft WordYou can easily access the backups saved with the auto-save feature of . In this way, you can continue to use your unsaved documents without wasting any time, or you can save them with the Save As option. If you say you cannot do these operations, you can also access the same file via Microsoft Word:
- Step #1: Start Microsoft Word
- Step #2: Click on the File tab at the top left
- Step #3: Click on Manage Document and then select Recover Unsaved Documents.
- Step #4: Start by selecting the document that you did not save from the file that opens in front of you.
- Step #5: Click on Save As and save your file as normal.
Method #2: Thanks to the auto-recover feature
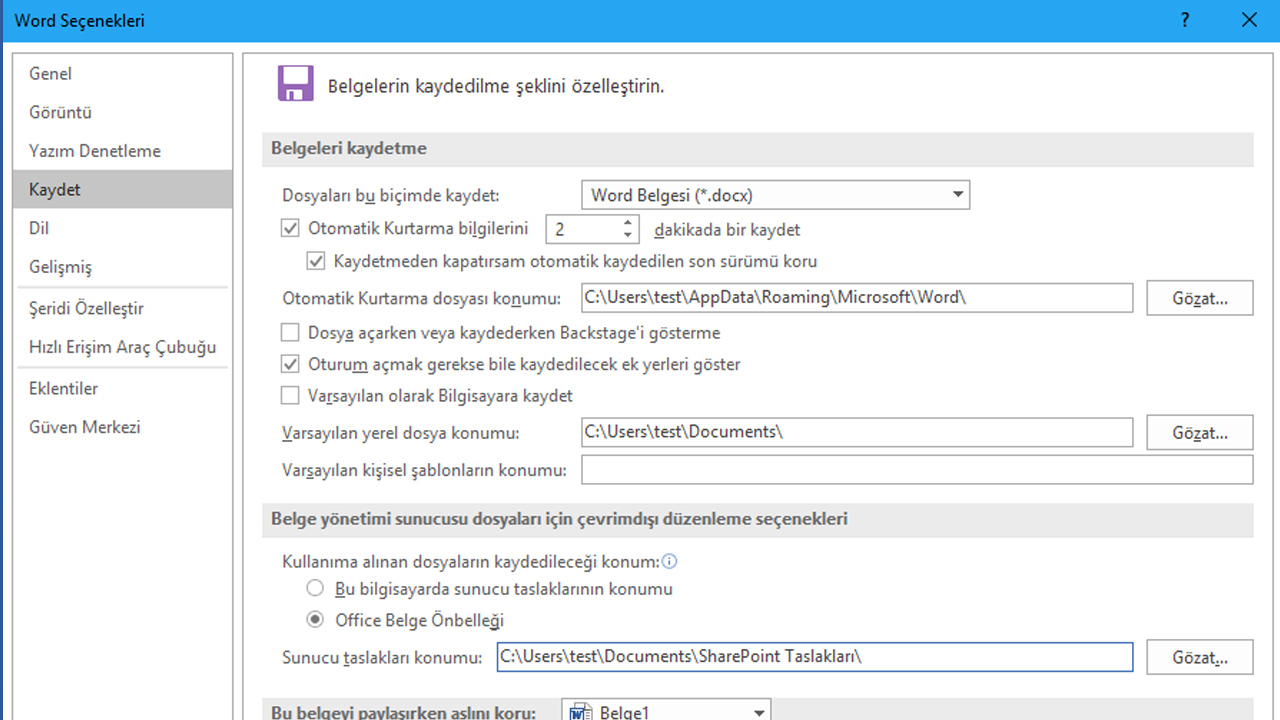
- Step #1: Start Microsoft Word
- Step #2: Click on the file tab at the top left and then on the Options tab.
- Step #3: Select Save from the options on the left.
- Step #4: From the information that appears, copy the autorecover file location and close this tab.
- Step #5: Press Windows + R keys and paste the file location you copied into the search field.
- Step #6: From the opened file, find and copy your unsaved file.
- Step #7: Go back to Microsoft Word, and go to File > Open tabs.
- Step #8: Paste the copied file into the file selection section.
By following the steps above, auto save feature Thanks to this, you can recover your backed up files in a different way. If your file does not open, after pasting the name of the file in the File > Open tab, start by clicking the “Open and Repair” option from the options next to the “Open” button.
Method #3: With the document recovery feature
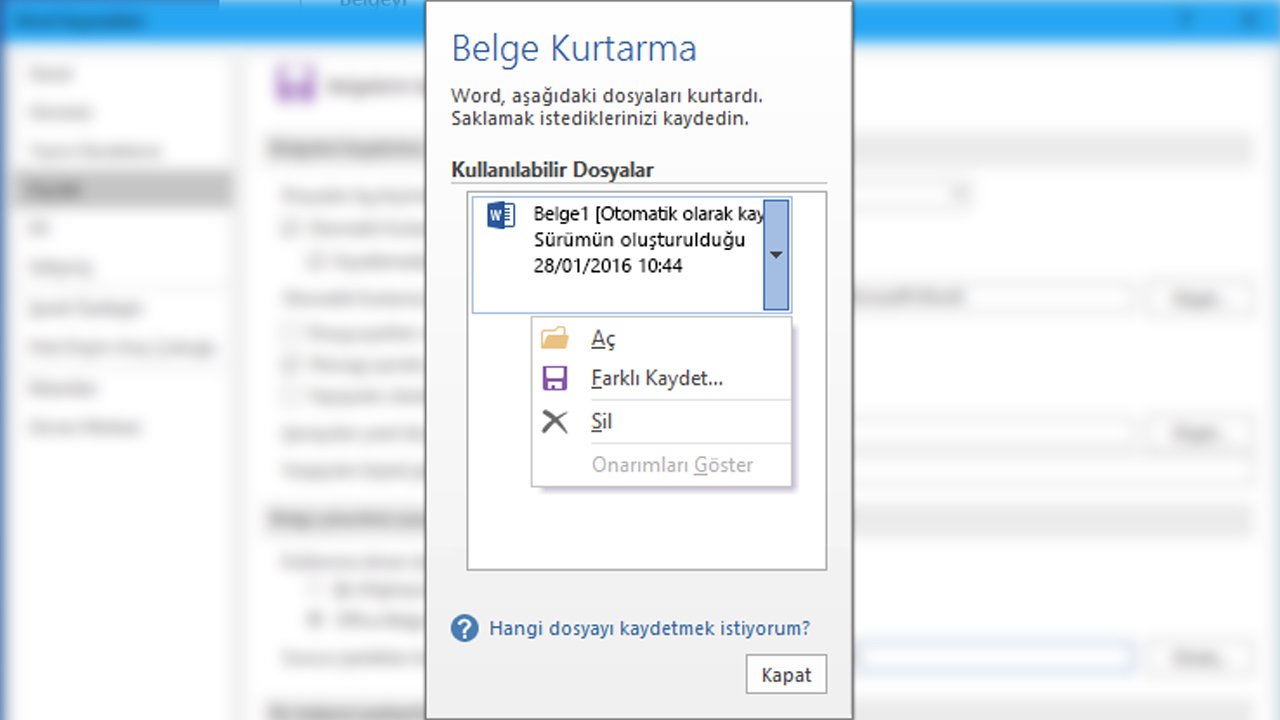
- Step #1: Start Microsoft Word
- Step #2: If you have recently started the document, the document recovery feature will welcome you.
- Step #3: Find the document you lost in the document recovery feature list and restart it.
Microsoft Word understands that there is a problem in situations that occur suddenly, such as a sudden shutdown, and document recovery activates the feature. In this way, when you start Microsoft Word again, your lost documents are listed in front of you and you choose the right document and continue your operations.
How to restore deleted Word files?
Method #1: Via the recycle bin

- Step #1: Go to desktop
- Step #2: Start the recycle bin
- Step #3: Find the Word file you lost
- Step #4: Right click and click Restore
- Step #5: Your Word File will be back to the last deleted location.
If you have not emptied the recycle bin, you can easily restore the deleted documents by following the steps above. word You can recover most documents or files that you accidentally deleted from the recycle bin.
Method #2: Via the Temp folder
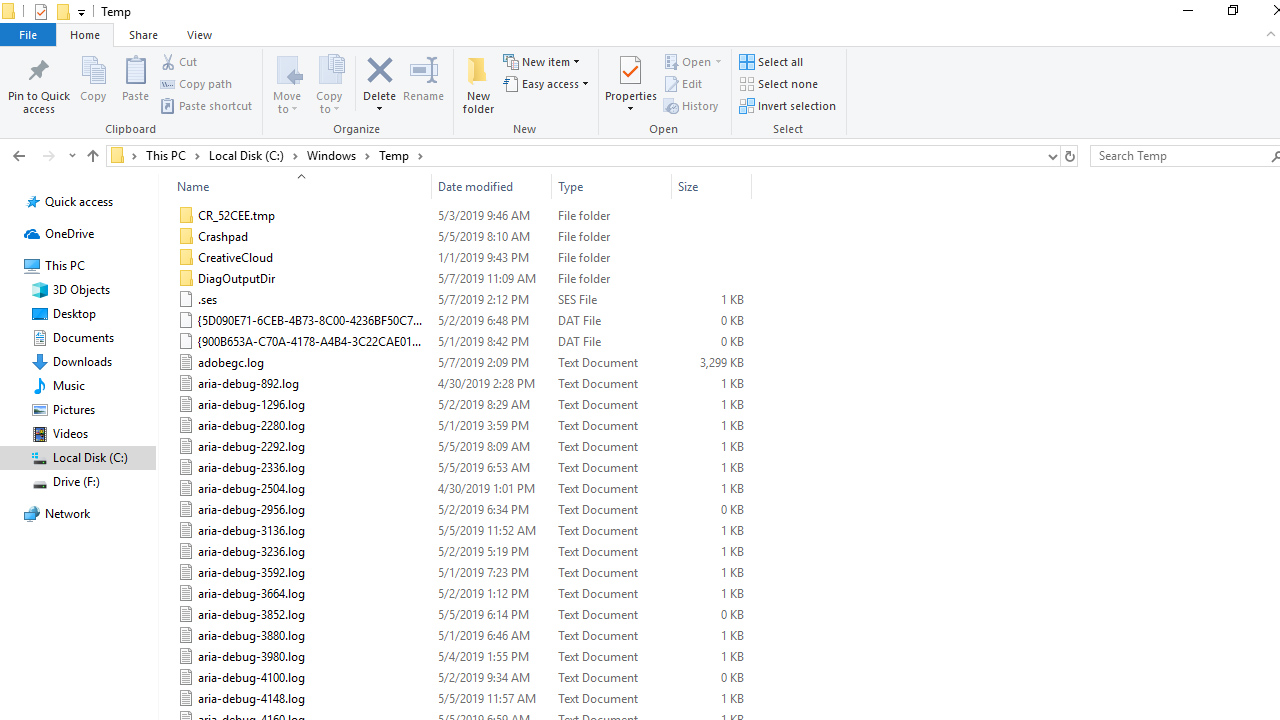
- Step #1: Run Search via taskbar (Windows + R)
- Step #2: Type %Temp% and click Enter
- Step #3: Start searching for backups of your word file among the files you come across. (Word files are usually files that start with ~, so they’re even easier to find.
temp foldersaves a backup or storage of most of the actions you do on your computer. In this way, you can access the remaining backups of the deleted word file here. However, you can access not only Word but also your other file and document cookies here.
Method #3: With the file history feature
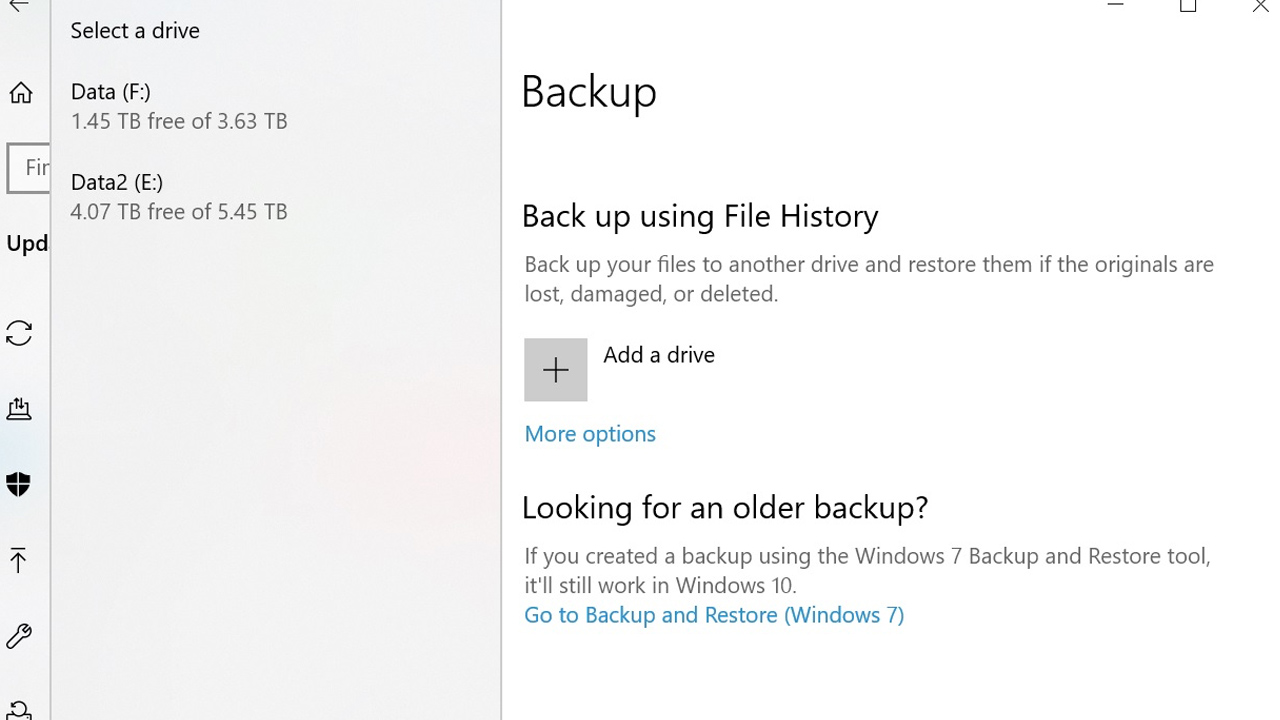
- Step #1: Type File History in the start menu and click Enter
- Step #2: Choose File History Settings
- Step #3: Select the option to restore personal files
- Step #4: Select the backups you want to restore
- Step #5: Once you find the backup, click the Restore button
In this way, you can successfully restore your deleted and backup files. This feature is only Windows 10 and above It works on operating systems. So if you have operating systems such as Windows 7, XP, 8, unfortunately, you cannot benefit from this feature.
For you recover deleted word file and recover unsaved word file What are the steps, we told them. If you use Microsoft Office applications frequently, such problems must have happened to you. Have you faced such problems before? Don’t forget to share your own solutions with us!
