Having no sound when you are video chatting with friends and family on Zoom or in the middle of a meeting is a big problem, but don’t worry, it’s a common one. Let’s take a closer look at how to solve the Zoom sound problem and see the methods you can apply.
Although it has been on the market for years, the Zoom video calling application, which has become one of the indispensables of our lives with the pandemic, has undoubtedly become the number one communication channel for many people. For this reason, the Zoom sound problem is the most important problem of the users. Zoom no sound issue is common Because this problem can be caused by many different factors.
If you say what is the problem of no zoom sound; It means that you do not hear the voice of the other party. In other words, it is mostly unrelated to the microphone and is caused by the speaker, headphones, sound card or application. Even outdated application and operating system can present this issue. Bride How to fix Zoom no sound problem Let’s take a closer look and see the methods you can apply to solve this problem.
How to fix Zoom no sound problem?
- Method #1: Make sure the Zoom app and your operating system are up to date.
- Method #2: Check the audio connections.
- Method #3: Update your sound card driver.
- Method #4: Configure PC audio settings.
- Method #5: Check the zoom settings.
Method #1: Make sure your Zoom app and operating system are up to date:
No matter what problem you are having on your computer or a different device, The first point you should check is updates. The application you use and your operating system must always be up to date. Outdated applications and operating systems can cause many different problems, such as no Zoom sound.
With the updates, minor errors that may not be noticed by users are fixed in applications and operating systems. On a system that has not been updated, these errors persist. Especially in applications that work bilaterally, such as Zoom, problems arise as a result of the use of an outdated application by one of the parties.
Method #2: Check the audio connections:

Although it may seem very simple, the main reason for situations such as the Zoom sound problem is actually the main reason. a simple miscommunication or the cable may be plugged into the wrong port. If you are using an external speaker, make sure it is connected to power or charged and properly connected to your device.
Likewise, if you are using a headset, make sure you have connected it to the correct port and that the headset is fully make sure it is operational. If you are using a headset, speaker or microphone with a bluetooth connection, you should make sure that the connection is working and you are in bluetooth range when you are having problems.
Method #3: Update your sound card driver:
- Step #1: Task Manager open the page.
- Step #2: Find your sound card driver.
- Step #3: Right click on it.
- Step #4: Update Driver Click .
- Step #5: The driver will be updated.
- Step #6: Download Driver Easy from here and complete the installation.
- Step #7: Run the program and scan your computer.
- Step #8: All your drivers will be updated.
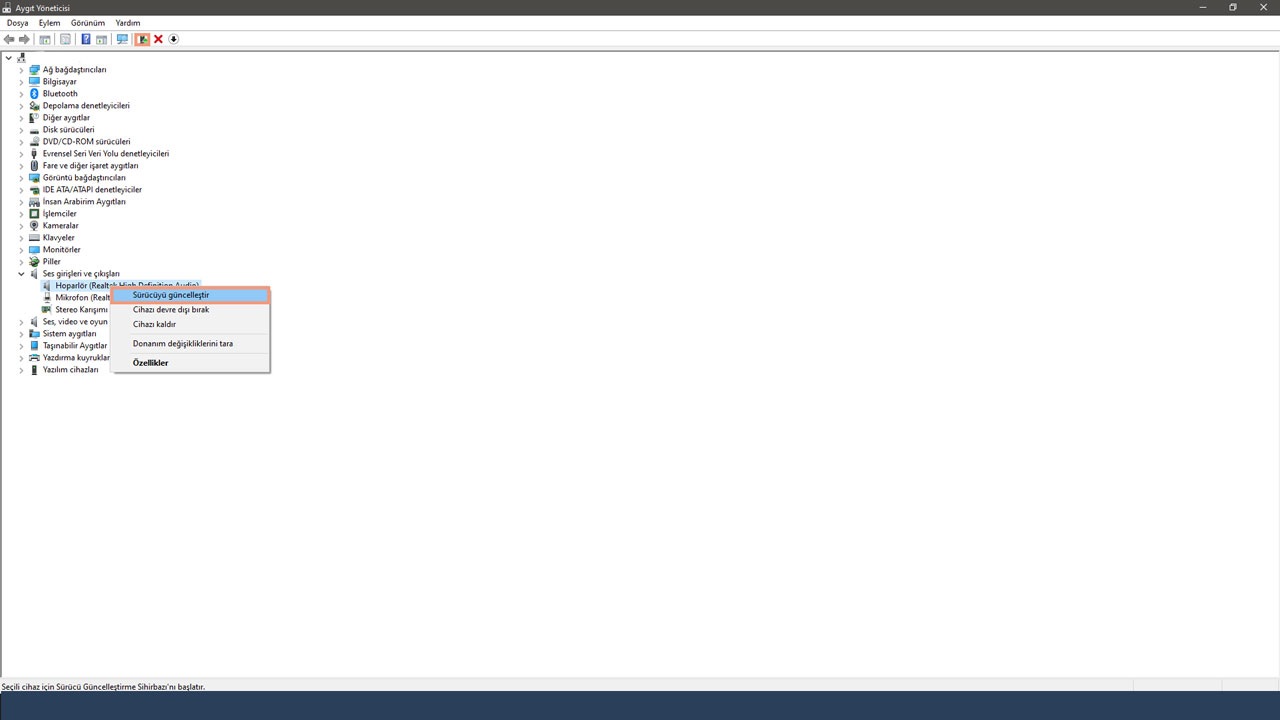
To solve the problem of no zoom sound If you think your sound card driver needs to be updated Just follow the above steps on your computer with Windows operating system. Most of the time, your drivers are automatically updated with Windows Update, but sometimes you have to do this manually. You can also easily access driver updates using a third-party program such as Driver Easy.
Method #4: Configure PC audio settings:
- Step #1: Control Panel open.
- Step #2: Hardware and sound open the page.
- Step #3: Sound open the page.
- Step #4: Select the audio output device.
- Step #5: Features Click the button.
- Step #6: Enhancements Open the tab.
- Step #7: Disable it.
- Step #8: Right-click on the speaker in the taskbar.
- Step #9: open volume mixer Click on the text.
- Step #10: Turn the zoom volume all the way up.
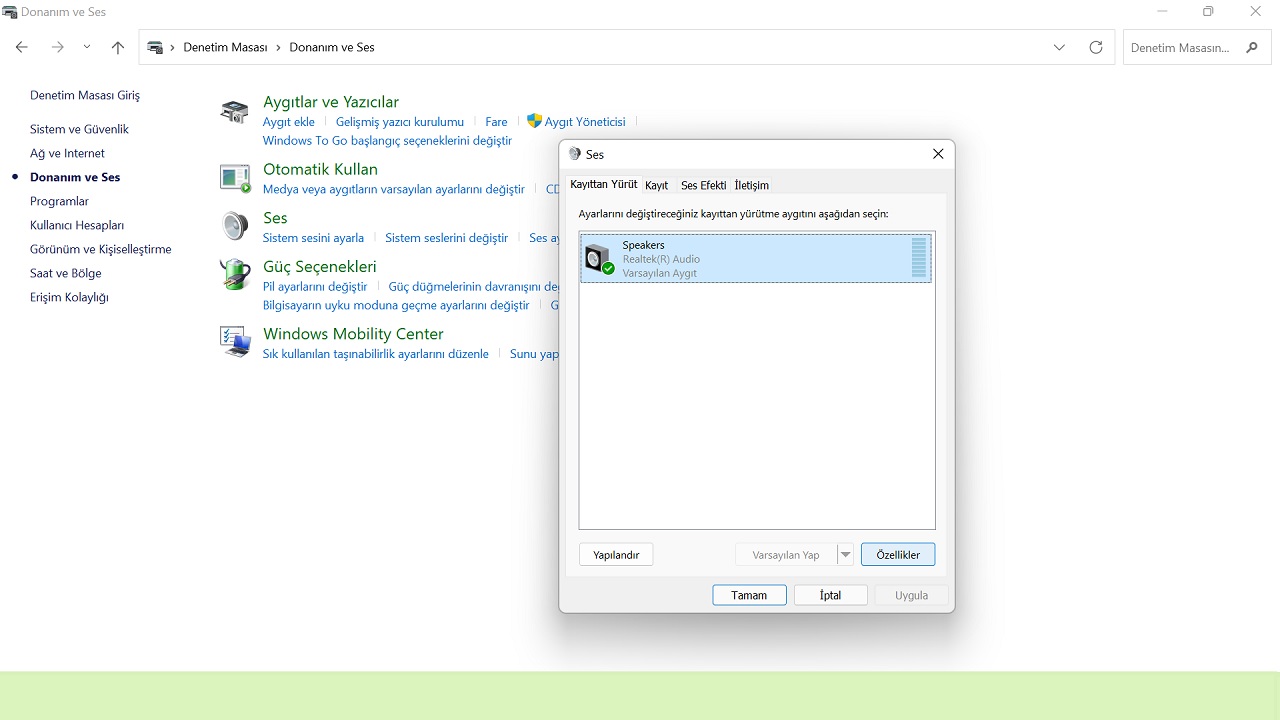
To solve the problem of no zoom sound If you think you need to configure PC sound settings Just follow the above steps on your computer with Windows operating system. The page names you see in the steps may vary depending on the version of Windows you have, but they are similar.
Method #5: Check Zoom settings:
- Step #1: Zoom Settings open the page.
- Step #2: Sound Open the tab.
- Step #3: Make sure you select the correct devices as microphone and speaker.
- Step #4: Turn on the original sound.
- Step #5: Disable echo cancellation.
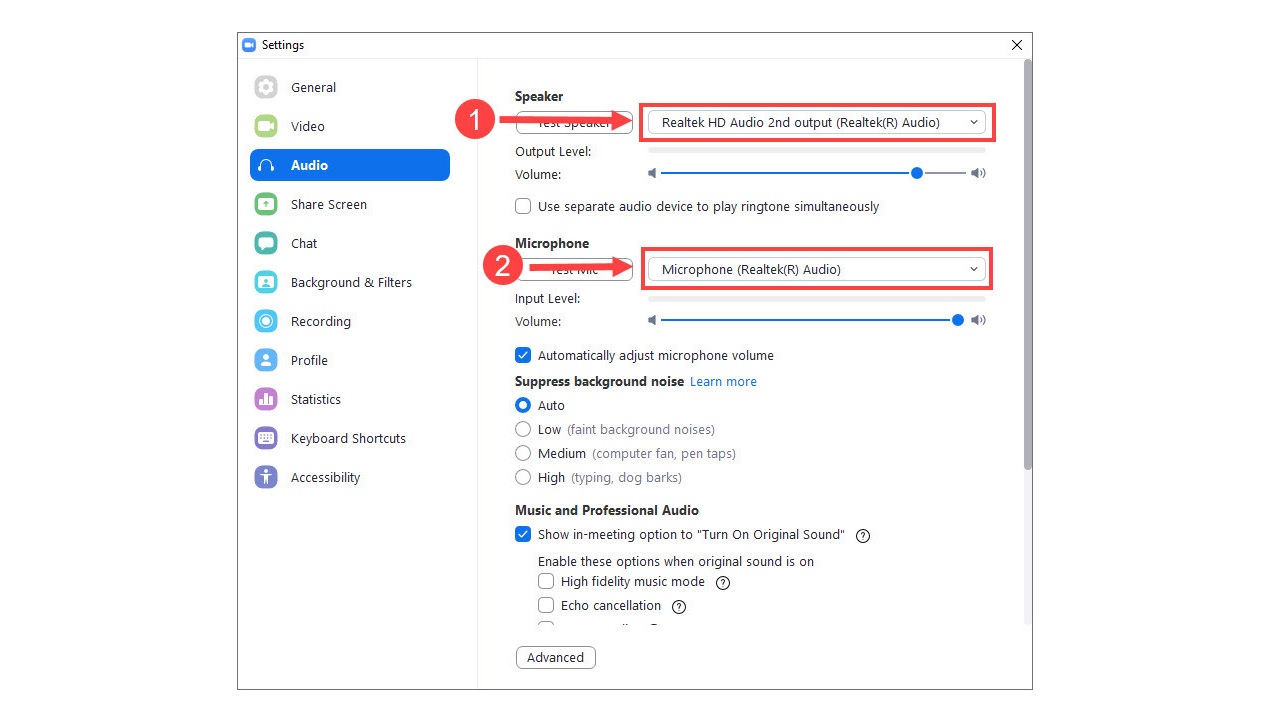
One of the most effective methods you can apply to solve the Zoom sound problem is to check the Zoom settings. Often users are by taking a wrong step during installation can cause such problems. Fortunately, the solution is extremely simple.
Annoying users during a video call How to fix Zoom no sound problem We answered the question and talked about alternative methods that you can apply to solve the problem. Depending on the cause of the problem, one of these methods will surely solve your problem.
