Computers can get heavy at times. One of the main reasons for this is unnecessary accumulations in system files. So, how to clean System Data on computers running macOS operating system?
Computers, which have become an inseparable part of our lives, have now become tools that allow us to do almost all our work from where we sit. However, these technologies to use casually, is not a good thing at all. Because even if you use the most powerful computers today, from time to time slowdown and you may run into stuttering problems.
System cleaning is relatively easy on Windows-based computers. However, the issue when macOSThings can get a little harder. Now I want to show you that from a new storage partition and this partition on Mac computers running macOS Monterey operating system. how to cleanwe will talk about how you can use your computer in a healthy way.
Have you seen the “System Data” label in macOS Monterey?
Apple’s macOS Monterey In version 12.3 coded made a change to a label on the storage unit. If you are also using this operating system, you may have started to see a new label called “System Data”. Moreover, the size of this label ranges from 10 GB to 100 GB. Alright System Data What content does the tag host and why are there huge files in this section?
What files are included in the System Data category?
- with log files cached contents.
- Temporary folders.
- VM files.
- Fonts and application plugins.
- Some of the applications folders.
- System files used by
As you can see above; It’s actually in the System Data category. there are many files. In fact, some of them are vital files that keep the operating system running. However, there are also files that do not work and slow down your computer. Well System Data category How cleared?
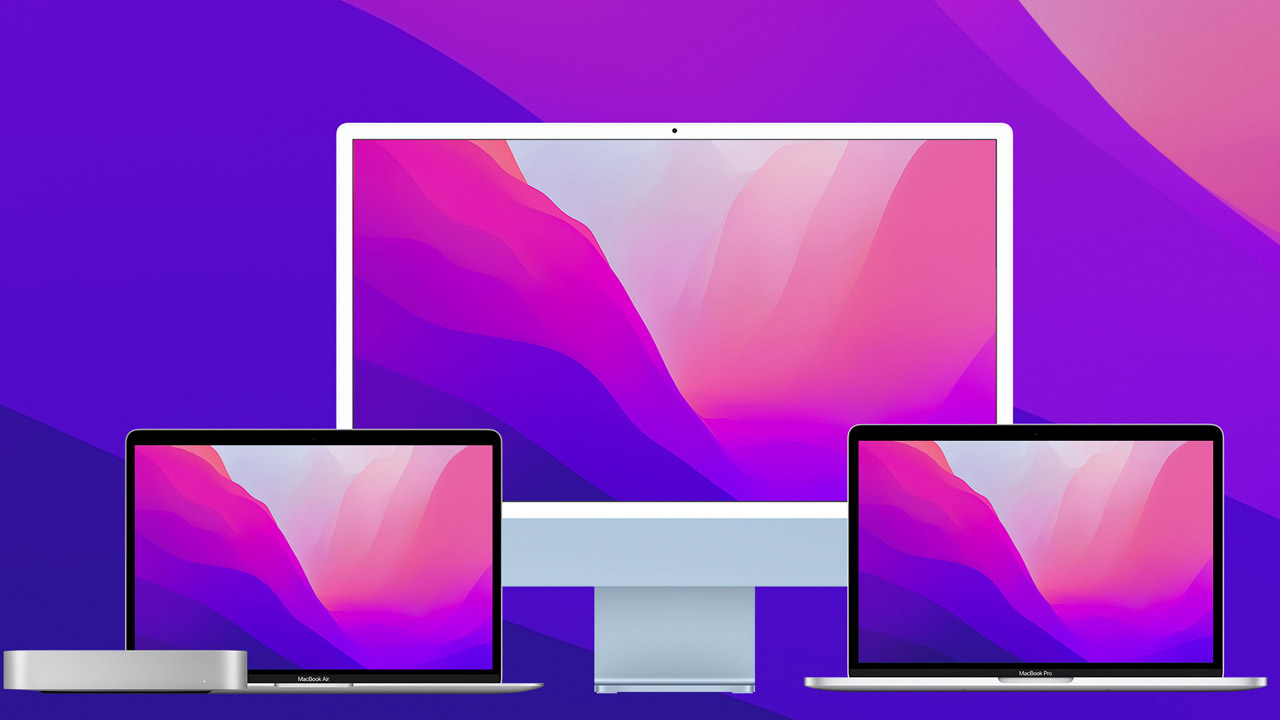
How to clear System Data on macOS?
Deleting all System Data on computers running macOS It is not possible. Because some files are used by the operating system and these files are not allowed to be deleted so that the system does not crash. However, you can have the files that are not vital and take up unnecessary space either manually or automatically with special software. Now for you, which will make macOS more stable. Delete System Data Let’s talk about transactions.
After this section of our content, you will see how important it actually is to clean System Data. If we’re about to tell you faultless you can complete the operations manually. But if you don’t want to deal with it, BuhoCleaner can do these processes for you automatically.
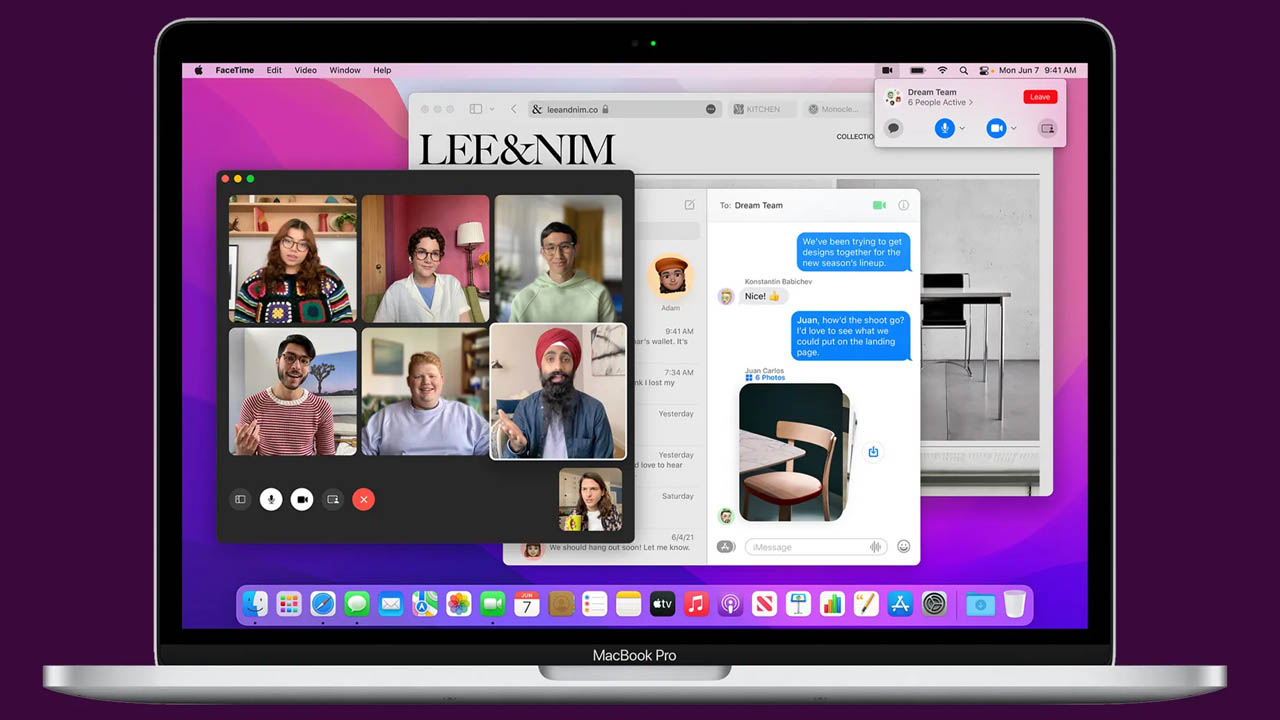
Caution: No matter what operating system you are using, dealing with system files dangerous it is a job. Never bother with doing things manually, especially if you’re not proficient. Because if you accidentally delete files belonging to the operating system, your computer may collapse.
How to manually clean macOS System Data?
Manually clearing cache files:
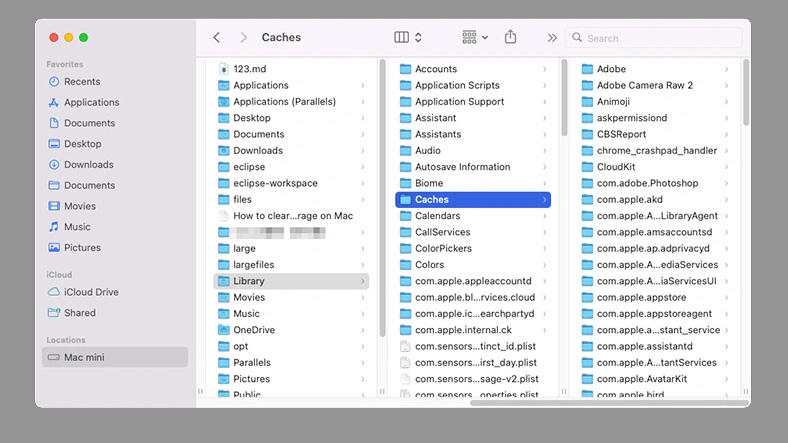
- Step #1: Open Finder and click on the “Go to Folder” option.
- Step #2: Access the following paths, respectively:
- ~/Library/Caches/
- Library/Caches/
- /System/Library/Caches/
- Step #3: Move unnecessary files to Trash.
- Step #4: Empty the Trash.
Cleaning cache files using BuhoCleaner:
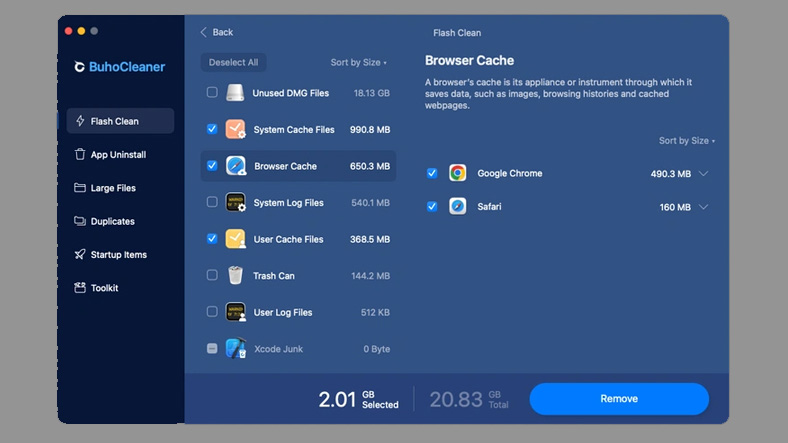
- Step #1: here Download BuhoCleaner using the link.
- Step #2: Open the application.
- Step #3: Click the “Scan” button.
- Step #4: Select files with “cache” content.
- Step #5: Click the “Remove” button.
Manually clearing log files:
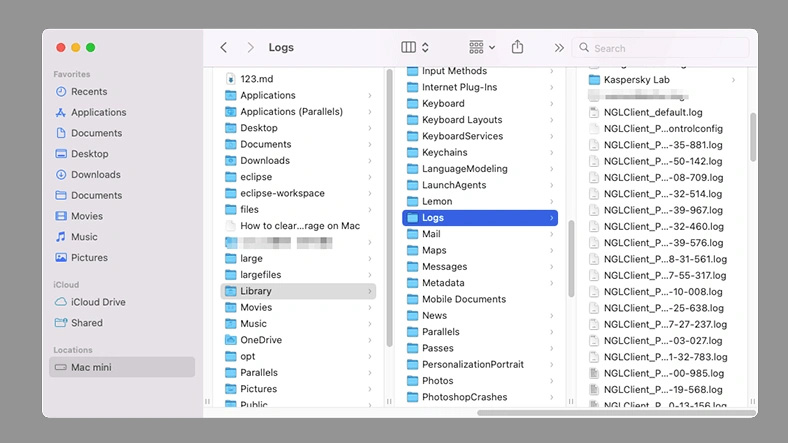
- Step #1: Open Finder and click on the “Go to Folder” option.
- Step #2: Paste the command “~/Library/Caches/”.
- Step #3: Select the files you want to delete and send them to the Trash.
Cleaning Log files using BuhoCleaner:
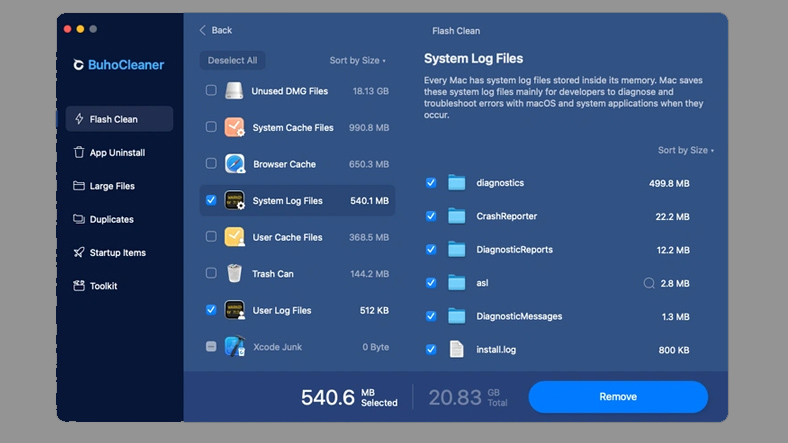
- Step #1: Download BuhoCleaner.
- Step #2: Open the application.
- Step #3: Click the “Scan” button.
- Step #4: Select files with “log” content.
- Step #5: Click the “Remove” button.
Cleaning system backups:
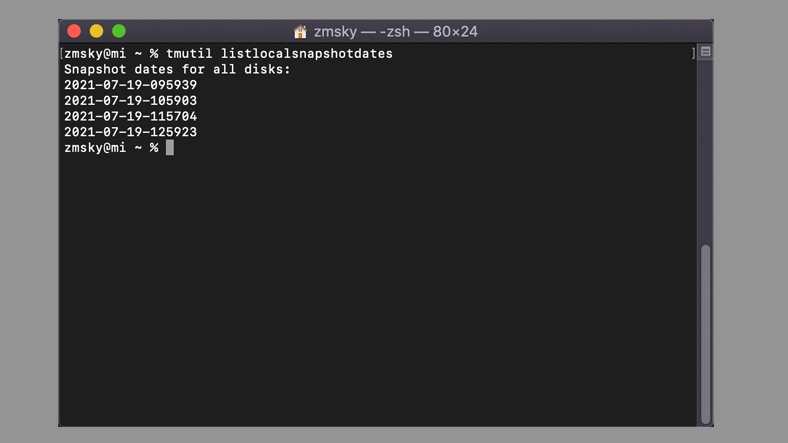
- Step #1: Open Terminal.
- Step #2: Type “tmutil listlocalsnapshotdates” and confirm.
- Step #3: After typing tmutil deletelocalsnapshots type which backup you want to delete.
- Step #4: Wait for the backups to be deleted.
Cleaning the Downloads Folder:
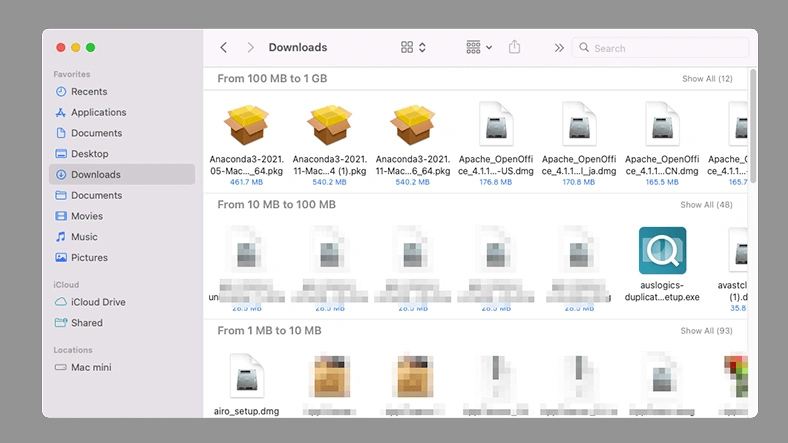
- Step #1: Enter the Downloads folder.
- Step #2: Delete unnecessary files and folders.
You can clean junk files on your Mac computer by following all these procedures. As we have just mentioned; You can do these operations manually or automatically via BuhoCleaner. However, if you are wondering how to completely remove apps on macOS computers, here you can check the link.
