Computers have become too much over time. junk file can accumulate. These files, which you no longer need, take up a significant amount of space on the drives over time. Most of these filescache’ called documents.
Steps to follow to clear cache
It’s usually there to speed up load times in certain situations. cache files as well as other computers over time. temporary documents also accumulates. Windows 11 when you need to free up some space on your computer cache and clearing temporary files might make sense. To do this, you can follow the steps below.
Cache clearing via settings
volatile memory It is possible to delete files using the computer’s own system. We have listed these steps, which are quite simple, step by step. By following these steps, you can avoid unnecessary files on your computer.
- 1. Log into the Settings section. (You can use ‘Start’ option or ‘Search’ for this)
- 2. Select ‘Storage’ from the System section.
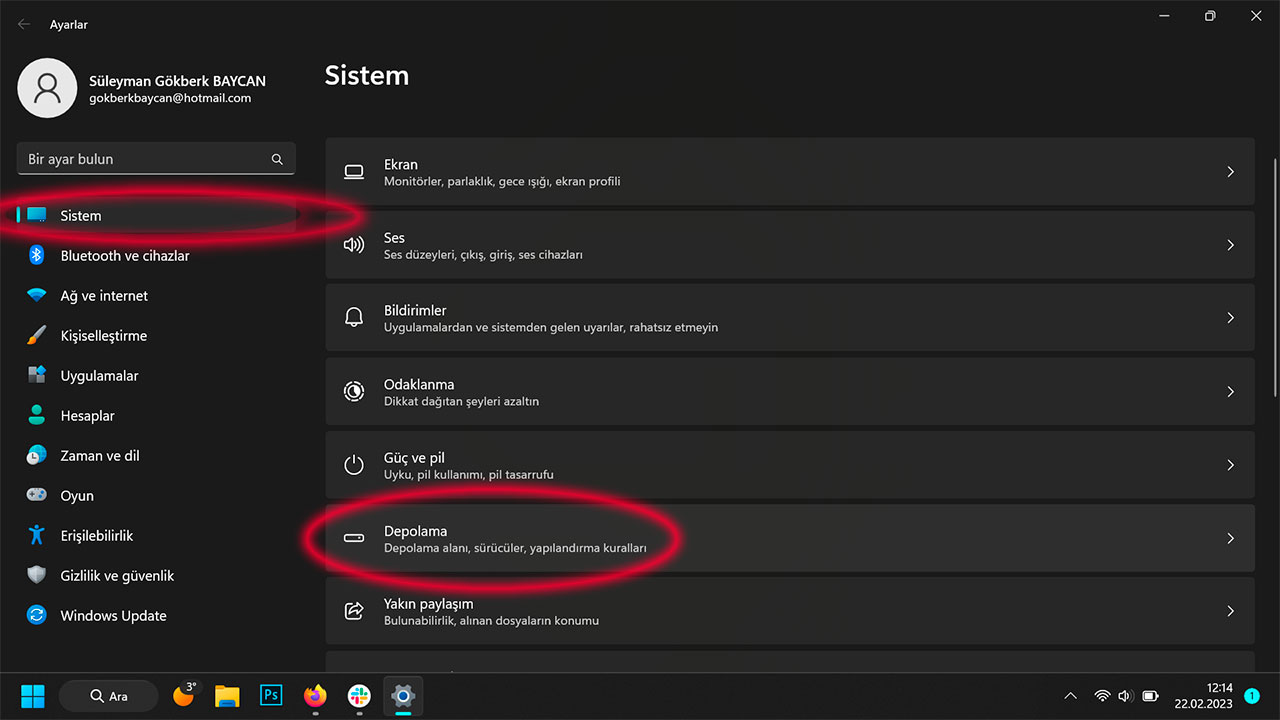
- 3. On the screen that opens, you will see a breakdown of your storage usage.
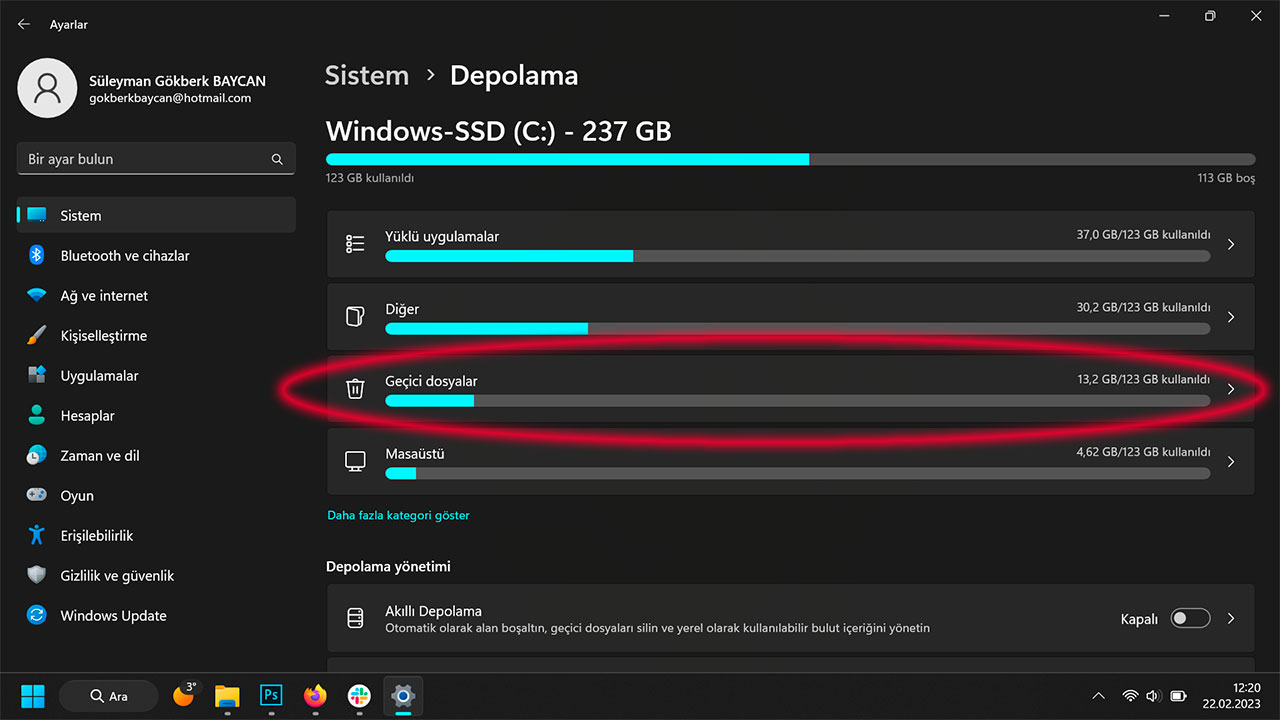
- 4. Click on the Temporary files section and various categories containing different file types will be listed along with descriptions. You can tick the boxes of the files you want to delete. (Note: Selecting the Downloads section will delete the entire Downloads folder. We recommend that you select and delete these files one by one so that you do not lose certain files that you have downloaded.)
- 5. You can click on the ‘Remove files’ option at the top of the page to delete the temporary files you selected.
Automatically remove temporary files
Windows 11 which can also automatically delete some of the temporary files Smart Storage It also includes a feature called Temporary to free up space on your computer Windows files It is also possible to arrange this automatic deletion system according to your own needs. Here are those steps:
- 1. Login to Settings
- 2. Select Storage from System section
- 3. Click on Storage Sense section. It is possible to activate the Smart Storage option by clicking the button on the right side of this section.
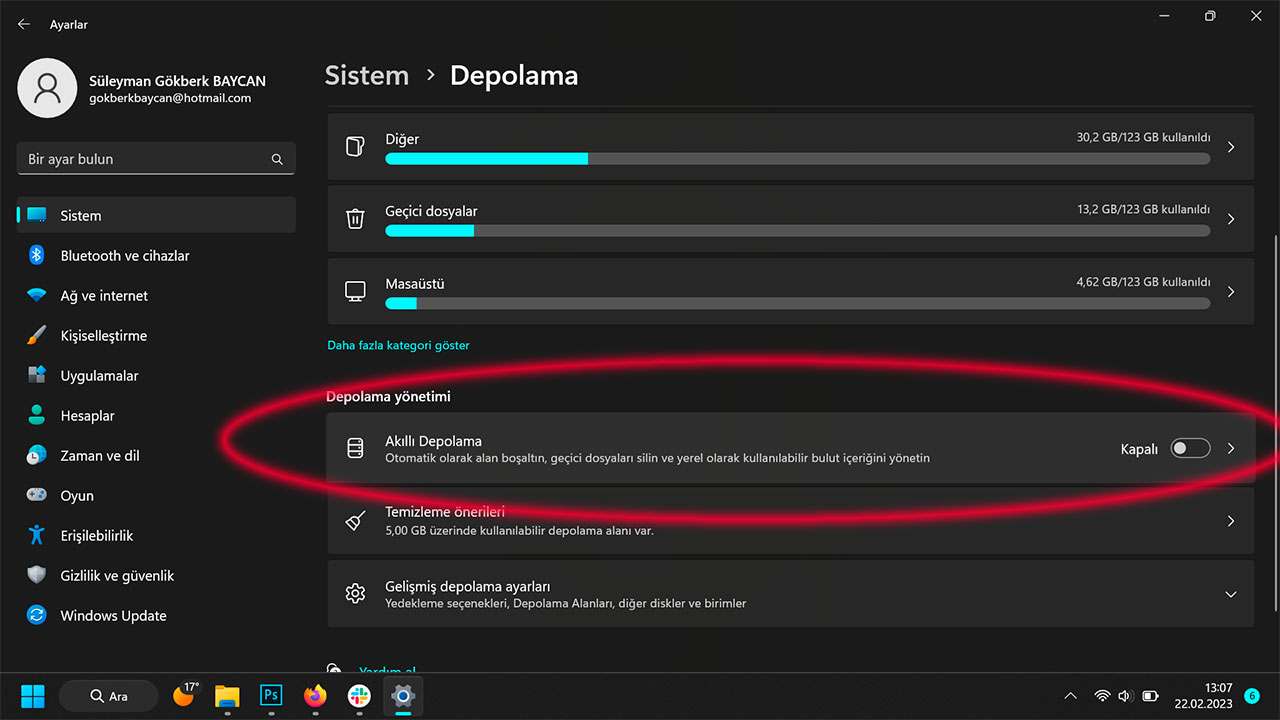
- 4. You can enter the smart storage section and make the necessary settings from this section.
- 5. By default Windows can delete files automatically or you can edit it yourself.
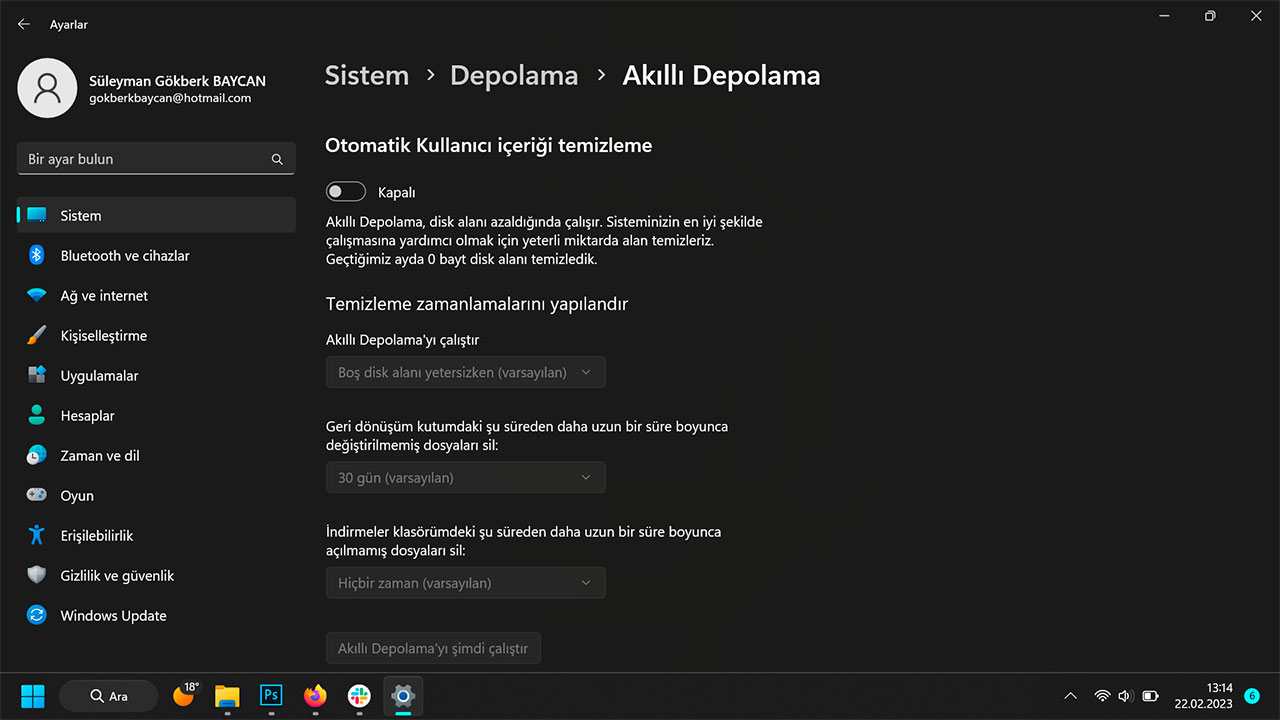
In this chapter Smart Storage You can decide how the system will work. You can set how often Intelligent Storage will run through the subheadings in this section. And also recycle bin And in the downloads folder It is also possible to decide how long the files are kept before they are deleted.
Smart Storage It is also possible to activate the feature directly with the Run Smart Storage now option at the bottom of the page. Thus, users are given the opportunity to delete their cache whenever they want without waiting for the next cycle.
on the computer delete unnecessary files And cache clearing We have shared with you the basic ways to be done. So what do you think about cache files? You can share your views with us in the comments section. You can watch the related video below.
How to speed up PC in 1 minute?


 shiftdelete.net
shiftdelete.net