As on all platforms, your username and profile picture are the first information that reflects you, so on YouTube, the popular video viewing platform, it is extremely important. If you are not satisfied with the YouTube profile picture you are using now, you can change it in a few simple steps. How to change YouTube profile picture, we explained step by step in detail.
You must have an account in order to use YouTube, one of the most popular video watching platforms in the world, through special options or to upload videos to this platform. The username and profile picture of this account are extremely important because the profile picture you set also appears on your YouTube channel. YouTube profile picture change You can set a brand new profile picture for yourself.
So, how to change YouTube profile picture? If you have not used this platform actively before, you may not be familiar with such transactions. Do not worry, you can easily change your profile picture that you are not satisfied with in a few simple steps on the YouTube website or mobile application. how to change youtube profile picture, Let’s take a look at all the details step by step.
How to change YouTube profile picture?
Method #1: Change YouTube profile picture via website:
- Step #1: Open the YouTube website via the link here.
- Step #2: Sign in with your YouTube account information.
- Step #3: Click on your profile picture in the upper right corner.
- Step #4: Click on Your Channel from the drop-down menu.
- Step #5: Click on your profile picture.
- Step #6: Click Change on the Picture tab.
- Step #7: Choose your new profile picture.
- Step #8: Edit the picture.
- Step #9: Save your new profile picture.
Step #1: Open the YouTube website:
Via the link we gave above or typing youtube.com in your internet browser. Open the YouTube website. It is recommended that you change the profile from your desktop browser, but you can follow similar steps even if it is not the same in your mobile internet browser.
Step #2: Sign in with your YouTube account information:
If you are using the YouTube video viewing platform without logging in, first of all Sign in to your account with your Google account information. By saving your information, you can make it much easier to log in later.
Step #3: Click on your profile picture in the upper right corner:
After logging into your YouTube account using your Google account information, you will be presented with a screen with custom options will open. You will see your current profile picture in the upper right corner of this screen. Continue the process by clicking on this image.
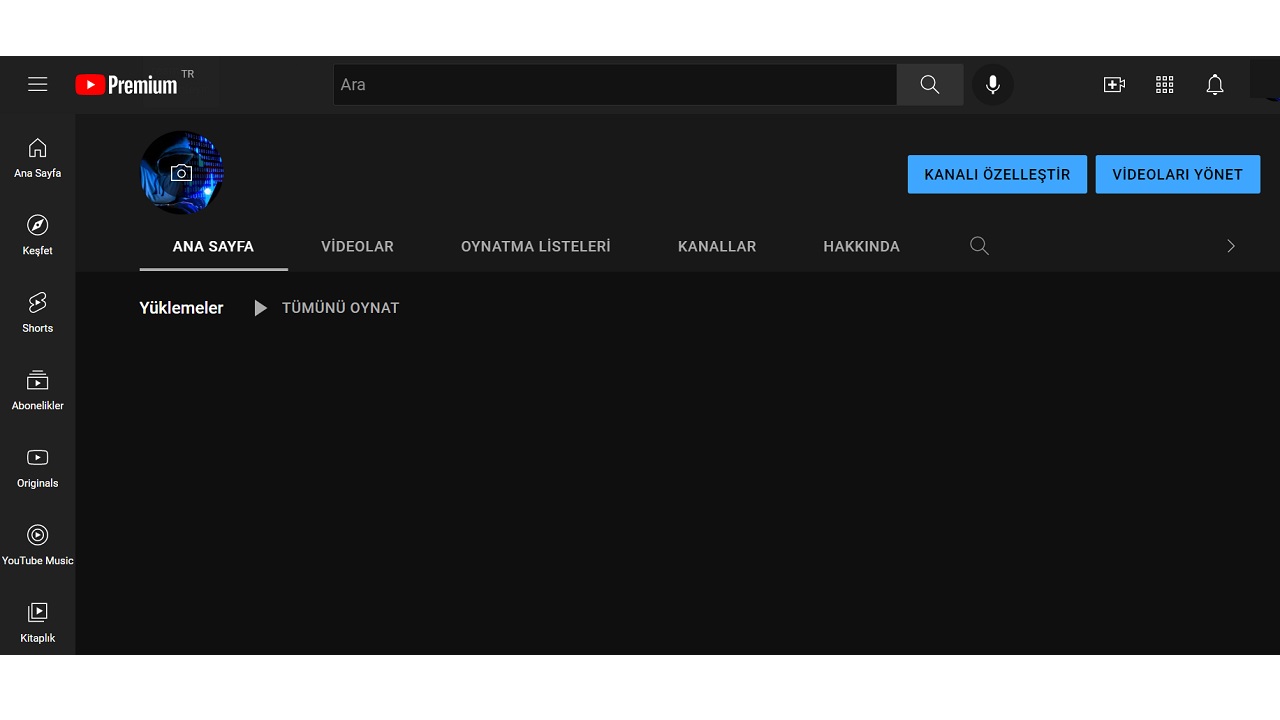
Step #4: Click Your Channel from the drop-down menu:
When you click on your profile picture in the upper right corner of the screen, you will find information about your YouTube account and channel. where you can go to numerous edit pages a menu will open. Continue with the profile picture change process by clicking on Your channel.
Step #5: Click on your profile picture:
When you click on your profile picture and click on Your Channel option from the menu that opens, your YouTube channel will be opened. on this page with all the videos you have uploaded You can see your channel information. Click on your profile picture to continue the profile picture change process.
Step #6: Click Change on the Picture tab:
When you click on your profile picture on your channel, under the Branding option There will be tabs that you can change about your YouTube account. Continue the process by clicking on the Change option under the Picture tab, which is the first of these tabs.
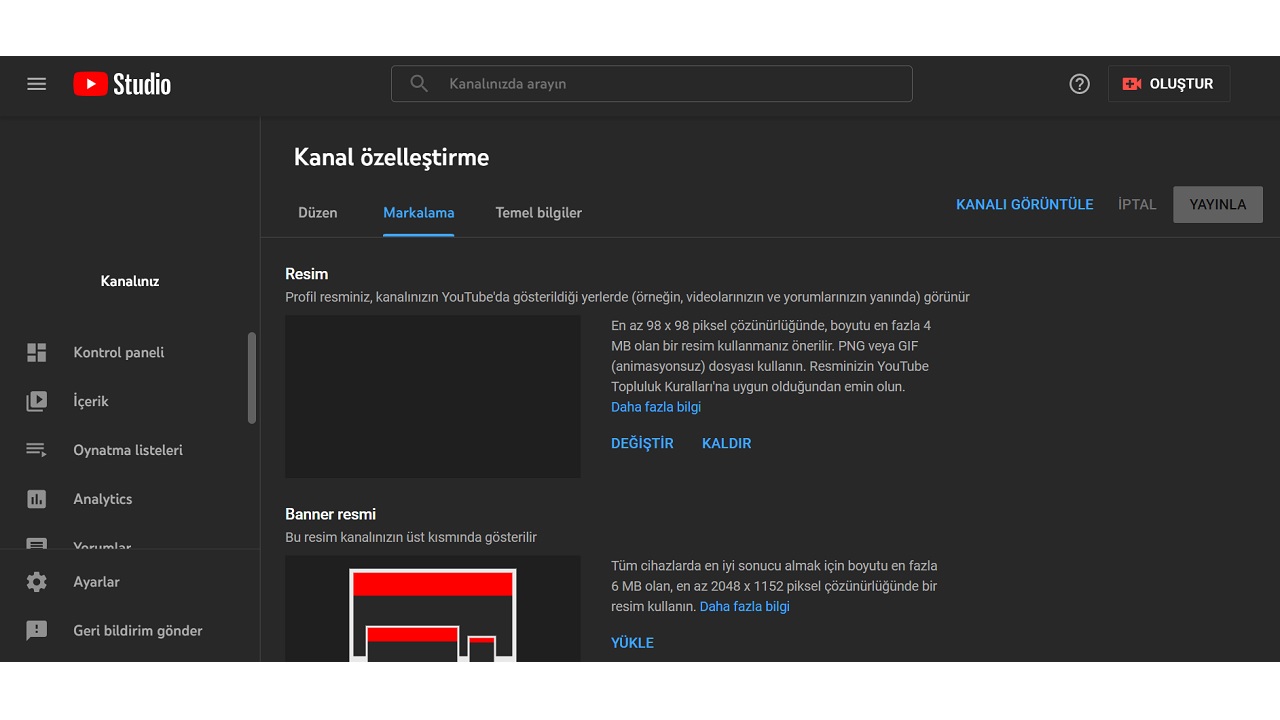
Step #7: Choose your new profile picture:
As soon as you click on the Change option, the file selection screen will appear. via this screen open any folder on your computer, You can set any picture file you want as a new profile picture. Your YouTube profile picture must be in JPG, GIF, BMP or PNG format, with a maximum size of 4 MB and a minimum size of 98 X 98 pixels.
Step #8: Edit the picture:
After selecting the image that will become your new YouTube profile picture An edit screen will appear. On this screen, you can resize your new profile picture to make it the most appropriate.
Step #9: Save your new profile picture:
After choosing and sizing your new YouTube profile picture, the last thing you need to do is, is to confirm the changes you have made. After confirming the profile picture change process, your new profile picture will be displayed on your YouTube channel opened on all devices. You can change your YouTube profile picture again by following the same steps.
Method #2: Changing YouTube profile picture via mobile app:
- Step #1: Open the YouTube mobile app on your iOS or Android mobile device.
- Step #2: Tap your profile picture in the upper right corner.
- Step #3: Tap your channel name.
- Step #4: Tap your profile picture.
- Step #5: Select your new YouTube profile picture.
- Step #6: Edit the picture of your choice.
- Step #7: Save your new YouTube profile picture.
Step #1: Open the YouTube mobile app on your iOS or Android mobile device:
In order to change YouTube profile picture via the mobile application, firstly on the App Store for your mobile devices with iOS operating system, and on Google Play Store for mobile devices with Android operating system. Must download YouTube mobile app and login with your account information.
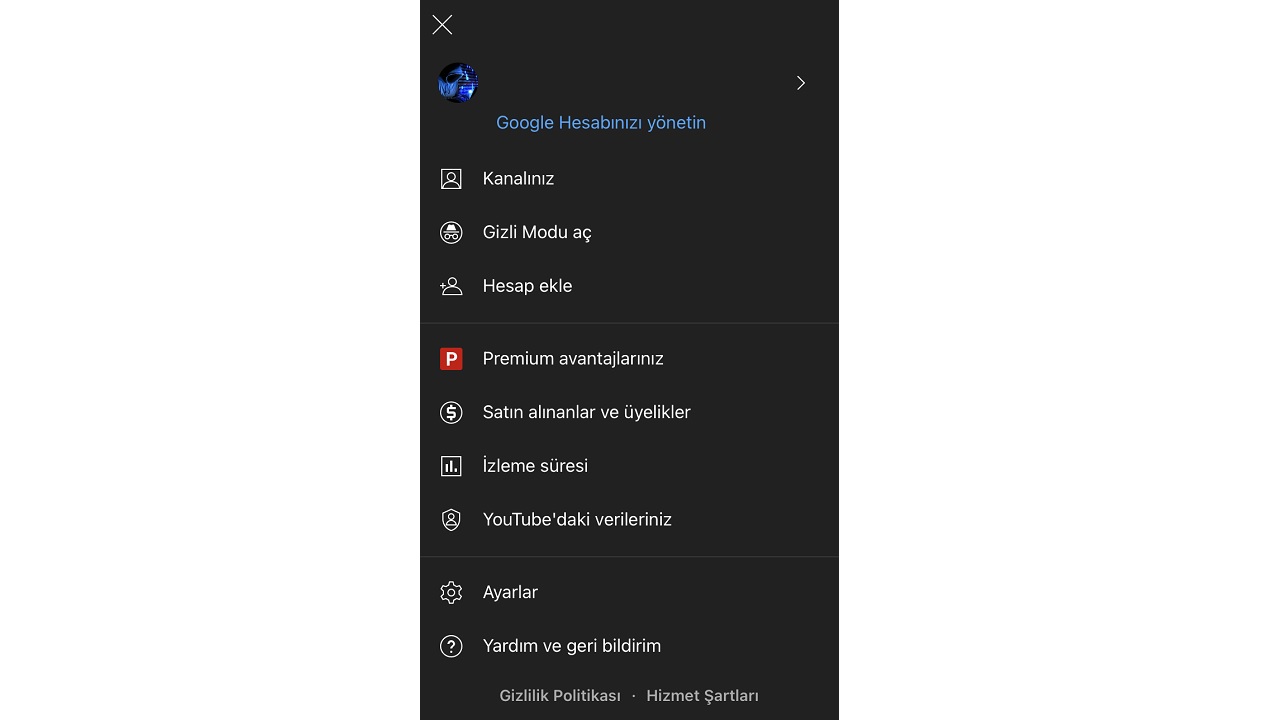
Step #2: Tap on your profile picture in the upper right corner:
After opening the YouTube mobile application from your iOS or Android device, you will see your profile picture in the upper right corner. By tapping your profile picture Open the page where you can edit many different settings related to your account and channel.
Step #3: Tap your channel name:
From the top of the edit page you open by tapping your profile picture You will see your channel name along with your profile picture. You should tap on your channel name, not the Manage Your Google Account option just below.
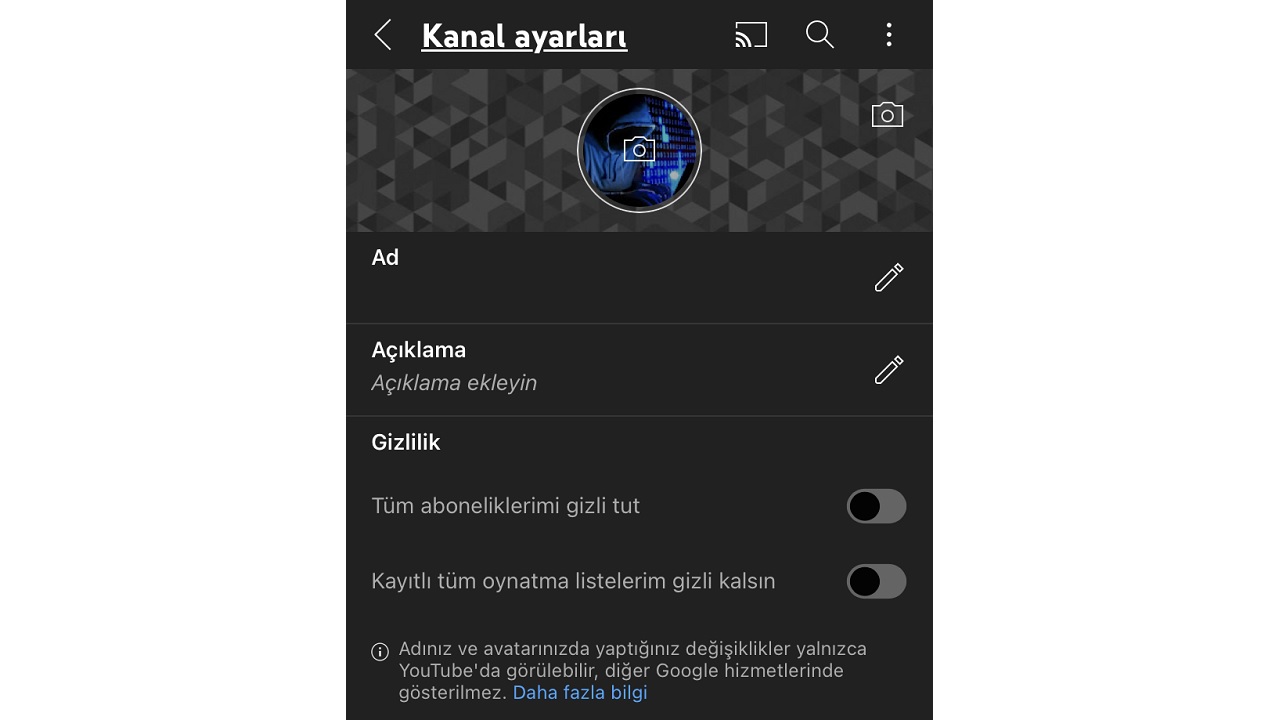
Step #4: Tap your profile picture:
After tapping your channel name, open your channel edit page via the Edit Channel option. via this page including your YouTube profile picture. You can edit many channels. Tap on your profile picture to continue the YouTube profile picture change process.
Step #5: Choose your new YouTube profile picture:
Just like changing your profile picture on the YouTube website in your desktop browser. your new YouTube profile picture, which you will change via the mobile application. It must be in JPG, GIF, BMP or PNG format, with a maximum size of 4 MB and a minimum size of 98 X 98 pixels.
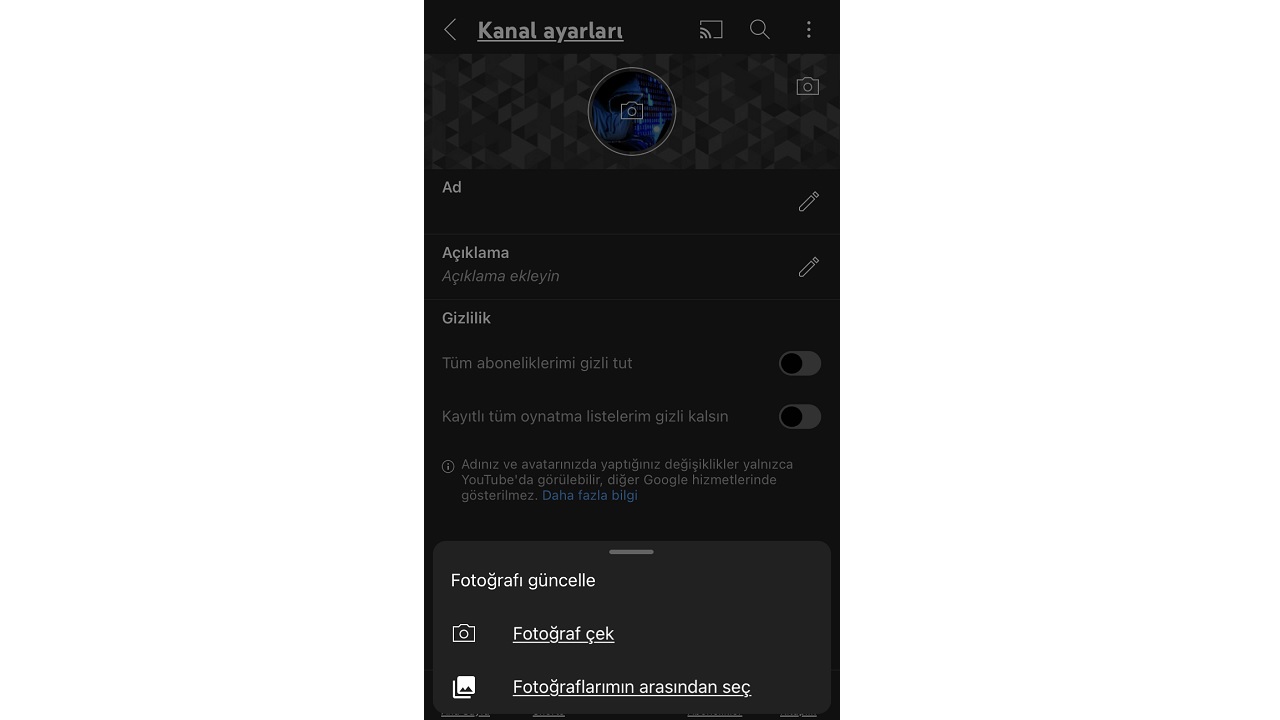
Step #6: Edit your chosen image:
After choosing the image that will be your new YouTube profile picture, you can click on the editing screen that appears. by sizing Optimize the image for your profile picture.
Step #7: Save your new YouTube profile picture:
After choosing and sizing your new YouTube profile picture, the last thing you need to do is confirm your changes. After confirming the profile picture change Your new profile picture will be displayed on your YouTube channel opened on all devices. You can change your YouTube profile picture again by following the same steps.
Answering the question of how to change YouTube profile picture YouTube profile picture changing methods on the website and mobile application. We explained all the details step by step. If you encounter any problems while following the method steps, you can contact the Google Support page.
