There are a lot of tips that will make our life easier when using Microsoft Word. One of them is the ability to change the font in the Word file. You can make your document more elegant with different visual changes and you can eliminate the words you don’t want with the word replacement feature in the Word file. We explained in detail how all this happened.
Microsoft Office We use the programs in every part of our work or school life. word We prepare articles, documents or design a presentation with PowerPoint. If we want to prepare a table with different functions, we prefer Excel. Among this program, we can say that the most used one is Microsoft Word. A Change font in word file and with many more features, we can prepare the word page we want according to our own tastes and create a higher quality page.
However, we have already written or made typos. Change word in word page The feature is pretty simple. If you’re preparing an assignment or have urgent business documents to send, we’ve compiled a few tips to make your life easier when using Microsoft Word. If you wish, let’s move on to our content without further ado.
How to change font and word in word file?
First, what is the default Word file font?
To start typing quickly when you create a new page in Microsoft Word Calibri The font will be waiting for you. Windows or MacOS operating system users, if they do not want to make any font settings, can easily prepare Word pages directly with the default Calibri font. Calibri font allows you to avoid any corruption even when you transfer the Word file you prepared. Because it is the default font of both popular operating systems, it does not cause any problems such as line shifts and distortions in the text. If the font you have changed on your Word page is not available to the user, your documents may become corrupted.
So how to change the font in Word?

- Step #1: Click on the font list on the Home tab at the top left of your Word page
- Step #2: Choose the font you want to use in your document
- Step #3: Start preparing your document with the font you choose
Step #1: Click on the font list on the Home tab at the top left of your Word page
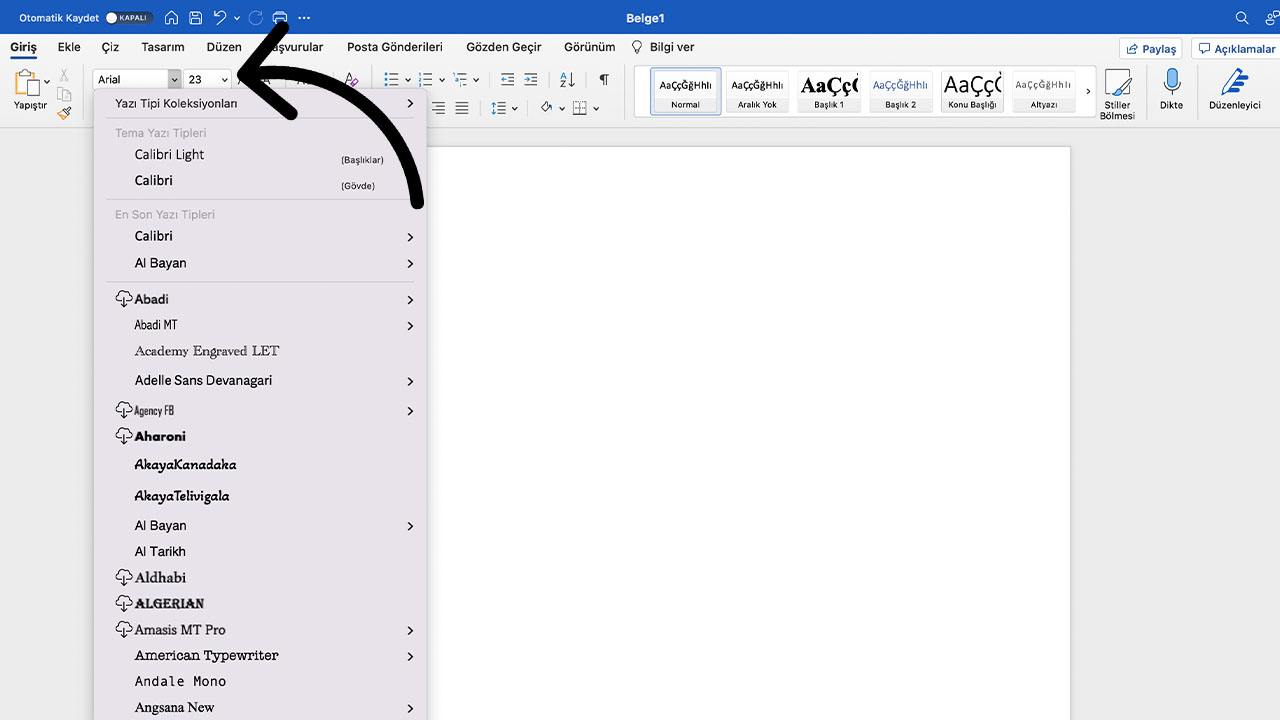
Before you write the page you want to prepare Change font in word file start with the process. When you look at the top left of your Word page, there is a button panel where you can change the font, size and color of your article, and write in bold, italic and underline. Click on the list in this panel to open the font list.
Step #2: Choose the font you want to use in your document
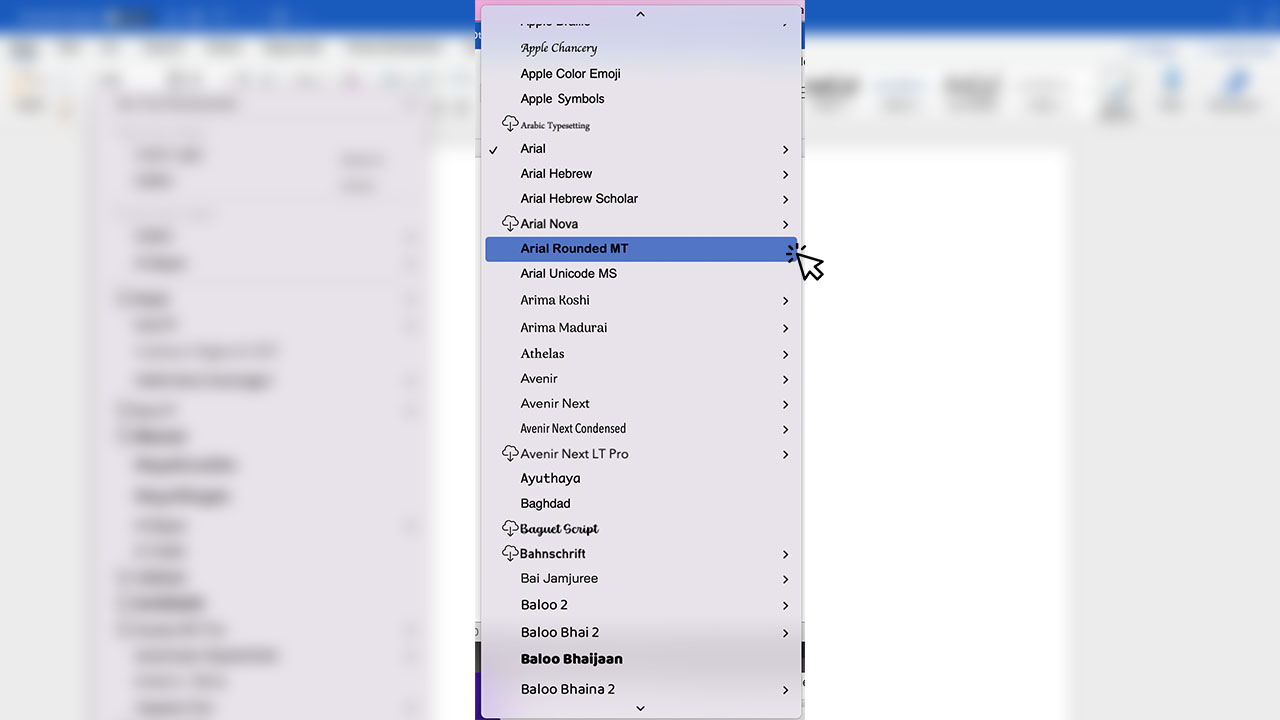
Microsoft Word offers you hundreds of easy-to-use font offers. From these fonts, choose the font you want to use in your Word page. If you have fonts that you have added to your computer later, you can use those fonts on Microsoft Word. However, as we said above, if these fonts are not available to the user, they can cause problems such as corruption in your document.
Step #3: Start preparing your document with the font of your choice
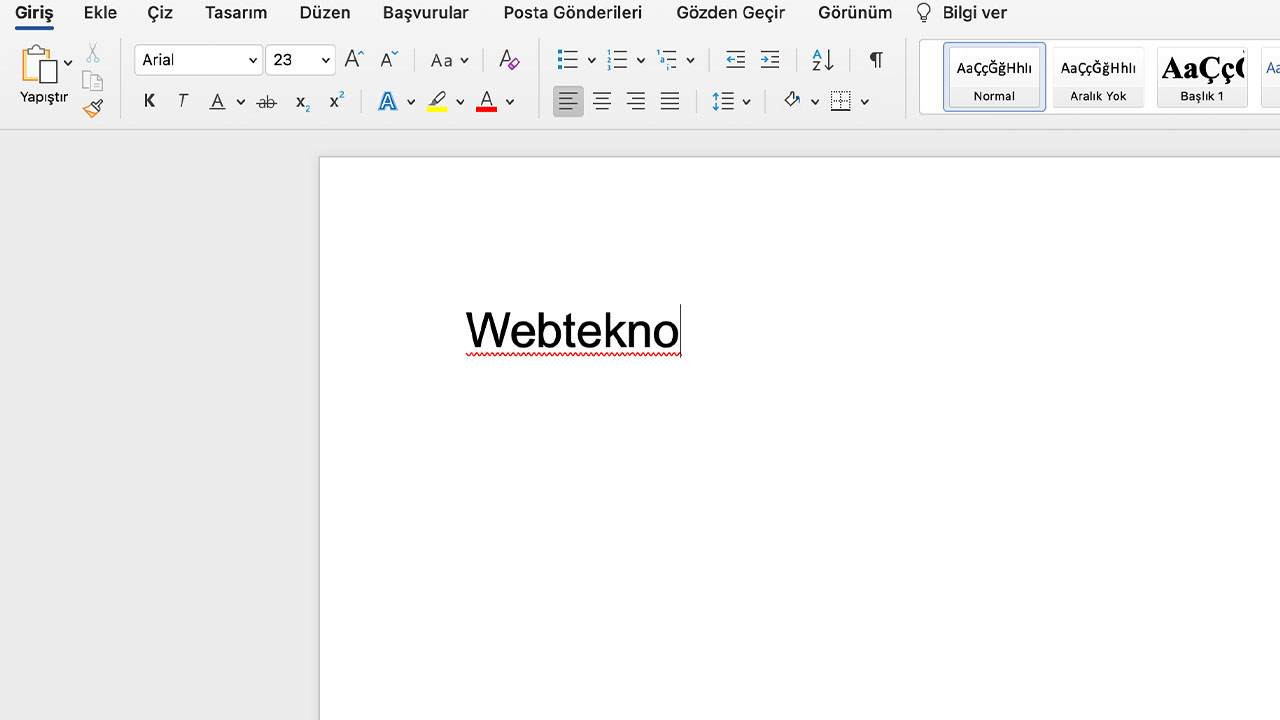
After selecting the font, the base font for that page will be set as you choose. word You can now prepare your entire page with that font. This font can change back to Calibri in instant quick actions. In such cases, you can continue to write with your preferred font by following the same steps again.
Changing the font on the previously written Word page:
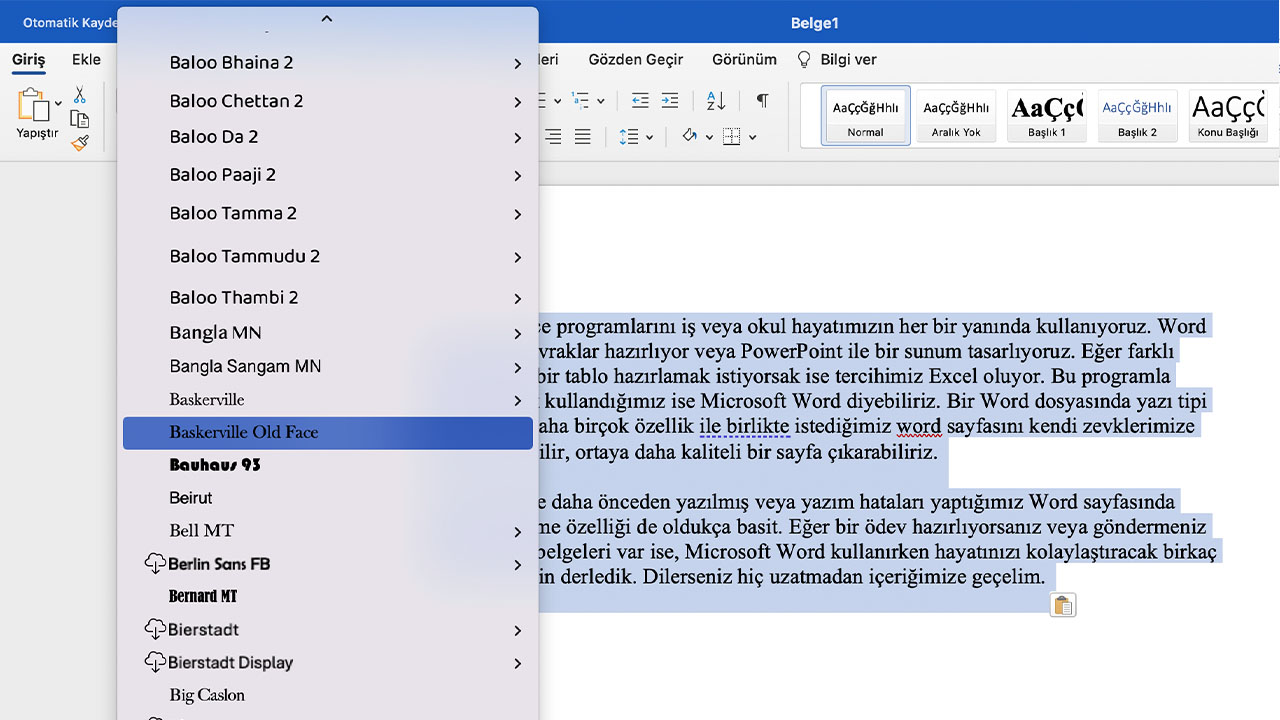
You will start to write Change font in word file We answered the question of how to do it. Now, we will talk about how to change the font of a Word file that was previously written by you or transferred to you.
If you want to change all the fonts in the Word file in front of you, first Ctrl + A (Mac: Command + A) keys at the same time. After pressing you will notice that the whole page is selected. Again, as above, select the font you want from the panel at the top left. The open page in front of you will be rearranged with the font you have chosen. Then make your changes Ctrl + S Don’t forget to save with combination.
How to change word in word file? (Find and Replace)

- Step #1: Click the Change button on the far right of the Home tab
- Step #2: Type the word you want to replace in the Find what box
- Step #3: In the new value box, type your new word
- Step #4: Click the Replace All or Find Next button
Step #1: Click the Change button on the far right of the Home tab
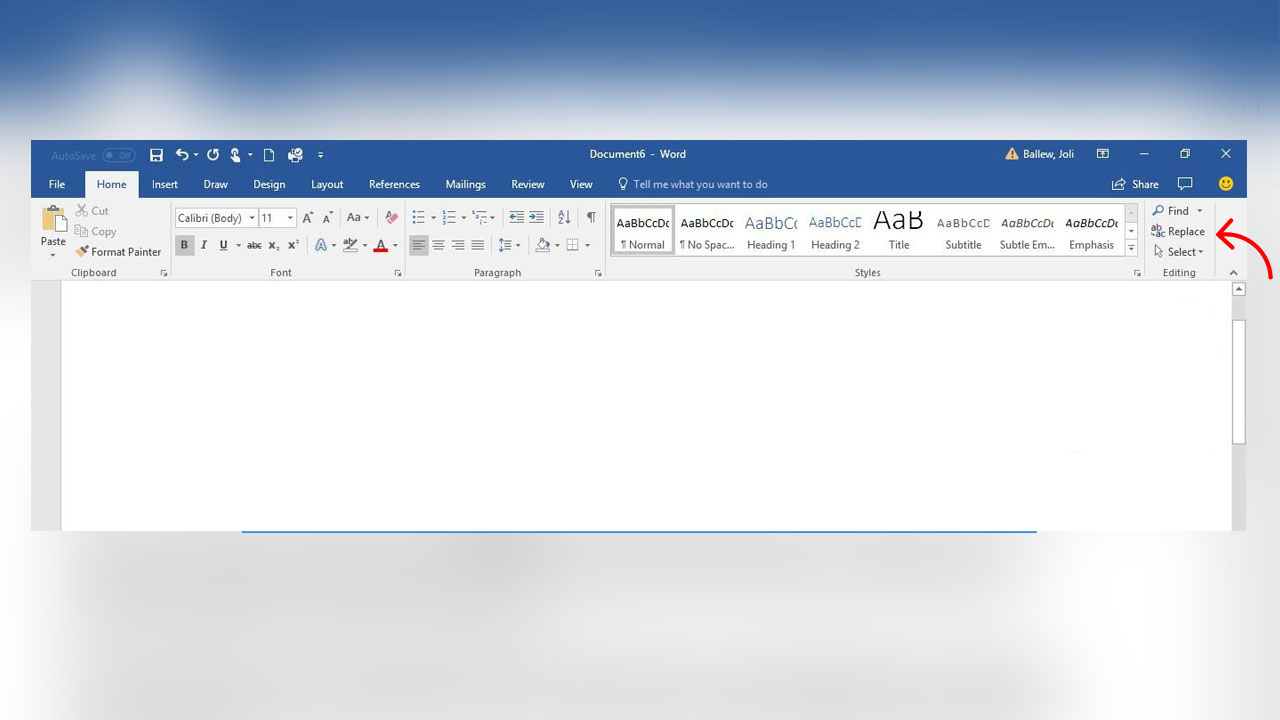
located at the top right of the Word page that is open in front of us. Change Click the button. The Find and Replace panel will open, allowing you to replace words.
Step #2: Type the word you want to replace in the Find what box
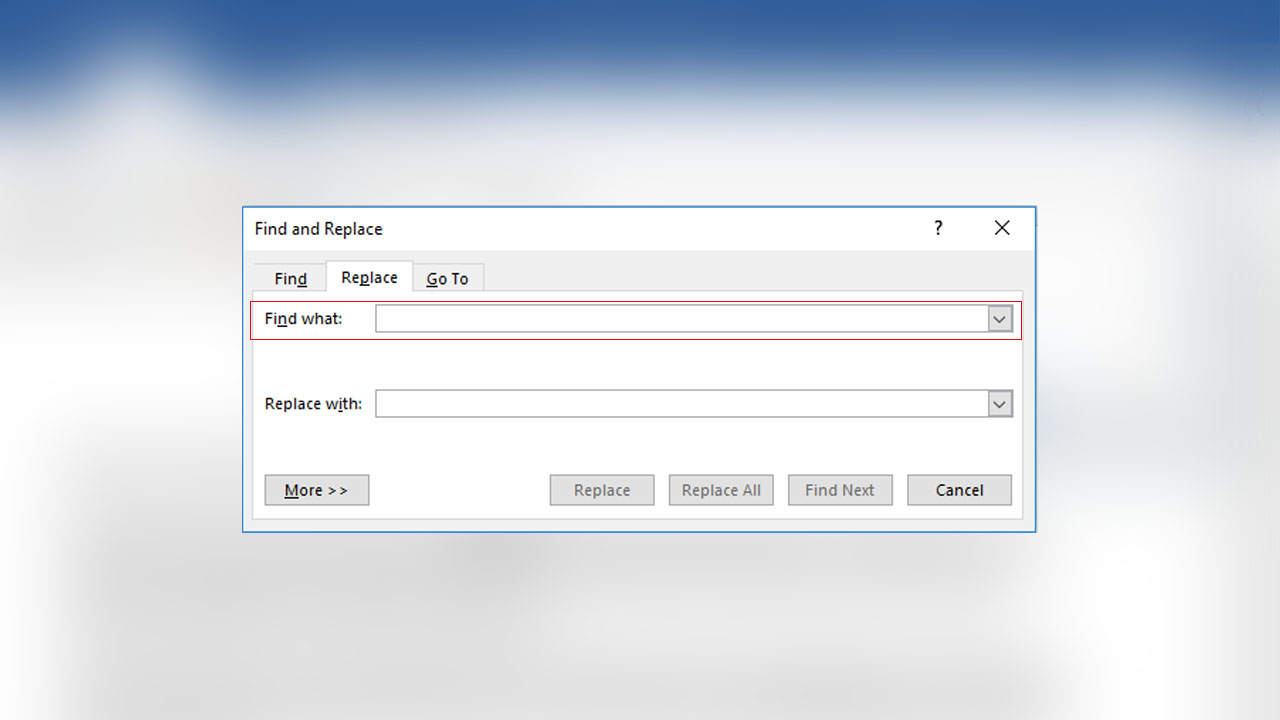
You can enter the search box on the tab that appears, from your page. you want to remove type the word. In order to get the correct result, you need to write the exact same word on your page.
Step #3: Type your new word in the new value box

After typing our old word in the Search for box, replace this word in the New Value box. to be written We write our word. After typing both values correctly, our words can change without a problem.
Step #4: Click the Replace All or Find Next button
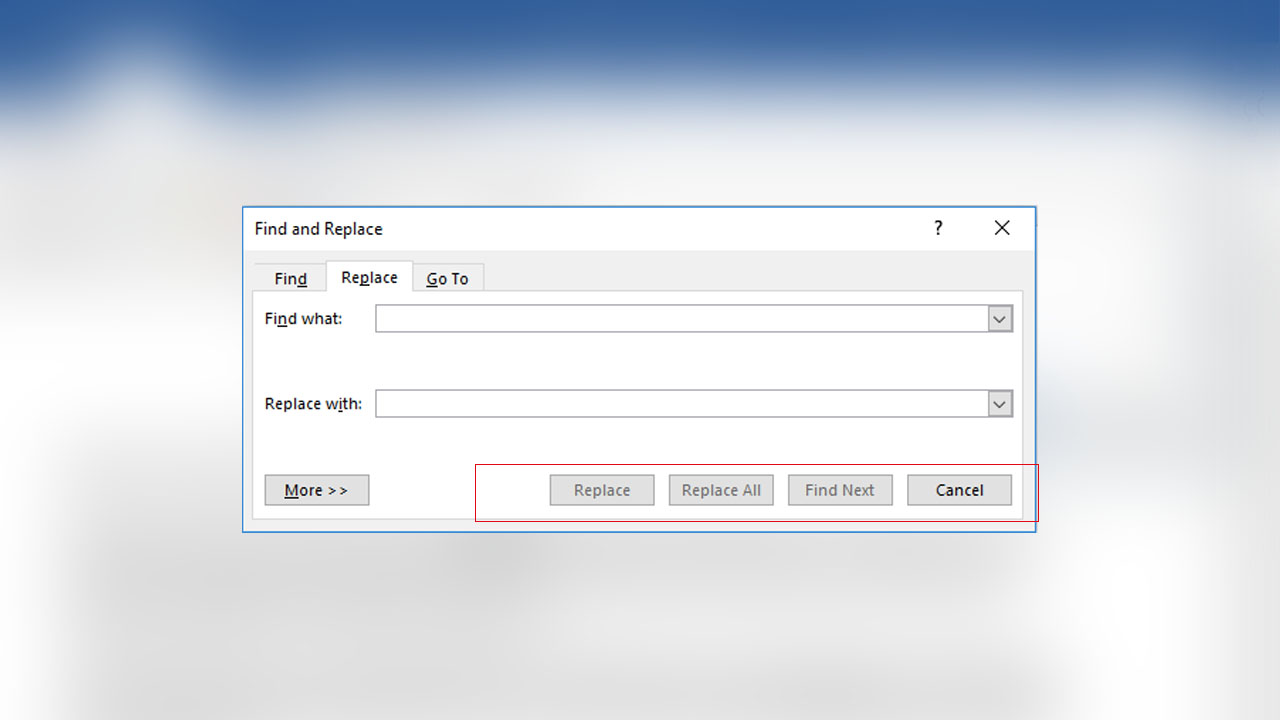
At the bottom of the tab that appears, there are three functional buttons. Replace All When you press the button, it will replace all the words with the searched value you entered with your new value. But if you only want to change certain places, first Find Next Click the button to find the word you want to change. If later Change Change your word by clicking the button.
If you have just started using the Word program, changing the font in the Word file is as easy as we mentioned above. However, in a document that has been transferred to you before or in word files that you need to make changes after writing, changing words and making changes in a collective way can be done with just a few buttons. You Microsoft WordWhich features do you use the most? Do not forget to share with us in the comments.
RELATED NEWS
