Wenn Sie sich gerade einen neuen Mac zugelegt haben oder die mit macOS gelieferte Diashow-App ausprobieren möchten, ist es an der Zeit, die Verwendung von Apple Keynote zu lernen. Wie bei Google Slides oder Microsoft PowerPoint können Sie in Keynote eine Diashow erstellen und einem Publikum präsentieren.
Hier führen wir Sie durch die Grundlagen, die Sie als Apple Keynote-Anfänger wissen müssen.
Erstellen Sie eine neue Diashow in Keynote
Sie können in Keynote eine einfache Diashow erstellen oder eine farbenfrohe Vorlage auswählen, um das Erscheinungsbild Ihrer Präsentation zu verbessern.
Schritt 1: Öffnen Sie Keynote aus dem Anwendungen Mappe. Stellen Sie sicher, dass der Finder aktiv ist, und wählen Sie aus gehen > Anwendungen aus der Menüleiste.
Schritt 2: Wählen Sie im angezeigten Fenster aus Neues Dokument unten links.
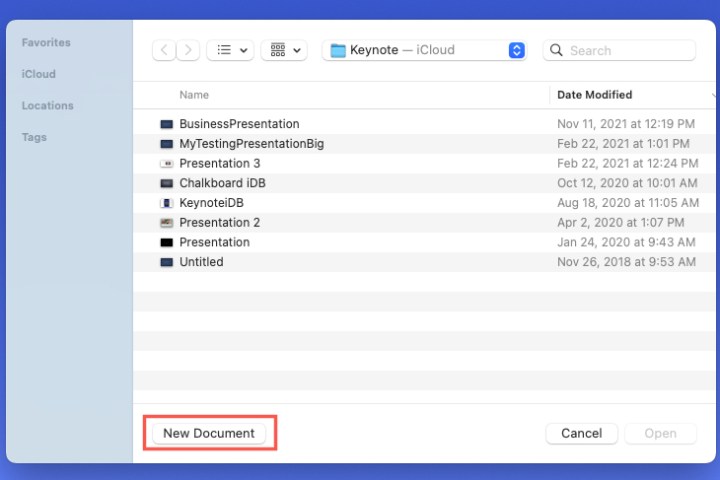
Schritt 3: Sie sehen dann die Vorlagen, aus denen Sie auswählen können, mit Kategorien auf der linken Seite. Sie können etwas sehr Einfaches auswählen oder mit einer kühnen oder dynamischen Vorlage groß rauskommen. Jede Vorlage gibt Ihnen einen Hintergrund und eine Formatierung.
Wählen Sie die Vorlage und wählen Sie aus Schaffen unten rechts. Für diese Anleitung verwenden wir die einfache weiße Option.
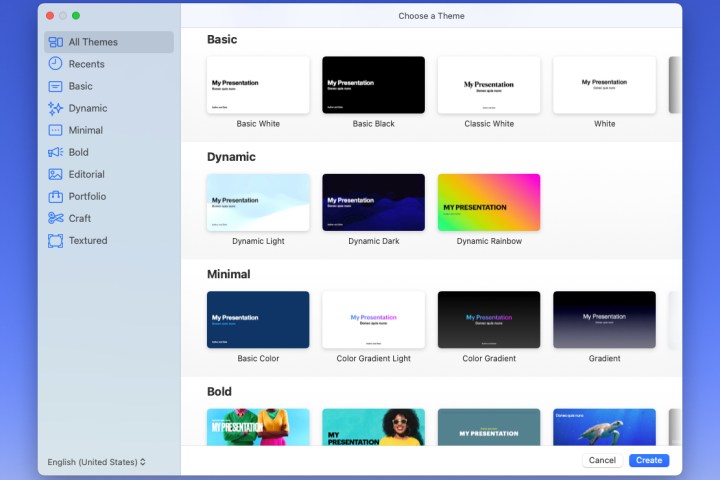
Schritt 4: Bevor Sie mit der Erstellung Ihrer Diashow beginnen, sollten Sie ihr einen Namen geben. Sie können es dann speichern, während Sie den Erstellungsprozess durchlaufen.
Benennen Sie Ihre Diashow auf eine der folgenden Arten:
- Wähle aus Titel Dropdown-Feld oben im Keynote-Fenster. Geben Sie den Namen ein, wählen Sie einen Ort aus und fügen Sie optional ein Tag hinzu.
- Wählen Datei > Speichern aus der Menüleiste. Geben Sie dann den Namen ein, wählen Sie den Ort aus und fügen Sie optional Tags hinzu.
Nachdem Sie Ihre neue Diashow geöffnet und benannt haben, können Sie loslegen.
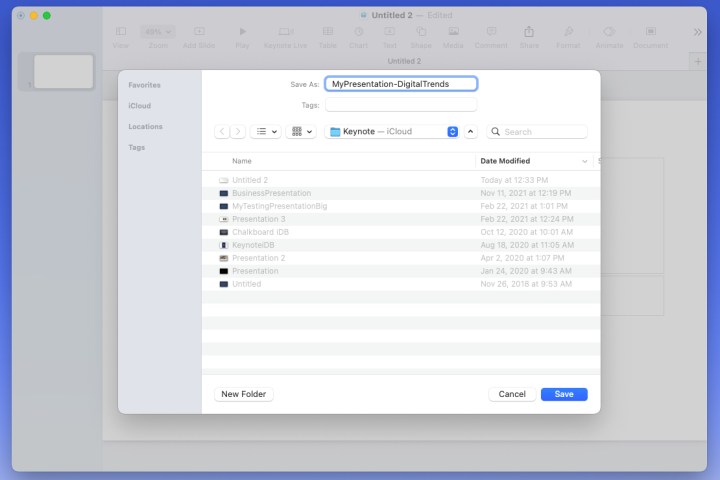
Verwenden Sie Diashow-Ansichten
Beim Einrichten Ihrer Folien und Objekte können Sie die Ansicht verwenden, die für Sie am besten geeignet ist. Wähle aus Aussicht Schaltfläche oben links in Keynote oder Aussicht in der Menüleiste, um eine Option auszuwählen.
Navigator: Dies zeigt Miniaturansichten der Folien auf der linken Seite an, aus denen Sie auswählen können, mit der aktuell ausgewählten Folie im Arbeitsbereich auf der rechten Seite.
Nur schieben: Dies gibt Ihnen eine vollständige Ansicht der Folie ohne Ablenkungen.
Lichttisch: Dadurch werden Ihre Folien in ein Rasterformat gebracht. In dieser Ansicht können Sie zwar nicht an einer bestimmten Folie arbeiten, aber es ist eine gute Möglichkeit, alle Folien gleichzeitig anzuzeigen.
Umriss: Damit können Sie Ihre Diashow mit einer Textgliederung bearbeiten. Geben Sie Ihre Gliederung mit Ihrem in die Seitenleiste auf der linken Seite ein Tab Schlüssel zum Einrücken für Unterebenen.
Folien hinzufügen und formatieren
Sie können Folien hinzufügen, die dem Format der von Ihnen ausgewählten Vorlage entsprechen, oder ein bestimmtes Layout für die neue Folie auswählen.
Schritt 1: Um eine Folie basierend auf dem Typ einzufügen, der als nächstes mit der Vorlage geliefert wird, klicken Sie entweder mit der rechten Maustaste auf eine Folie im Navigator auf der linken Seite oder wählen Sie sie aus Gleiten in der Menüleiste. Dann wähle Neue Folie.
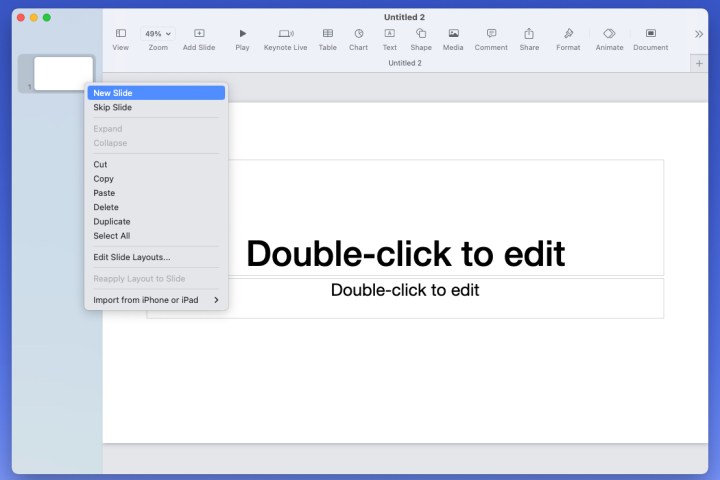
Schritt 2: Um eine Folie mit einem bestimmten Layout einzufügen, wählen Sie aus Folie hinzufügen in der Symbolleiste oben. Wählen Sie dann das gewünschte Layout aus.
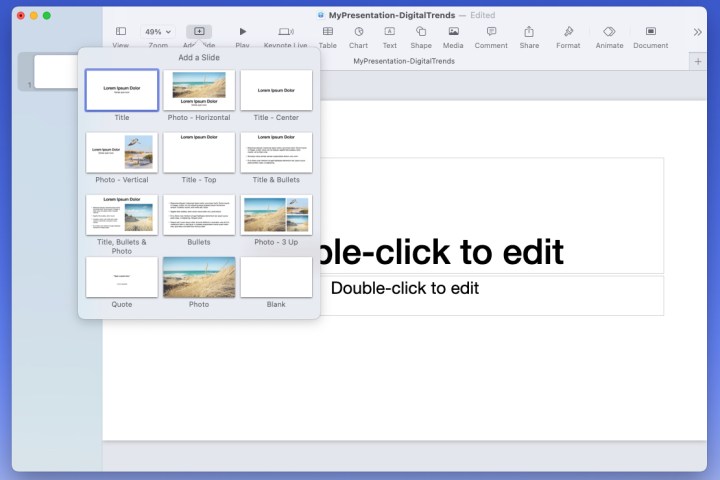
Schritt 3: Sie sehen dann, wie die neue Folie angezeigt wird. Wenn Sie einen Titel einfügen, eine Foliennummer hinzufügen oder den Hintergrund ändern möchten, wählen Sie aus Format auf der rechten Seite der Symbolleiste.
Dadurch wird rechts eine Seitenleiste geöffnet, in der Sie diese Optionen anpassen können. Sie können das Layout auch über das Dropdown-Feld oben in der Seitenleiste ändern.
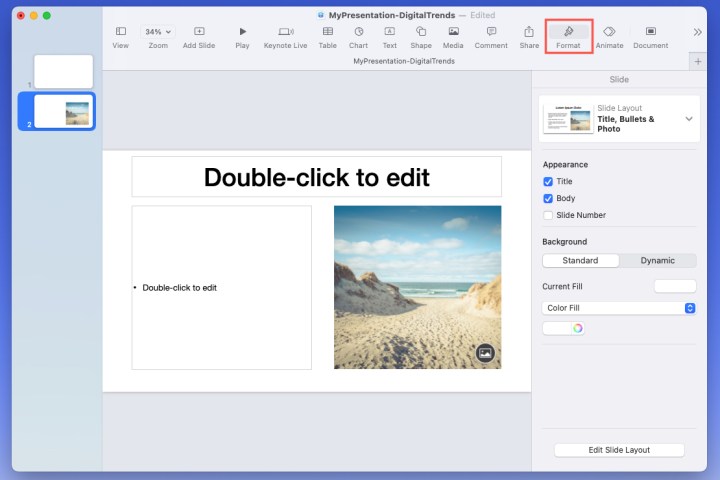
Objekte einfügen und formatieren
Da Diashows visuelle Präsentationen sind, können Sie neben Text auch Dinge wie Bilder, Formen, Tabellen, Diagramme und verschiedene Arten von Medien einfügen.
Schritt 1: Um Text hinzuzufügen, geben Sie ihn einfach in das Feld auf der Folie für das von Ihnen gewählte Layout ein. Sie können auch ein Textfeld mit einfügen Text Schaltfläche in der Symbolleiste.
Um den Schriftstil, die Größe, das Format, die Farbe oder andere Textattribute zu ändern, wählen Sie das Feld mit dem Text aus. Verwenden Sie dann die Format Schaltfläche in der Symbolleiste, um die Seitenleiste zu öffnen und Ihre Änderungen vorzunehmen Text Tab.
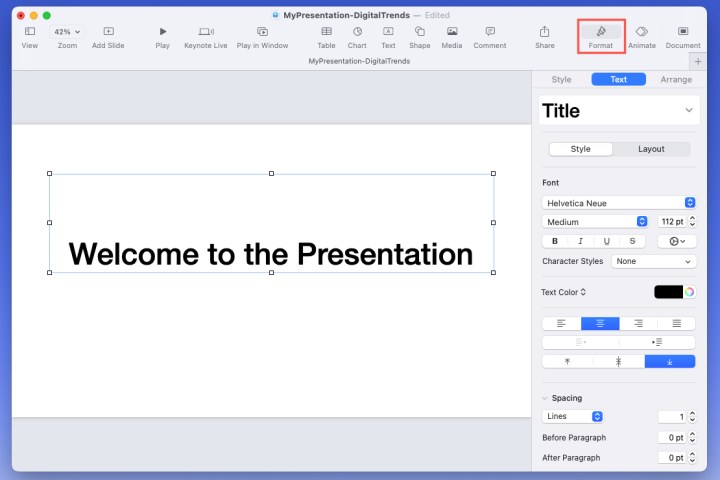
Schritt 2: Wenn Sie ein Folienlayout wählen, das ein Foto enthält, können Sie es einfach gegen Ihr eigenes austauschen. Wählen Sie das Symbol in der rechten unteren Ecke des Beispielbilds aus. Suchen Sie nach Ihrem Bild, wählen Sie es aus und wählen Sie es dann aus Einfügung um es auf der Folie zu platzieren.
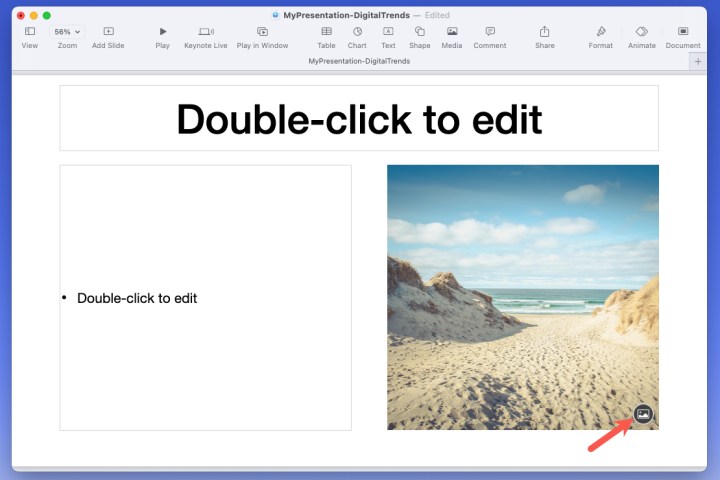
Schritt 3: Um Dinge wie eine Tabelle, ein Diagramm oder eine Form einzufügen, können Sie die gleichnamigen Symbolleistenschaltflächen verwenden, um eine Vorschau der Elemente anzuzeigen. Dies macht es ein wenig einfacher, das Element von Anfang an auszuwählen und zu formatieren.
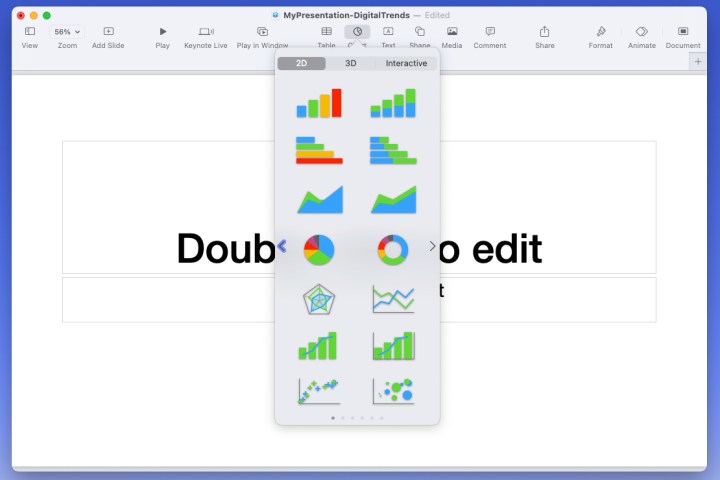
Schritt 4: Wenn Sie ein Foto, einen Film, ein Video, eine Audiodatei oder einen ähnlichen Medientyp hinzufügen möchten, wählen Sie die aus Medien Schaltfläche in der Symbolleiste oder Einfügung aus der Menüleiste und wählen Sie das Element aus.
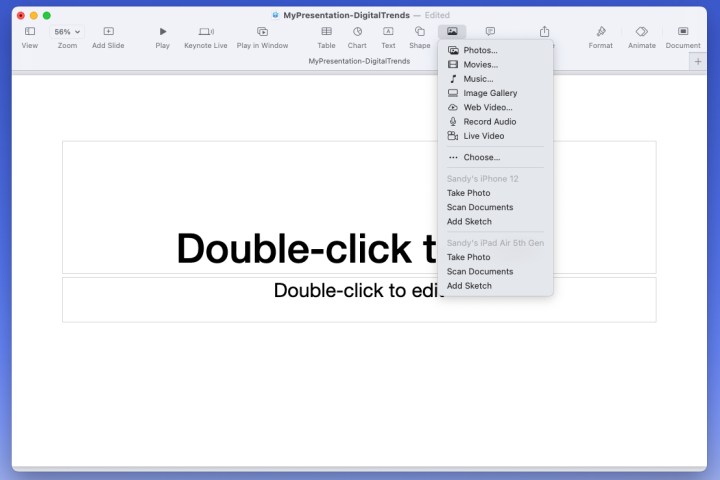
Schritt 5: Nachdem Sie das Element eingefügt haben, können Sie seine Größe, Rahmen, Lautstärke, Wiedergabe und andere Funktionen formatieren. Wählen Sie das Objekt aus und verwenden Sie die Format Schaltfläche in der Symbolleiste, um die Seitenleiste zu öffnen.
Auf der rechten Seite sehen Sie dann die Funktionen, die Sie anpassen können. Verwenden Sie die Registerkarten oben in der Seitenleiste, um Stiloptionen, Artikelmerkmale und Anordnung auszuwählen.
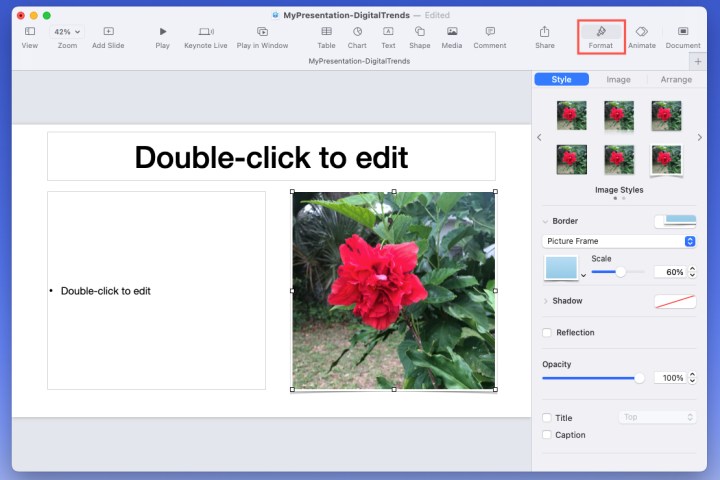
Passen Sie die Diashow-Einstellungen an
Je nachdem, wie Sie Ihre Diashow abspielen möchten, können Sie als Nächstes die Einstellungen anpassen.
Schritt 1: Wählen Sie auf einer beliebigen Folie in der Präsentation die aus Dokumentieren Schaltfläche auf der rechten Seite der Symbolleiste.
Schritt 2: Wählen Sie dann die aus Dokumentieren Registerkarte oben in der Seitenleiste.
Schritt 3: Unter Diashow-Einstellungenverwenden Sie die Kontrollkästchen, um die Diashow automatisch abzuspielen, wenn die Datei geöffnet wird, die Diashow in einer Schleife zu wiederholen oder die Show neu zu starten, wenn sie für eine bestimmte Zeit inaktiv ist.
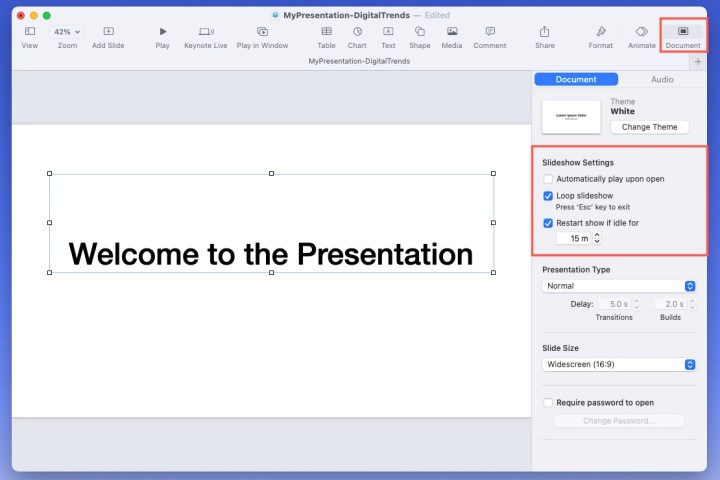
Schritt 4: Verwenden Sie für nur Links oder eine selbstspielende Präsentation das Dropdown-Menü und die nachfolgenden Felder in der Präsentationstyp Abschnitt der Seitenleiste.
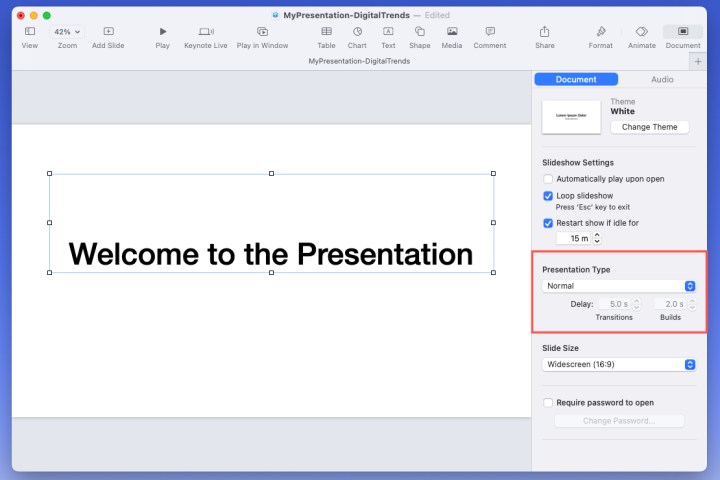
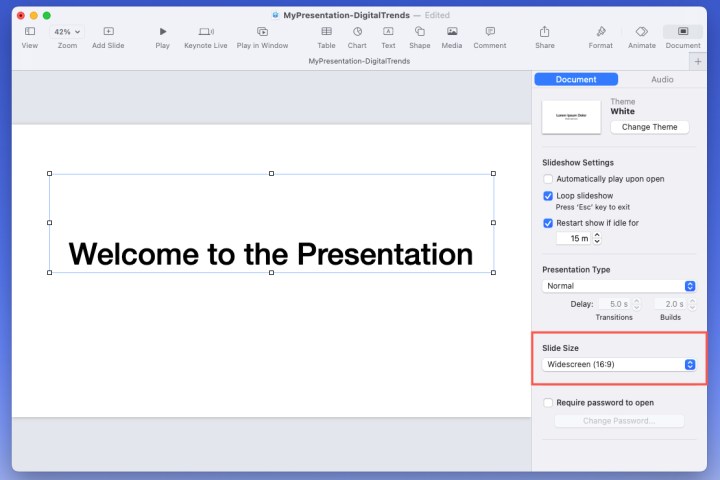
Schritt 6: Wenn Sie die Datei schließlich mit einem Passwort schützen möchten, aktivieren Sie das Kontrollkästchen unten in der Seitenleiste. Erstellen und überprüfen Sie dann das Passwort, fügen Sie einen Hinweis hinzu und aktivieren Sie optional das Kontrollkästchen, um das Öffnen mit Touch ID zuzulassen.
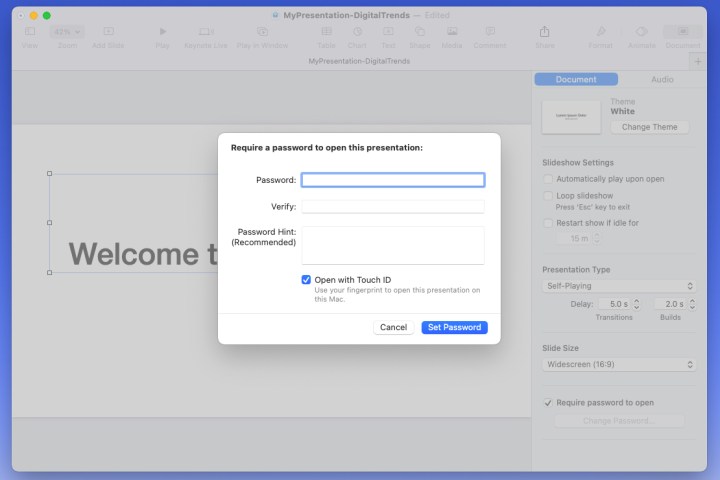
Präsentieren Sie eine Keynote-Diashow
Wenn Sie bereit sind, Ihre Keynote-Diashow zu präsentieren, können Sie dies auf mehreren Monitoren oder im selben Fenster tun.
Schritt 1: Wenn Sie mehr als einen Monitor verwenden, können Sie die Präsentation auf einem Bildschirm anzeigen und auf dem anderen steuern. Beginnen Sie mit der Auswahl Spielen in der Symbolleiste.
Schritt 2: In der Controller-Ansicht, die Sie auf einem Bildschirm sehen, können Sie den Navigator auf der linken Seite öffnen, die Symbole oben rechts verwenden, um die Werkzeuge anzupassen, und auswählen X um die Show zu beenden.
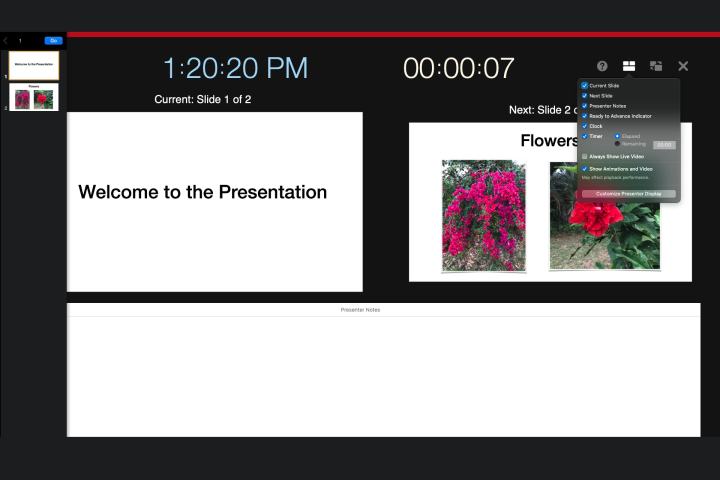
Schritt 3: Wenn Sie nur einen Monitor verwenden, können Sie die Präsentation und die Steuerelemente auf demselben Bildschirm anzeigen. Beginnen Sie mit der Auswahl Im Fenster spielen in der Symbolleiste.
Schritt 4: Sie sehen dann die Präsentation in einem Fenster mit Ihren Steuerelementen in einem anderen. Verwenden Sie das Symbol oben links im Steuerungsfenster, um die zu öffnen Foliennavigator und die Anzeigeoptionen Symbol oben rechts, um die Einstellungen anzupassen.
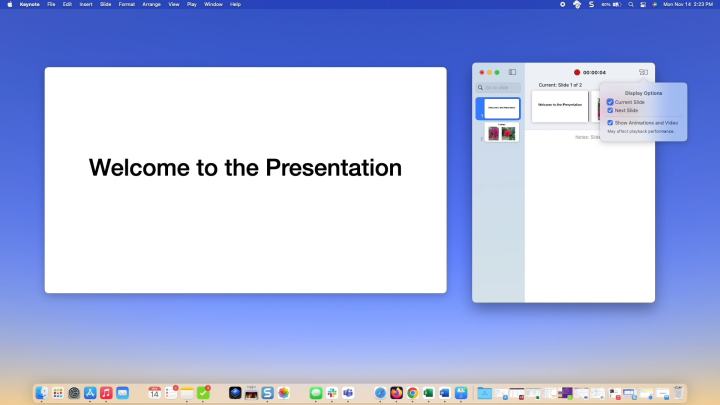
Apple Keynote wird mit macOS geliefert, wodurch es bequem zum Erstellen von Diashows ist. Nicht nur das, die App hat auch eine solide Reihe von Funktionen für aussagekräftige Präsentationen.
Weitere dieser praktischen Funktionen finden Sie unter So machen Sie Änderungen rückgängig, die Sie in Keynote auf dem Mac vorgenommen haben.
Empfehlungen der Redaktion
