One of the most popular social media platforms in the world, the Instagram mobile application can throw the user out of the application by giving the error ‘Instagram has stopped’ when you least expect it. Let’s take a closer look at how to solve the ‘Instagram Has Stopped’ error, which can be experienced on both iOS and Android devices, and see the simplest methods you can apply to solve it.
Instagram, which started its life as a social media platform where only photos are shared, today has countless active users around the world and has become almost indispensable. When this is the case, it can be quite annoying to be kicked out of the application due to the ‘Instagram has stopped’ error. ‘Instagram Has Stopped’ error also visible on iOS but it is a problem that mostly Android users suffer from.
Since there can be many different reasons for you to be kicked out of the application with the ‘Instagram Has Stopped’ error, there are different methods you can apply to solve it. Most of the time, this error can be solved in a few simple steps, but sometimes it can be caused by Instagram and, as can be expected, the user cannot solve this situation. Bride What is the ‘Instagram Has Stopped’ error, what causes it, how to solve it Let’s take a closer look at the frequently asked questions and solutions.
Let’s understand a situation first, what is the ‘Instagram Has Stopped’ error?
The ‘Instagram Has Stopped’ error occurs when you normally browse the Instagram mobile app on Android smartphones and tablets, and kicks you out of the app. When you open the application again, either the flow will not be renewed or you will be kicked out of the application due to an error. So it’s a pretty annoying problem.
So what causes the ‘Instagram Has Stopped’ error?
There are many different reasons why iOS and Android users might get the ‘Instagram Has Stopped’ error, but the main reason, Instagram mobile application or operating system is out of date. The GPU feature can cause this problem, as well as a full cache can cause the ‘Instagram Has Stopped’ error. Therefore, there are different solution methods.
How to fix ‘Instagram Has Stopped’ error? Here are the simplest solutions you can apply:
- Method #1: Close all apps and restart the Instagram mobile app.
- Method #2: Make sure the Instagram mobile app is up to date.
- Method #3: Make sure your operating system is up to date.
- Method #4: Clear the cache of the Instagram mobile app.
- Method #5: Delete and reinstall the Instagram mobile app.
- Method #6: Turn off the device’s GPU.
- Method #7: Contact Instagram.

Method #1: Close all apps and restart Instagram mobile app:
If you got the ‘Instagram Has Stopped’ error and you were kicked out of the app, maybe you pushed the device too hard. Close all open apps on your device, including Instagram. If your device has an optimization service, you can also run it. Then check if you get an error by running only the Instagram mobile app with all apps closed.
Method #2: Make sure the Instagram mobile app is up to date:
An outdated mobile app can also cause the ‘Instagram Has Stopped’ error. Open the App Store on your mobile devices with iOS operating system and Google Play Store on your mobile devices with Android operating system, and check for updates. If there is a new update to the Instagram mobile application, install it immediately. In most cases the updated mobile app will stop giving errors.

Method #3: Make sure your OS is up to date:
Not just the Instagram mobile app, iOS or Android your operating system is not up to date It can cause ‘Instagram Has Stopped’ error. Because the application and the operating system work in sync. Check for a new update via the device’s Settings app. If a new update is available, take some time and install it as soon as possible.
Method #4: Clear the cache of the Instagram mobile app:
- Step #1: Open the Settings app on your Android device.
- Step #2: Open the Applications page.
- Step #3: Tap on Manage Apps.
- Step #4: Select the Instagram app.
- Step #5: Tap on Clear Data.
- Step #6: Tap on Clear Cache.
- Step #7: The cache of the Instagram mobile application will be cleared after a period of time, which varies depending on the data density.
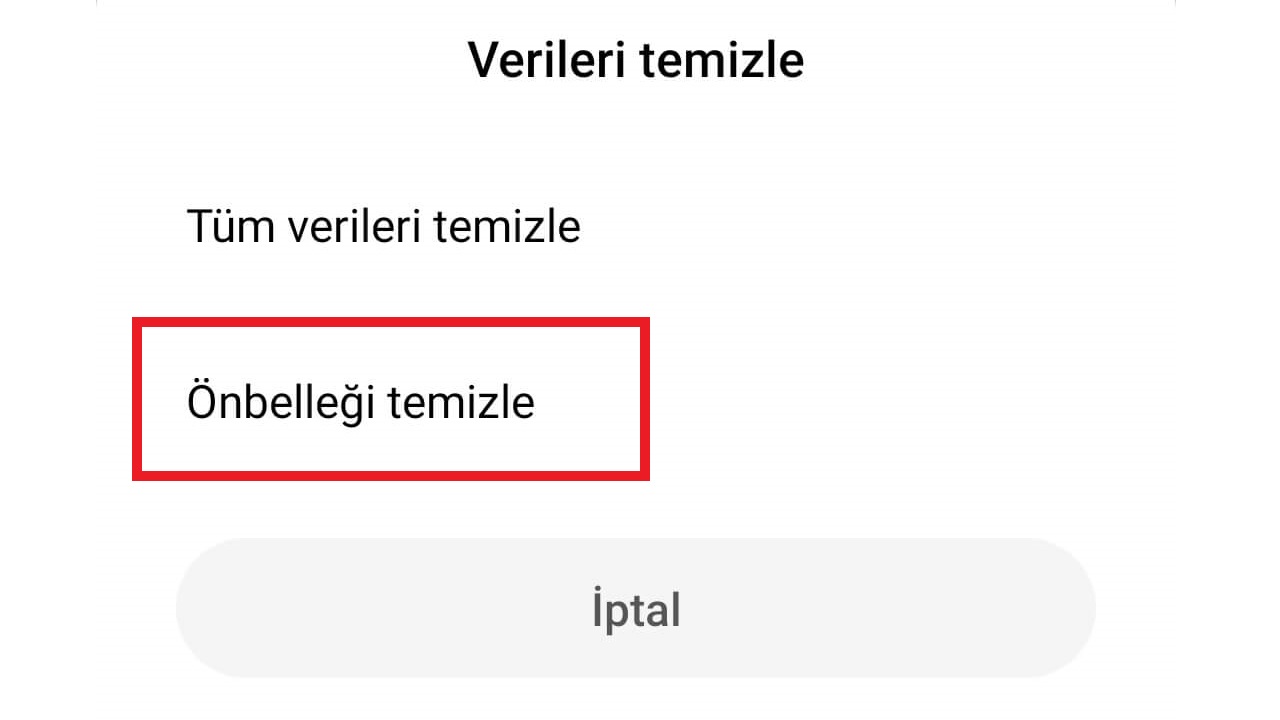
If you are getting the ‘Instagram Has Stopped’ error on your Android devices, the Instagram mobile application to clear your cache Just follow the steps above. Although the titles in the steps vary according to the brand and model of the device, you will see them with similar names. After clearing the cache, you can restart your device if you wish. This method is not applicable on iOS devices.
Method #5: Delete and reinstall the Instagram mobile app:
If you continue to receive the ‘Instagram Has Stopped’ error even though you have deleted the cache of the Instagram mobile application on your mobile device with the Android operating system, delete the Instagram mobile application completely and download it again from the application store. Because wipe cache is not implemented on iOS devices anyway The method of deleting and reinstalling the Instagram mobile application should be applied directly.
Method #6: Turn off the device’s GPU:
- Step #1: Open the Settings app on your Android device.
- Step #2: Open the About Phone page.
- Step #3: Tap on MIUI version several times.
- Step #4: Release the tap after ‘You are a phone developer’ appears.
- Step #5: Open the Additional Settings page.
- Step #6: Open the Developer Options page.
- Step #7: Tap on Quick Settings Developer Blocks.
- Step #8: Disable the GPU feature on this page.
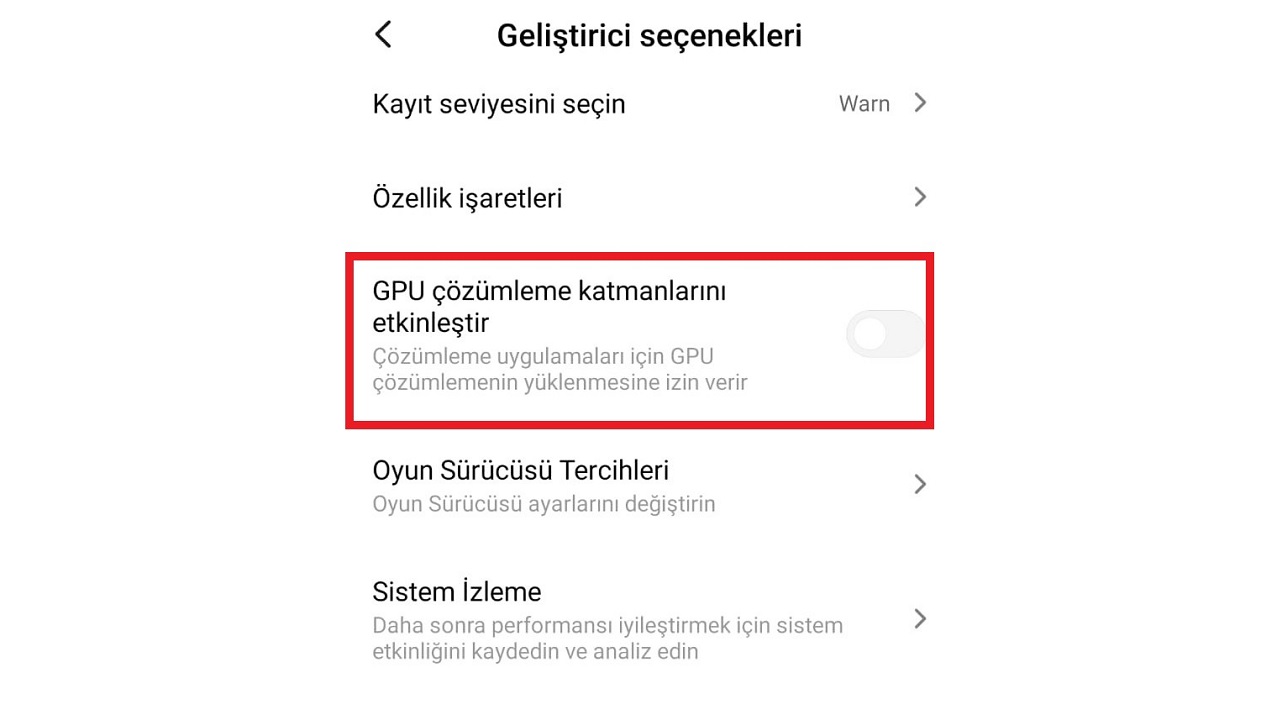
Even if not always, the GPU feature of the device may also cause the ‘Instagram has stopped’ error, so the device on your mobile device with the Android operating system. To turn off the GPU feature Just follow the steps above. Although the titles in the steps vary according to the brand and model of the device, you will see them with similar names. After the process, you can restart your device if you wish. This method is not applicable on iOS devices.
Method #7: Contact Instagram:
If you’re still getting the ‘Instagram Has Stopped’ error no matter what you do, first Webtekno Twitter check your account. Maybe Instagram crashed And we announced this on Twitter. If there is no such news, contact Instagram and report the problem. This kind of problem may be due to a new update. When users report such a problem, Instagram will provide the necessary information or provide a solution.
It appears on iOS and Android devices and kicks you out of the application. What is the ‘Instagram Has Stopped’ error, what causes it, how to solve it We talked about the details you need to know about the subject and the simplest solution methods you can apply by answering frequently asked questions.
