Even if we use our phones, which can now take photos like professional cameras, without making any adjustments, very beautiful images can be produced. However, it is possible to shoot much better ones. In this content, we explained how we can take better quality photos using iPhone settings.
Taking photos is one of the most used features of our phones. We are constantly taking photos of things and sharing them on social media or keeping them to ourselves. Ways to make these hundreds of photos we take with iPhones betterYou can use the features we will talk about shortly to learn.
It is worth remembering: All of these features; It may not be the same on every phone, model or version. If you are using an old model iPhone or have not updated your phone, you may not be able to use all of the features below. If you are ready How to take better photos on iPhone Let’s see step by step.
Settings you can make to take better quality photos with iPhone:
Use photo styles.
Photo styles you can use on supported models: rich contrast, vivid, warm or cold makes you choose from. You can then customize it a little more by adjusting the tone and temperature values. To use the photographic style selection feature and take more beautiful photos with your iPhone, you can follow the steps below:
Settings > Camera > Photographic Styles
or
Slide the shutter button up. > What looks like three squares in a row Tap the fourth icon from the left. > Swipe horizontally to choose your preferred style.
Use macro control mode.
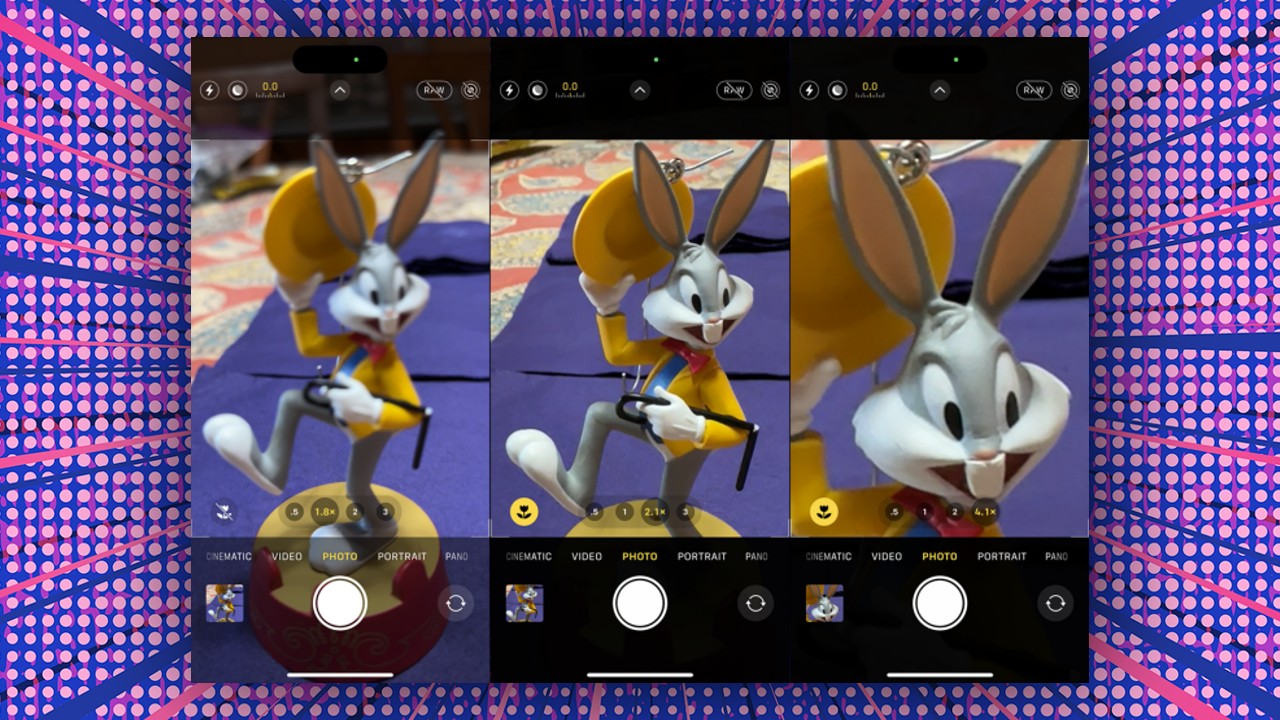
closely a small object When you try to shoot, the focus will probably go elsewhere and you will not be able to capture the shot you want. However, the macro control on iPhones, designed to take photos of objects from close range, helps eliminate this problem.
Take a photo to see what difference it makes when macro control is enabled or disabled. by tapping the flower icon that appears in the lower left corner You can make it active or passive. You can even use this feature in slow or fast motion videos.
Change your camera’s aspect ratios.
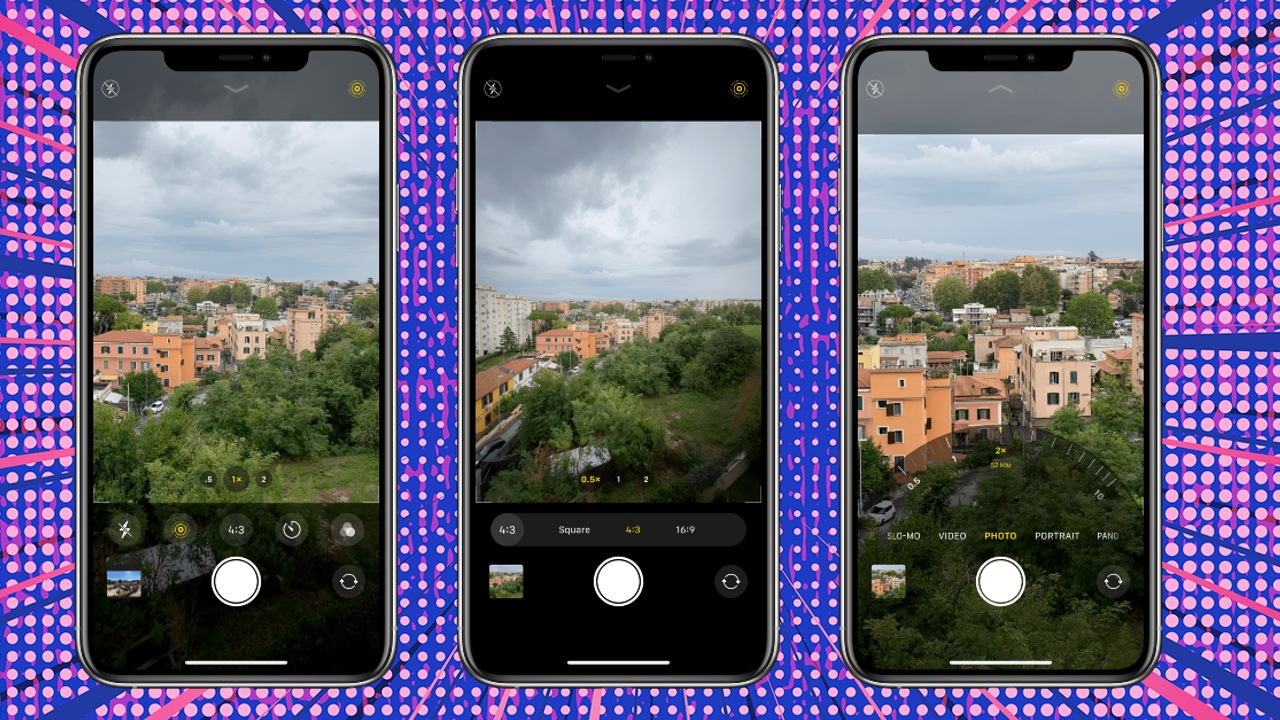
Set to automatic when you turn on the camera on iPhones a standard aspect ratioYou can change this setting though. For example, when you add a photo you took from your iPhone’s camera to your Instagram story, the aspect ratios do not match and you have to crop it somewhere or leave space at the top and bottom.
Actually you don’t need to do this. When you take a photo with your iPhone, turn on the camera and when you scroll up You can change the aspect ratios and make adjustments according to the social media platform you will share it on by following these steps:
Enter the camera. > Swipe up. > Enter the aspect ratio that says 4:3 and select the one you want.
Turn on the grid feature to create a beautiful composition.
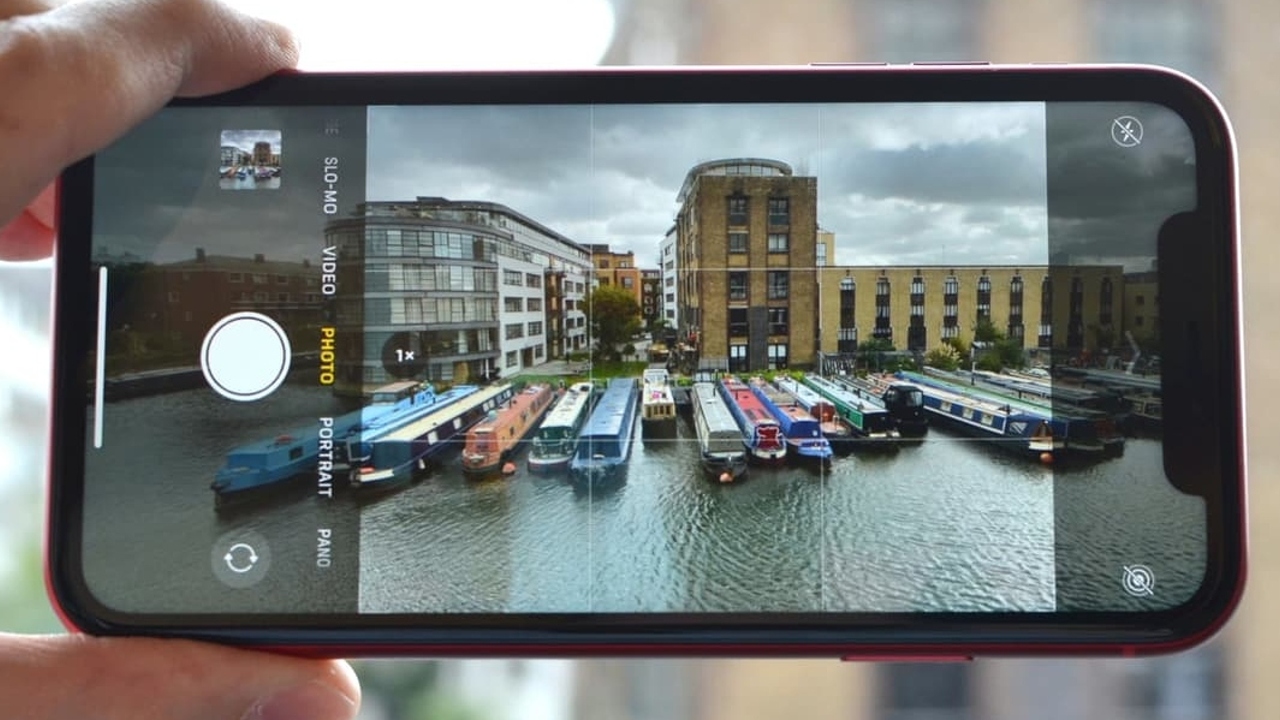
One of the most important tips for taking beautiful photos is to position the photo frame correctly. You can use your iPhone’s grid feature for this. When you turn on the grid feature, a nine-piece square is placed on your screen and provides a basic composition guide. rule of thirds allows you to apply it.
So how to turn on the iPhone’s grid feature?
Settings > Camera > Grid
Unlock AE/AF.
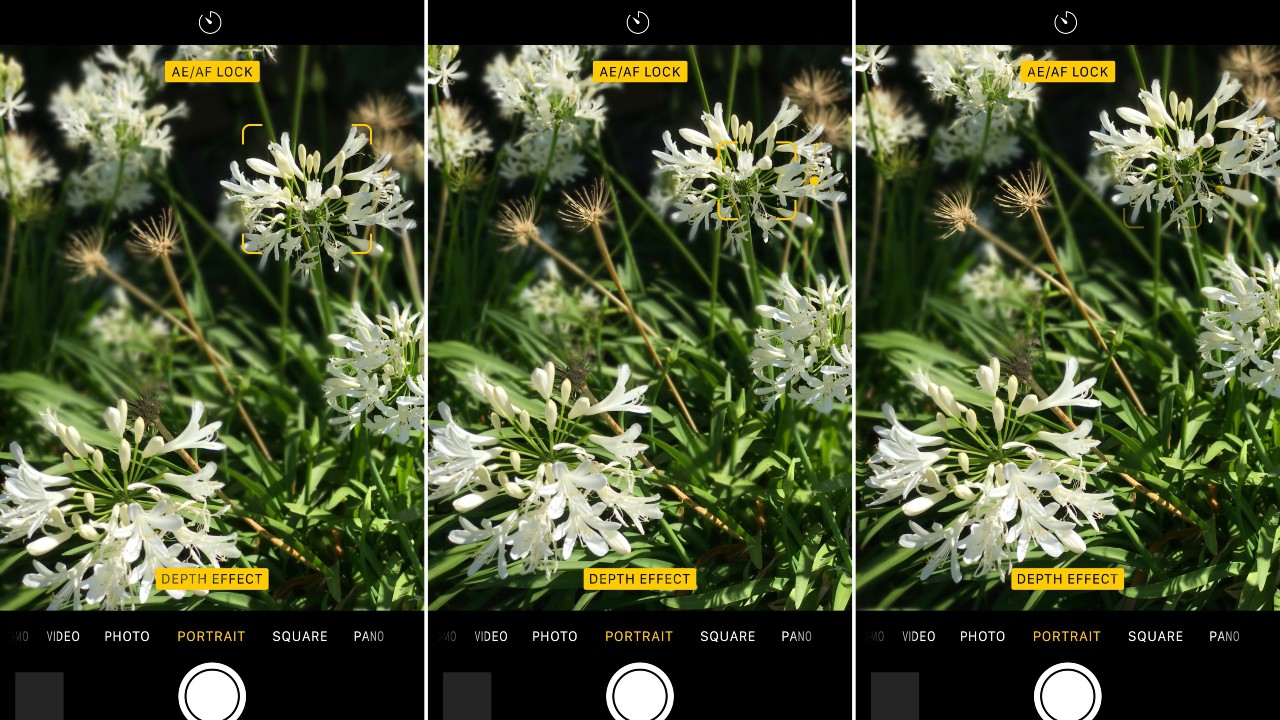
If you long press on your screen while in your iPhone’s camera app AE/AF lock you will see the text. This allows you to lock exposure (AE) and focus (AF) settings to a specific point.
After focusing on a subject/object, you can use this lock to maintain your focus and avoid camera movement. changing light conditions You can keep the exposure constant while responding.
Change the brightness at the desired focal point.
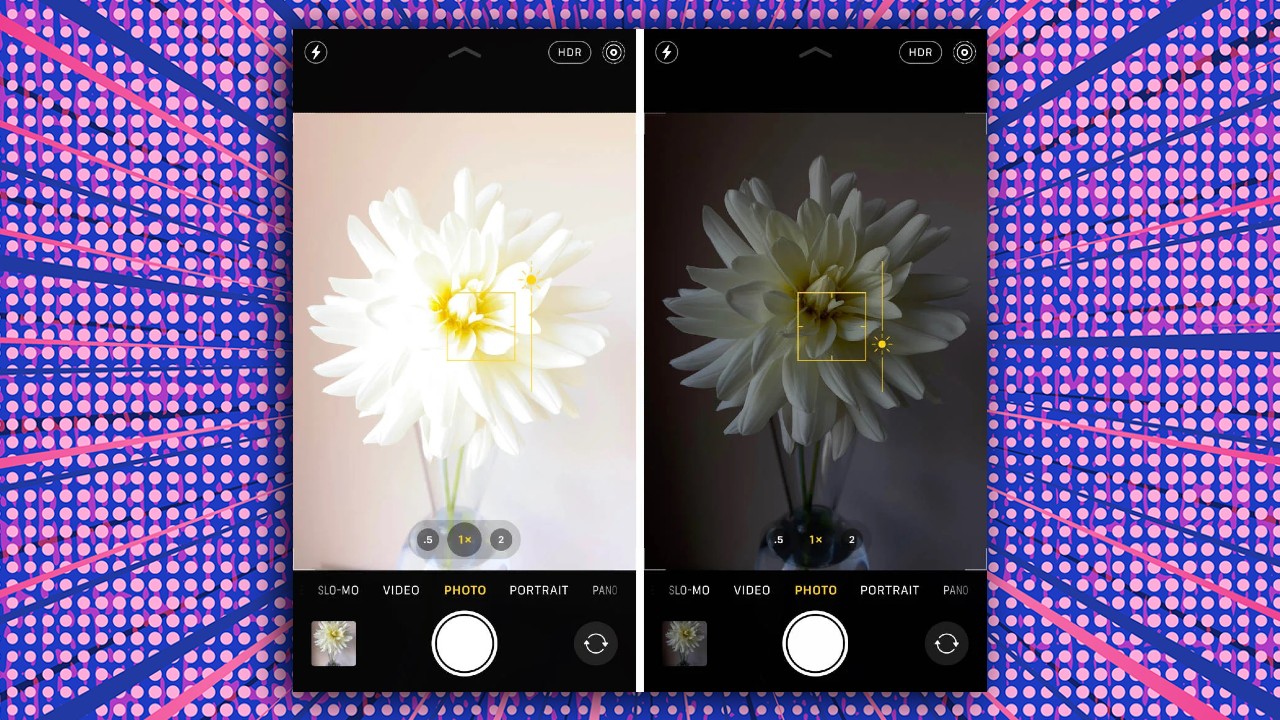
While taking the photo, you can manually adjust the focus by touching the object you want the photo to focus on, and from the point you touched, slide your finger up or down on the screen. brightness settings You can also change it.
Use HDR correctly.
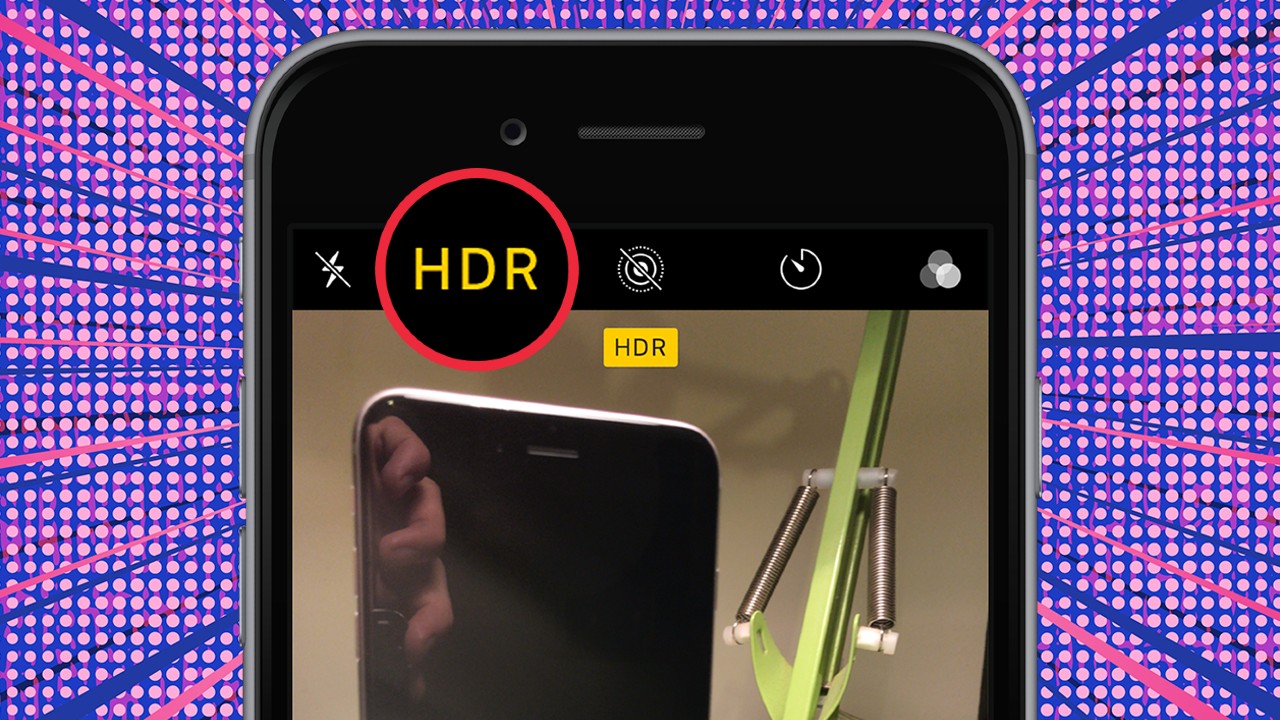
HDR (High Dynamic Range), It allows you to get better detail and colors in low-light or overly bright images, but overuse can sometimes create an artificial image. You can get the best results by trying HDR on complex images and then comparing them with normal shots.
Turn on the front camera mirroring setting.
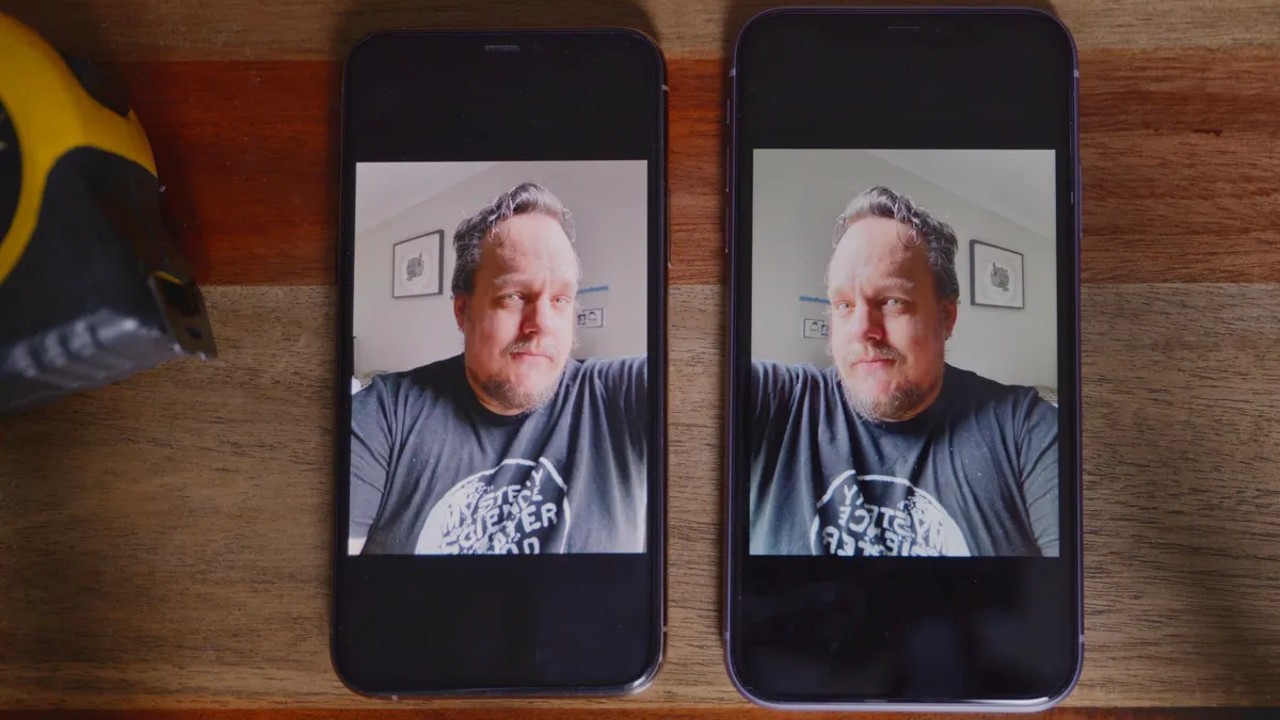
As many of us know, iPhones have an annoying feature. From the front camera, the image you see of yourself in the mirror but when you take the photo, the image is not saved with your mirror image. For example, if you are on the right of the frame when you take the photo, when you look at it after taking it, you will see that you are on the left.
To avoid this situation, every time You don’t need to go to the settings of the photo and rotate it. If you want the selfies you take to always remain the same, here are the steps you can follow:
Settings > Camera > Mirror Front Camera
RELATED NEWS
Why Are Photos Taken from the iPhone’s Front Camera Saved in “Mirror Image”?
Use the Deep Fusion feature.
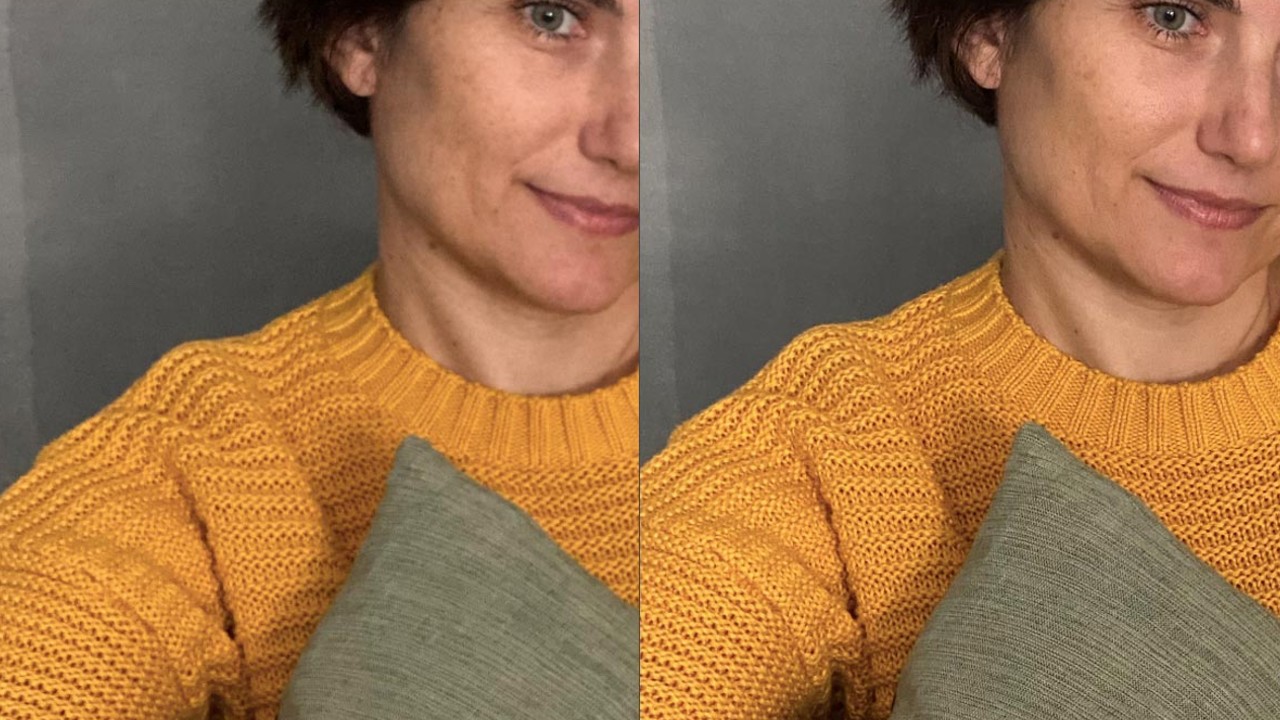
The Deep Fusion feature on iPhone 11 and later models increases the level of detail in photos and improves low-light performance. Like this more vivid photos emerges.
The working logic of Deep Fusion is as follows: To take a single photo, the phone instantly takes nine frames of photos and after a long exposure, selects the best one and shows it to you. This feature is actually turned on automatically on iPhones, but only if the “photos taken outside the frame” option is active Deep Fusion It can be passive. To turn off the out-of-frame photos feature:
Settings > Camera > Photos taken outside the frame
Bonus: Keep settings.
If you usually take photos in the same places and in the same ways, you can preserve the camera settings you made before. For example continuous square rate If you are shooting, you can go to the settings, select the camera and activate the “keep settings” section. This way, you don’t have to set it up from scratch every time you turn on the phone.
Here are all these features On taking better photos on iPhones tips to help you. Which of these features were you using or which did you learn for the first time? We are looking forward to seeing you in the comments!
You can check out our other content about Apple:
RELATED NEWS
We Answered Frequently Asked Questions About Apple: Even Steve Jobs May Not Know the Reasons for Some!
RELATED NEWS
“I Have Been An Apple Supporter For How Many Years, Even I Didn’t Know.” You Will Say: Most Frequently Asked Questions and Answers About Apple
RELATED NEWS
