Valve released the latest game of the Counter-Strike series, Counter-Strike 2, or CS2 for short, in 2023. In the production, which was met with great interest, some players asked “How to show FPS in CS2?” to see the FPS value in the game. He started to do research. We will answer this question in this content. Here is the CS2 FPS display code…
Counter-Strike 2 (CS2) FPS Display: Step by Step
There are two methods to display FPS in Counter-Strike 2 (CS2). While the first of these can be done in-game via the developer console, the second can be adjusted from the Steam interface. Without further ado, let’s look at both of them for CS2 FPS demonstration.
Method 1: CS2 developer console
You can view how many FPS you are getting in CS2 via the developer console. If you have not enabled the developer console before, you must first follow these steps;
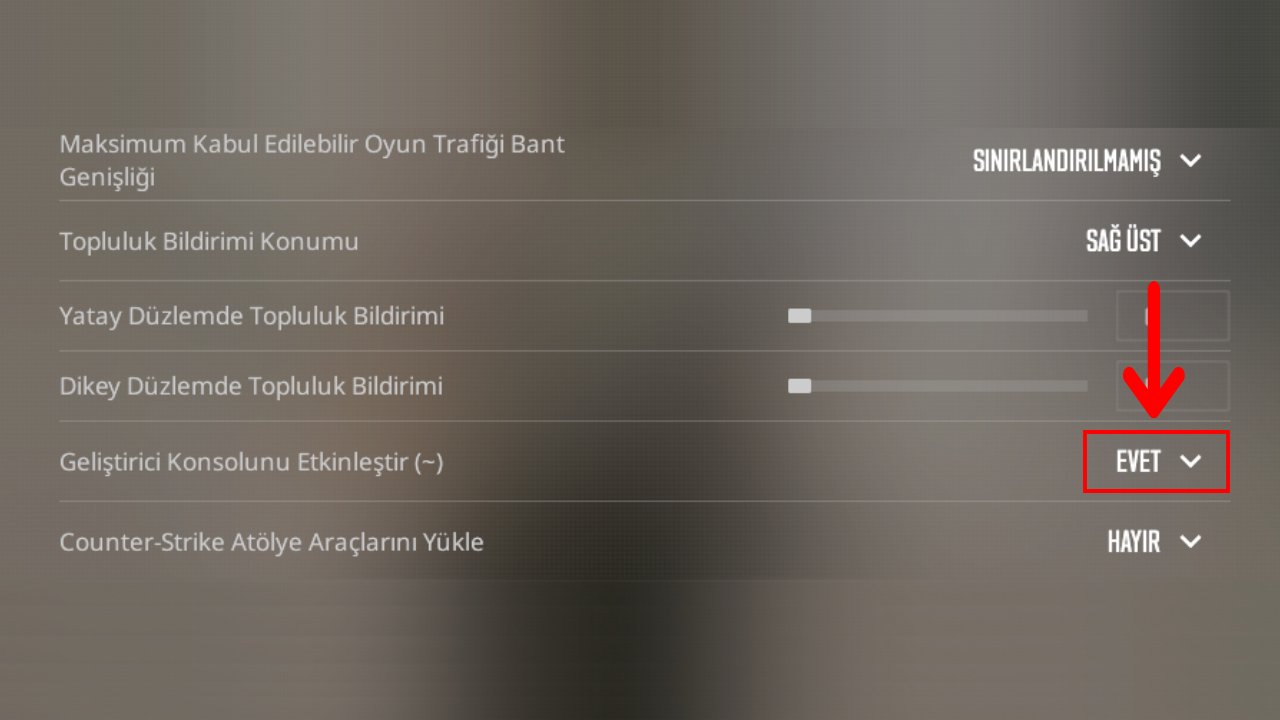
- Step 1: Log in to CS2.
- Step 2: Click the Settings icon on the left side of the top menu.
- Step 3: Switch to the Game tab.
- Step 4: Set the Enable Developer Console option to YES.
- Step 5: Switch to the keyboard/mouse tab.
- Step 6: Assign a key of your choice to the Console On/Off function.
- Step 7: Exit Settings.
After activating the developer console, you should follow these steps:
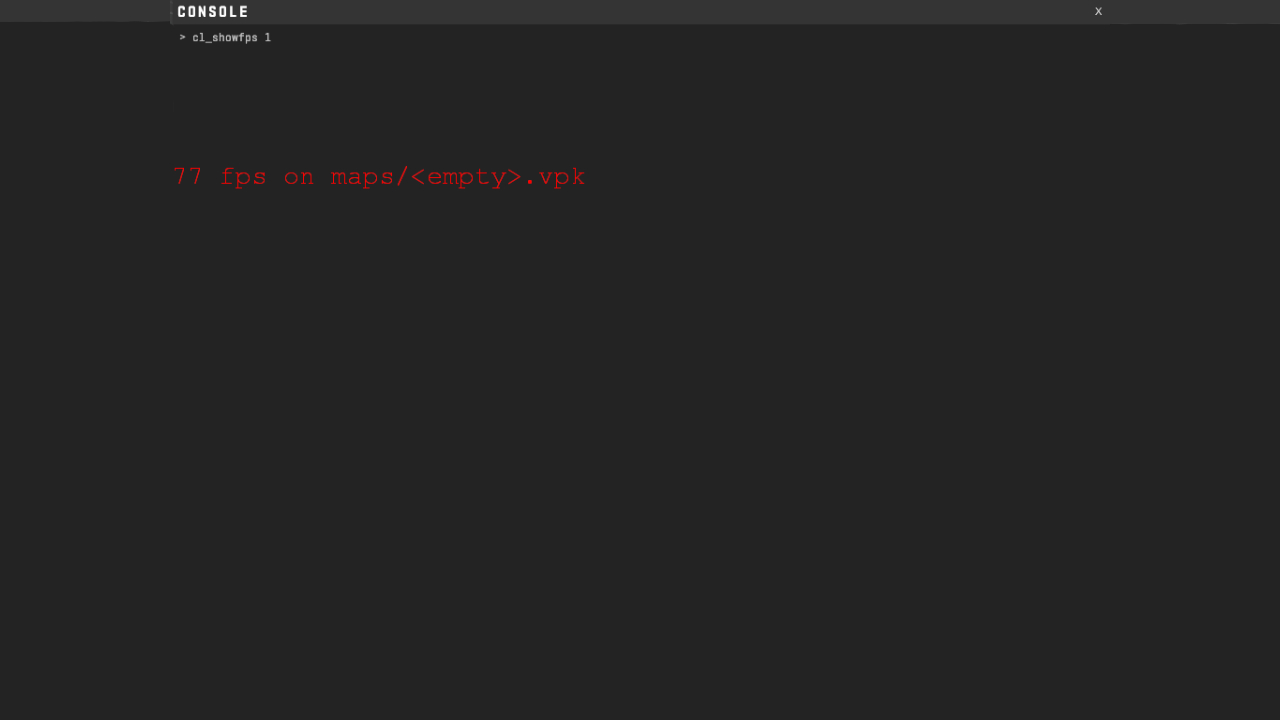
- Step 1: When activating the developer console, press the key you assigned for the on and off function.
- Step 2: After the developer console opens, enter the CS2 FPS display code “cl_showfps 1Type the text “. You can copy-paste.
- Step 3: The FPS value will be shown on the screen.
Method 2: Displaying CS2 FPS via Steam interface
on Steam CS2 Aside from that, if you want to see the FPS value in other games, you can activate the relevant setting via the Steam interface. The majority of players prefer method 2 over method 1. To activate FPS display from the Steam interface, you must follow these steps;
- Step 1: Open the Steam interface by pressing Shift + TAB simultaneously while the game is open.
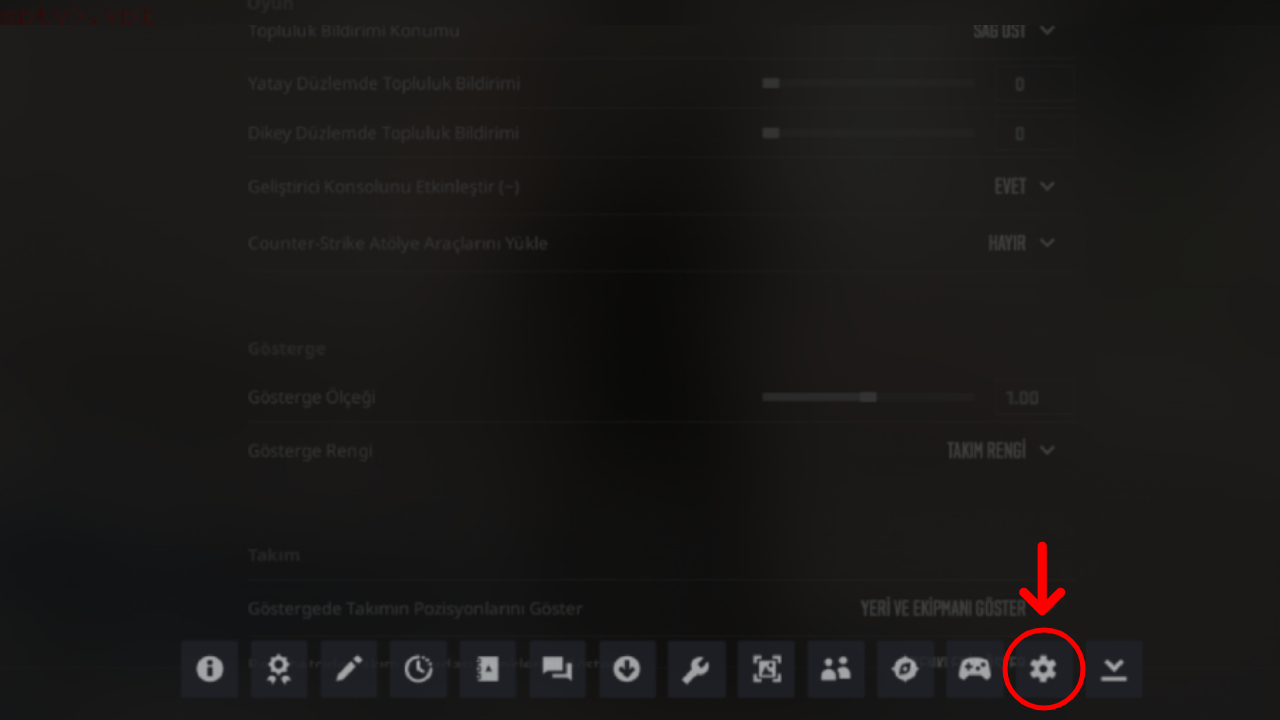
- Step 2: Click on the settings icon.
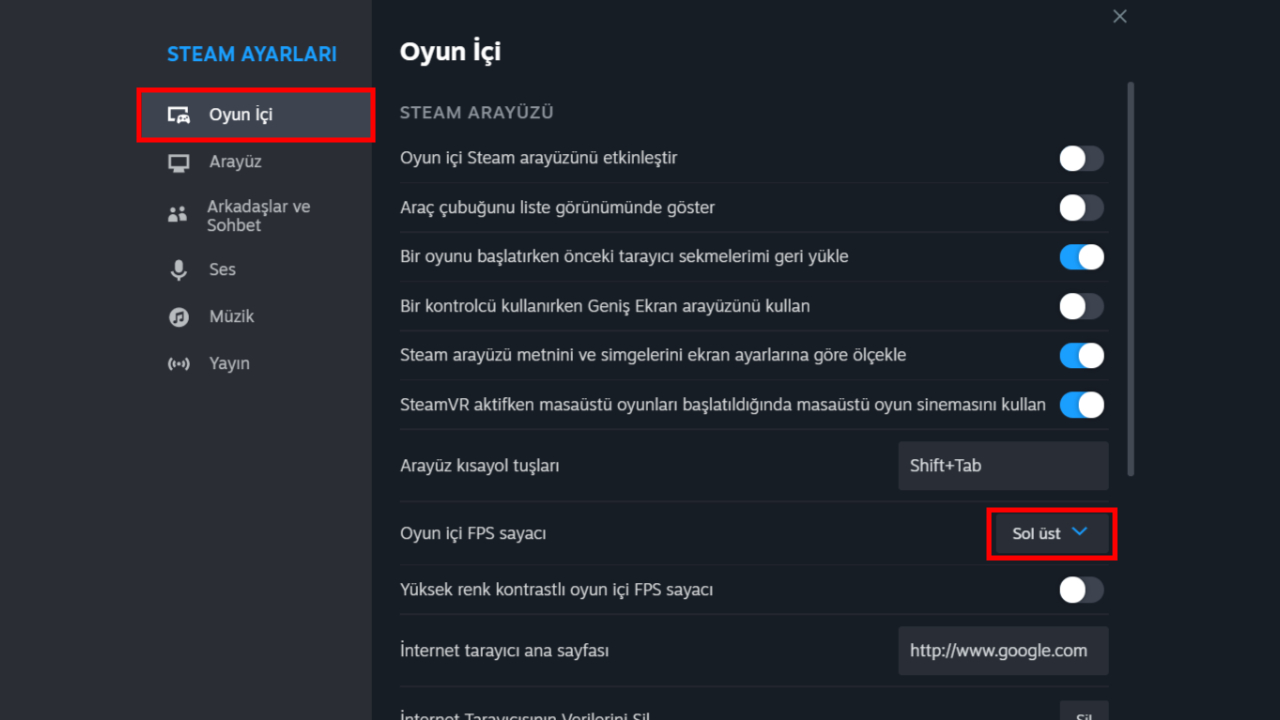
- Step 3: In the Settings window that opens, switch to the In-Game section from the left menu.
- Step 4: In the in-game FPS counter section, select the location where you want the FPS value to appear.
- Step 5: That’s it!
So what do you think about this issue? You can share your opinions with us in the Comments section below.


