In this content, we will answer the question of ‘How to reset a Macbook’ for those who want to turn their computer back to its original state. We will also talk about how to backup, delete your iCloud and Apple ID accounts before Macbook reset.
If you’re planning to give away, sell, or trade in your Mac, or if it’s not running as fast as it used to, you can reset it. There are some important steps that you need to do before the reset. These steps are on Mac. remove your account and factory reset consists of two stages.
Account removal steps is one of the most important steps to reset Mac. By removing your account and reinstalling the computer, you will prevent your data from being uploaded again. Another important step to take before resetting the Mac is to back up any data you don’t want lost. E.g; Before resetting, you should back up your potentially important data such as photos, documents, and videos. Without further ado, How to format macbook, how to reset Let’s examine together.
How to reset and format Macbook?
- Step #1: Click the Apple icon in the upper left corner and reboot
- Step #2: Press and hold cmd(command)+R when the Mac sounds.
- Step #3: Don’t take your hand off the keys until the macOS utilities screen comes up.
- Step #4: Click Disk Utility.
- Step #5: Choose Mac extended (Journaled) or Format APFS.
- Step #6: Select the system drive named Macintosh HD and click Delete.
- Step #7: Wait until the formatting is complete.
- Step #8: Click Reinstall macOS in Disk Utility.
- Step #9: Follow the setup prompts and wait until you see the Setup Assistant.
- Step #10: If you don’t want to turn the Mac back on, then press Cmd+Q.
But before you reset your Mac, you don’t want lost data. your backup must. Otherwise, all your data that has not been backed up, such as files, photos, will be deleted. You can do how to backup data that you do not want lost and other important steps to do before resetting by following the steps below.
How to backup on Mac?
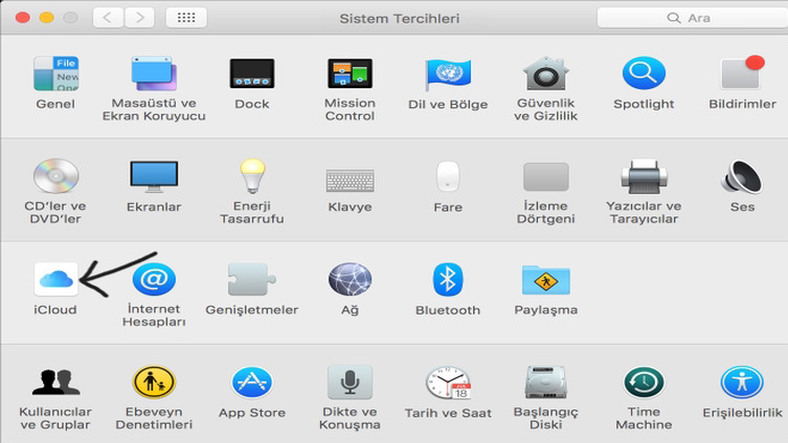
- Step #1: Open settings by clicking Time Machine in System Preferences.
- Step #2: Click Show Time Machine in the menu bar.
- Step #3: Click Options to remove the data you don’t want backed up.
- Step #4: Click the + button to select the folders and click Save.
- Step #5: Click Select Backup Disk and click to select the drive you want to use.
- Step #6: Check the box if you want to encrypt your backup, and then click Use Disk.
First, back up your data that you don’t want lost. In this way, after a clean installation, you can restore your desired data and applications. You can also choose whether to backup while your Mac is running on battery power and whether you want to be notified when old backups are deleted. In addition, in the last step, to prevent access to your data by people who do not know your password, you private password You can create and encrypt your backup. Backing up your data is that simple. After completing all these processes, Time Machine starts backing up your data in a few minutes.
Before reset: How to unlink apps?
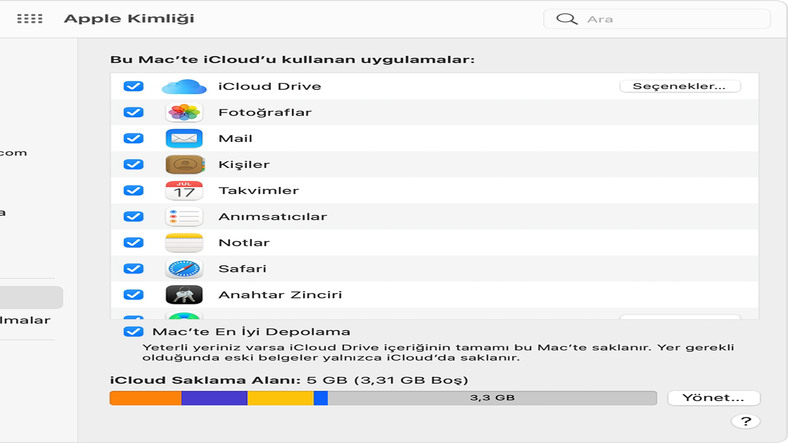
- Step #1: Launch iTunes.
- Step #2: Select Account-> Sign in from the iTunes menu bar.
- Step #3: Select Account->View My Account from the menu bar.
- Step #4: On the account information page, click the Deauthorize All button located at the bottom right of the Apple ID summary section.
- Step #5: In the dialog that opens, click Deauthorize All.
- Step #6: In the Deauthorization Complete dialog, click OK.
- Step #7: To reauthorize the computer, select Account-> Authorizations-> Authorize This Computer… from the menu bar.
- Step #8: Click OK in the dialog confirming successful authorization.
Manually connect to your Mac before resetting. some apps you need to uninstall has. You need to examine applications such as some third-party applications, purchased application licenses that only work on this computer. Similarly Access to content will also be removed for apps such as the iTunes Store, iBooks Store, Apple Music, movies, and TV shows.
What is the Apple ID on your computer used for?
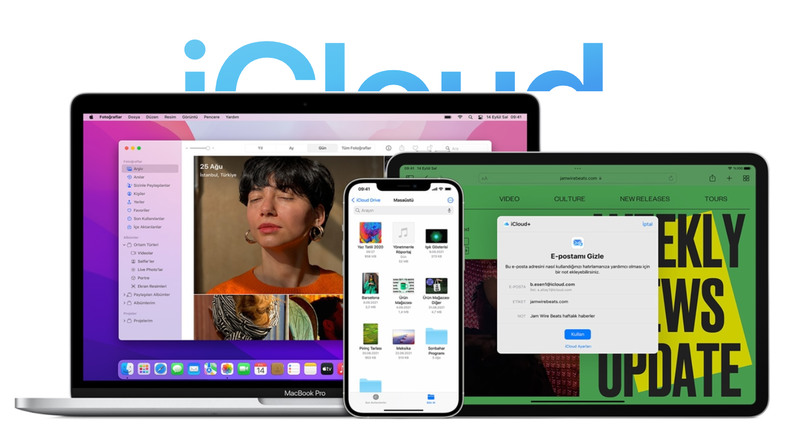
- Backing up and syncing contacts, photos, files, messages, backups and more when you enable ‘iCloud’ services.
- Find My Find your lost or stolen device with
- Making purchases in the App Store.
- Apple Store making purchases.
- Using services such as Apple Music, Apple Arcade and Apple TV+.
- Activation lock so that a stolen device cannot be used.
So how to delete Apple ID?
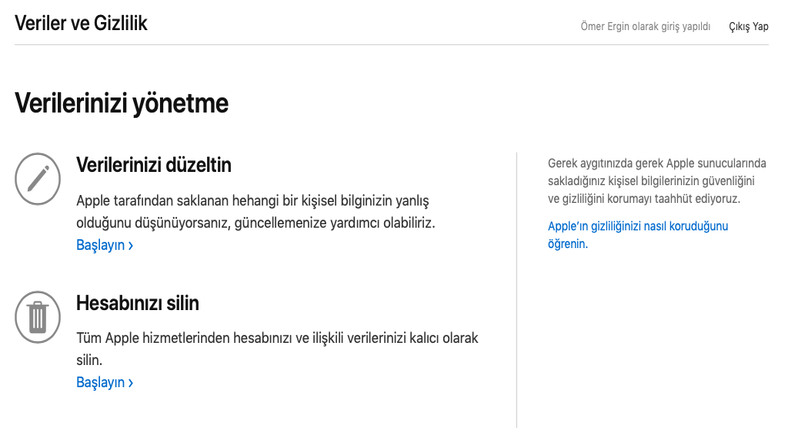
- Step #1: Open a web browser and go to this address.
- Step #2: On the Apple ID & Privacy page, select Continue.
- Step #3: under Delete Your Account. Choose start.
- Step #4: Review the list of what you need to know before deleting your account and click Continue.
- Step #5: Choose how to receive updates and click Continue.
- In this step, you need to note the given code and confirm it in case your ID deletion request changes.
- Step #6: Review the list of important details and select Delete Account.
Apple will confirm on its website and via email that it is trying to delete your account. This process can take up to seven days. By the way, remember to sign out of Apple ID on all devices and web browsers before the account is deleted. your Apple ID delete completely Note that all messages, contacts, photos, purchases and other services will also be deleted at any time.
How to sign out of iCloud?
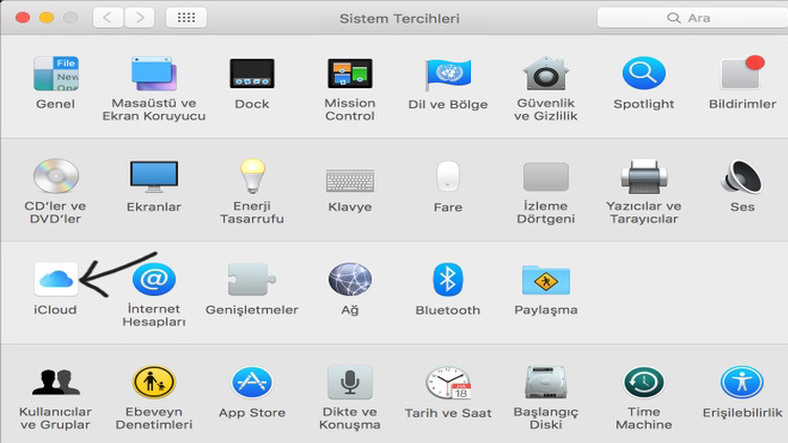
- Step #1: Go to System Preferences.
- Step #2: Click iCloud.
- Step #3: Uncheck the boxes in the list to remove duplicates of related data on Mac.
- Step #4: Then click Sign Out at the bottom left.
What to do to sign out of iCloud and perform the deletion is a mandatory step. Disabling Find My and signing out of iCloud on macOS is one of the most important steps. By doing these steps you will ensure that nothing is left on your Mac that links your Apple ID to this machine. By completing these steps, you will have removed your iCloud account from Mac. The final step is Wipe and Reset Mac. When you complete the above steps, your account will be disconnected from your purchases. Then you’re ready to wipe your Mac’s driver and reset the system to factory settings.
That’s it. After you complete these steps, you’re now ready to sell, transfer, set up as new, or restore a backup of your Mac.
