If you are having the problem that the microphone does not work on your laptop and desktop computer with Windows operating system or your smartphone with iOS and Android operating system and you are worried about what to do, let’s take a closer look at why the microphone is broken, let’s see in all details how to solve the microphone problem on the phone and computer.
Microphones and cameras on our computers and phones are our doors to the world. Having these doors closed is extremely annoying. Especially if you are experiencing the microphone not working problem, you may suddenly feel like you are disconnected from the world. Microphone not working problem Windows 7, 10, 11 version can occur in the built-in microphones of laptops and desktop computers or iOS and Android smartphones.
There may be many different answers to the question of why the microphone breaks down, because this internal hardware can be damaged due to direct exposure to external factors. Likewise, a technical problem may have occurred as software is required for the operation of this hardware. Therefore, the solution is hidden in the problem. Bride how to fix microphone problem on phone and computer Let’s see all the details.
How to solve microphone problem on phone and computer? Microphone not working problem solution methods:
- Solution methods that you can apply for the microphone not working problem on the computer
- Solution methods that you can apply for the microphone not working problem on the phone
Solution methods that you can apply for the microphone not working problem on the computer:
- Method #1: Test for damage to the microphone hardware.
- Method #2: Make sure the app you’re getting the error from has access to the microphone.
- Method #3: Make sure the internal microphone is selected by default.
- Method #4: Increase the microphone volume.
- Method #5: Update the sound driver.
- Method #6: Run the troubleshooting tool.
Method #1: Test for any damage to the microphone hardware:
The most common cause of microphone not working problem on your computers is hardware damage. Because record a sound or shoot a video on your computer. If your voice is clear in the recordings, it means there is no damage. If your voice is muffled or deep, clean the microphone. Since it is a hardware open to external factors, it may be covered with dirt. You can do this using a pointed needle.
Method #2: Make sure the app you’re getting the error from has access to the microphone:
If your voice comes out smoothly in audio or video recording, and even in other applications, without any problems. if you only get an error from a single app that app may not have access to the device’s microphone. Check if the application in question has permission to access the device’s microphone via the Privacy and Security option on the Settings page, if you trust this application, give the necessary permission.
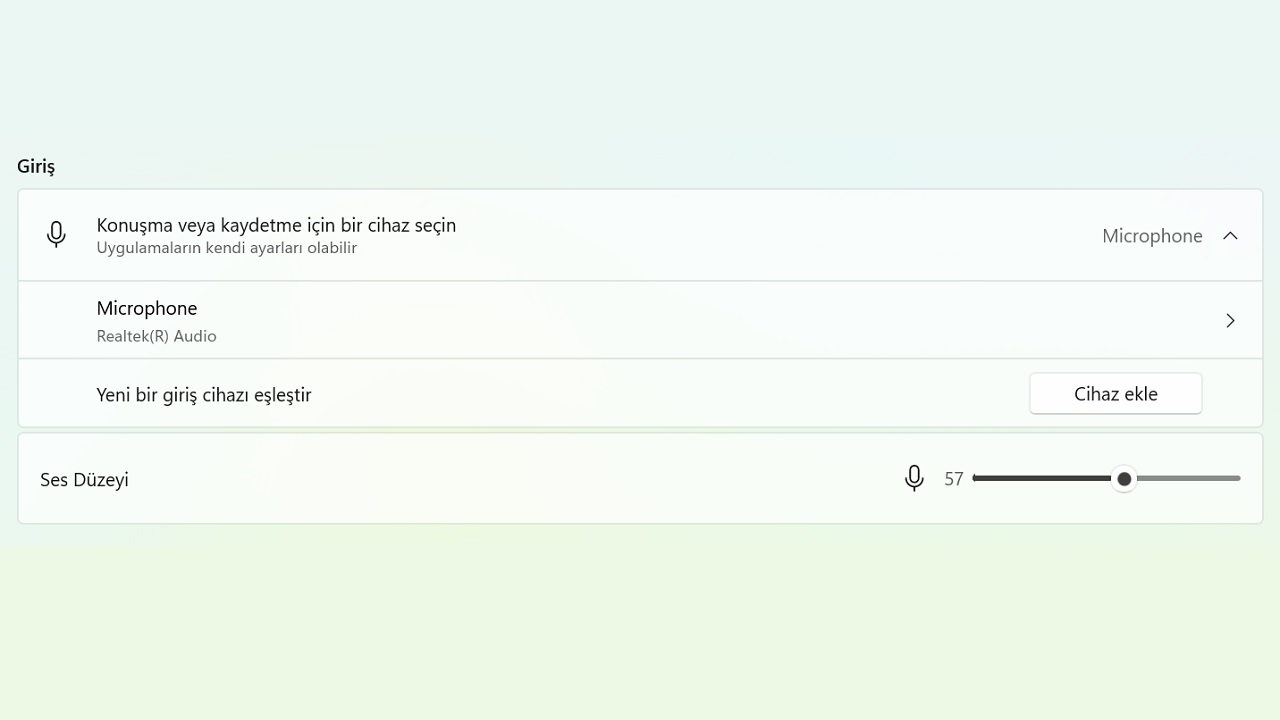
Method #3: Make sure the internal microphone is selected by default:
- Step #1: Right click on the speaker icon in the lower right corner.
- Step #2: Click on Sound Settings.
- Step #3: Expand the Select a Device for Speech and Recording tab under the Input heading.
- Step #4: Make sure the selected microphone is the computer’s internal microphone.
- Step #5: If not, select the computer’s internal microphone as default.
If you have connected an external microphone to your computer, or when using different apps If you have set the application microphone as the default, you may experience the problem that the microphone does not work on your computer during normal operation. You should re-select the computer’s internal microphone as default by following the steps above.
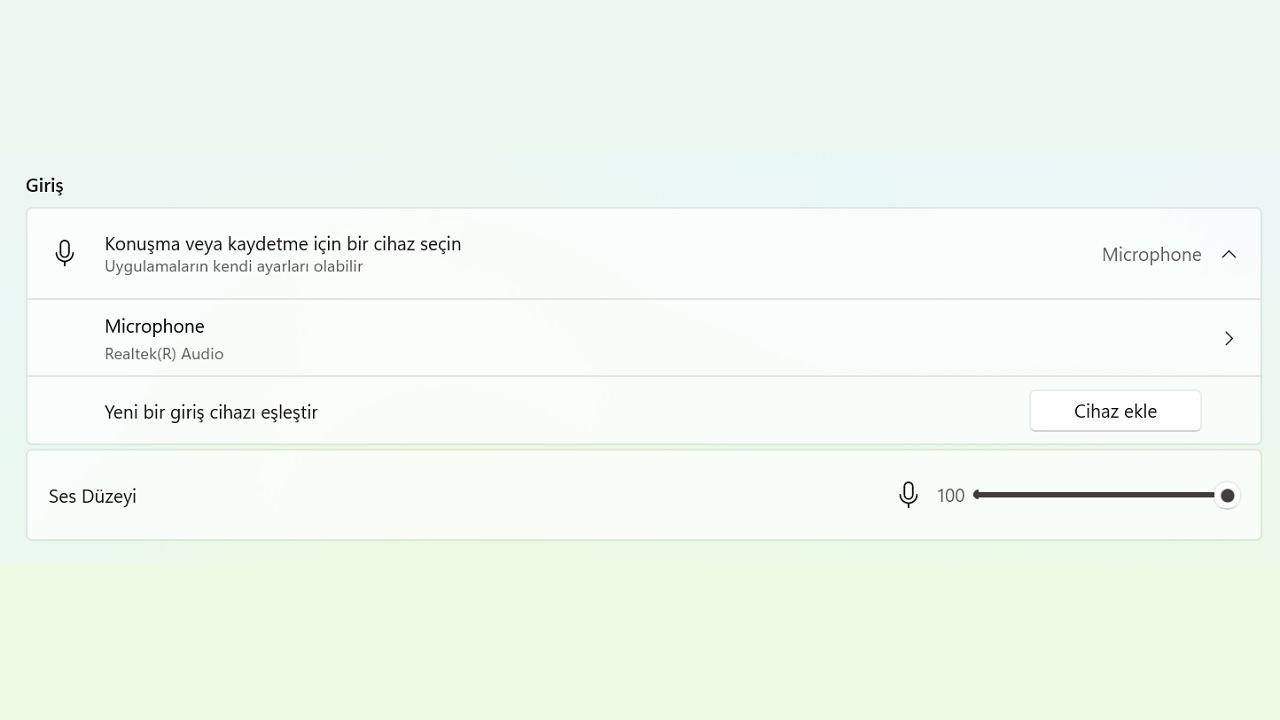
Method #4: Increase the microphone volume:
- Step #1: Right click on the speaker icon in the lower right corner.
- Step #2: Click on Sound Settings.
- Step #3: Expand the Select a Device for Speech and Recording tab under the Input heading.
- Step #4: Set the Volume to 100 ie increase it all the way.
It seems like a simple method, but many users unwittingly have their computer’s internal microphone because he accidentally muted his voice microphone not working problem. You can make sure it works when you set the microphone volume to maximum. If there are bursts of sound while speaking, you can reset it to the appropriate level later.
Method #5: Update the audio driver:
- Step #1: Open the Device Manager page on your Windows computer.
- Step #2: Expand the Audio Inputs and Outputs tab.
- Step #3: Find your microphone pack and right-click on it.
- Step #4: Click Update Driver.
- Step #5: Go to the microphone manufacturer’s website.
- Step #6: Download the latest driver version.
- Step #7: Install it on your computer.
If you’re getting all updates automatically via Windows Update, you don’t need to use this method, but many users not getting automatic updates You may face the problem that the microphone is not working on your computer. Make sure your computer’s operating system, applications and drivers are always up to date.
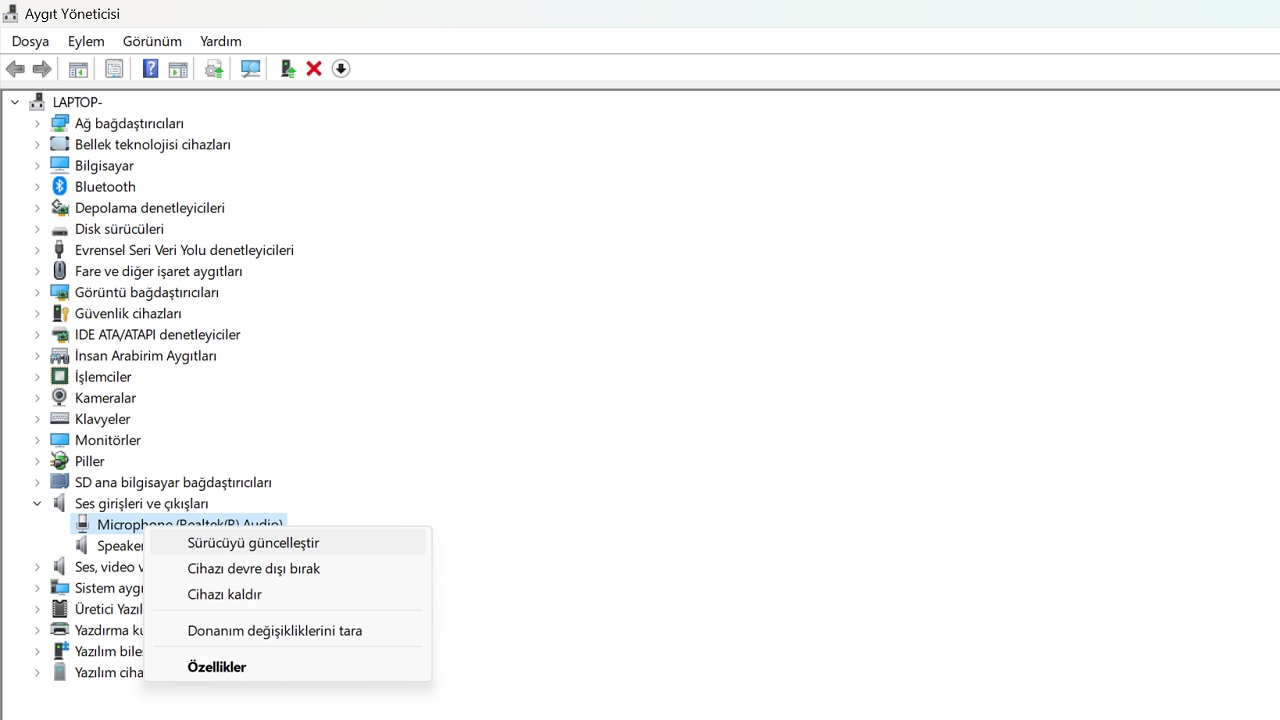
Method #6: Run the troubleshooting tool:
- Step #1: Open the Windows Settings page.
- Step #2: Open the system page.
- Step #3: Open the sound page.
- Step #4: Find the Troubleshoot Common Audio Issues option under the Advanced heading.
- Step #5: Run the troubleshooting tool by clicking Input Devices.
- Step #6: This tool will fix problems if any or offer you suggestions.
Windows is an operating system that offers solutions as well as problems. Troubleshooting tool common to previous versions now offers hardware or software specific services. By following the steps above, you can solve the microphone not working problem or learn how to solve it in the most accurate way.
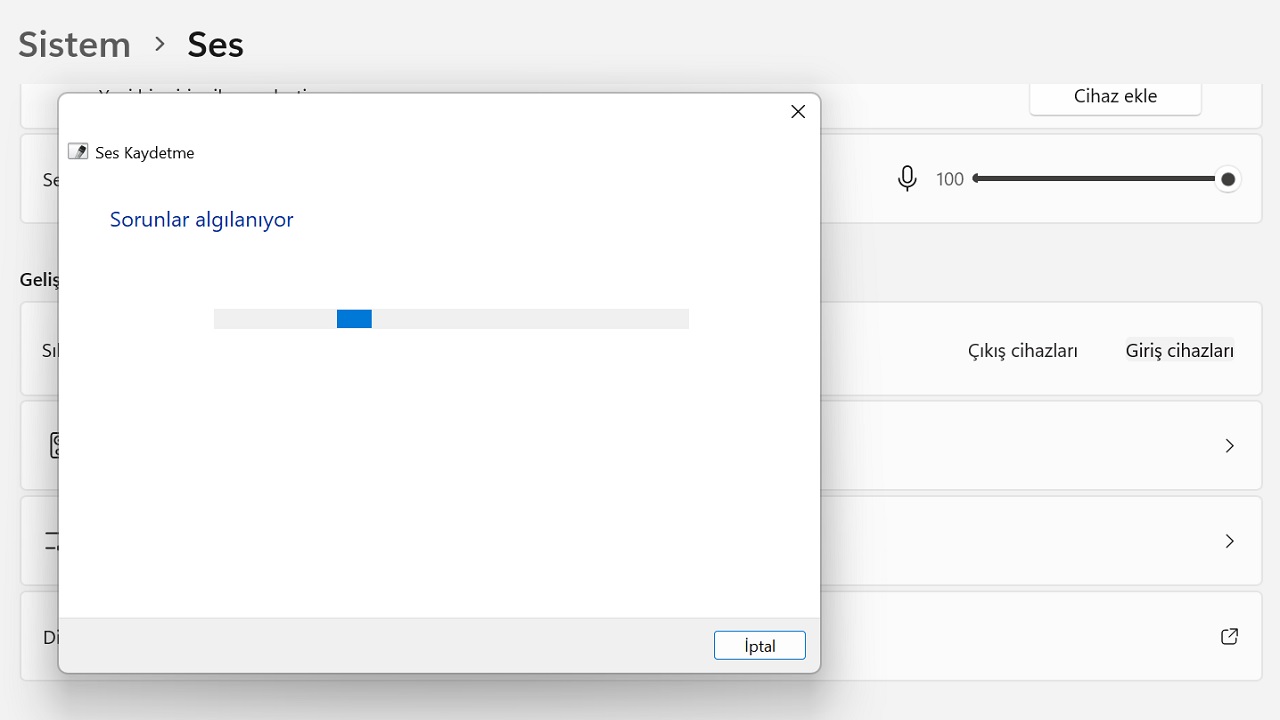
Solution methods that you can apply for the microphone not working problem on the phone:
- Method #1: Test for damage to the microphone hardware.
- Method #2: Make sure the app you’re getting the error from has access to the microphone.
- Method #3: Update the operating system.
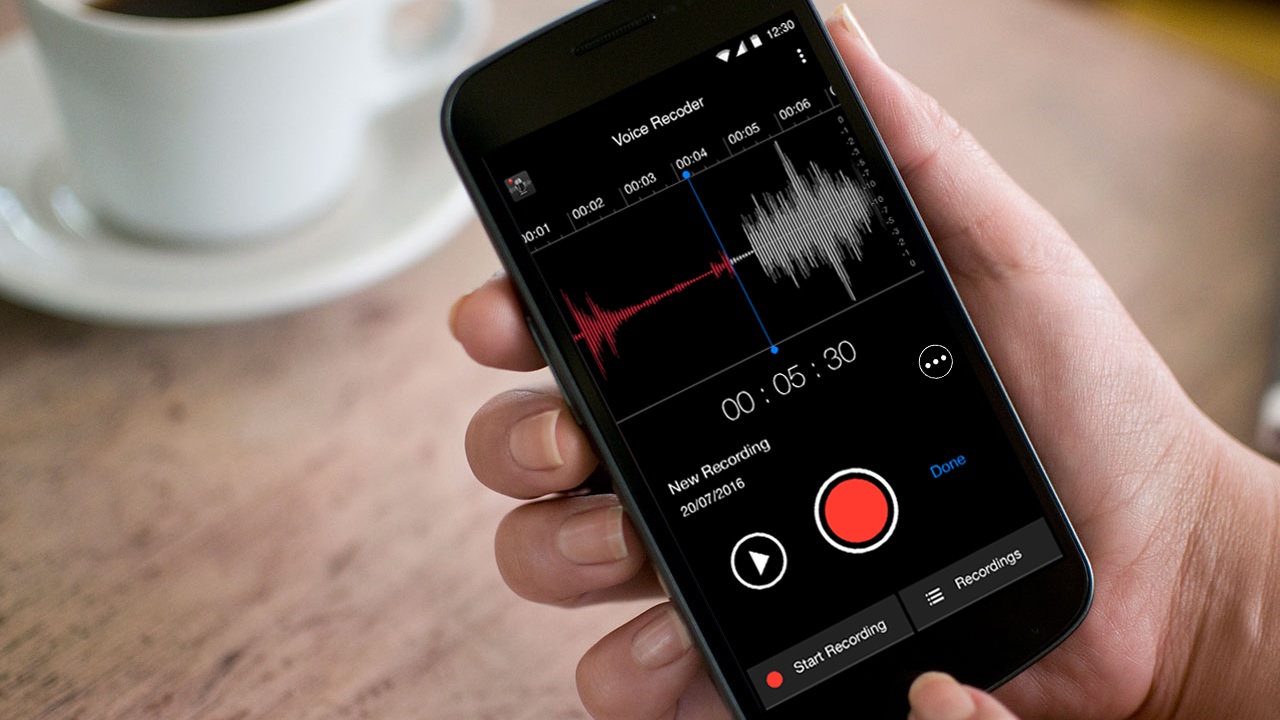
Method #1: Test for any damage to the microphone hardware:
The most common reason for the microphone not working problem on your iOS or Android phones is hardware damage. So record a sound or shoot a video on your phone. If your voice is clear in the recordings, it means there is no damage. If your voice is muffled or deep, clean the microphone. Since it is a hardware open to external factors, it may be covered with dirt. You can do this using a pointed needle.
Method #2: Make sure the app you’re getting the error from has access to the microphone:
If your voice sounds fine in audio or video recording and even without any problems in other mobile applications If you are getting an error from only one mobile application, that application may not have access to the device’s microphone. Check whether the mobile application in question has permission to access the phone’s microphone on the Settings page, if you trust this application, give the necessary permission.
Method #3: Update the operating system:
As we always say, an outdated operating system is the root of all evil. Your phone’s iOS or Android whether the operating system has received a recent update Check it out on the settings page and install it now if available. If you are experiencing the microphone not working problem in a single mobile application, that application may need to be updated.
You can live on your Windows computer or your iOS and Android phone. how to fix microphone not working problem We talked about the methods you can apply for the solution by answering the question. If the problem is not solved, do not hesitate to contact the technical service of the device.
