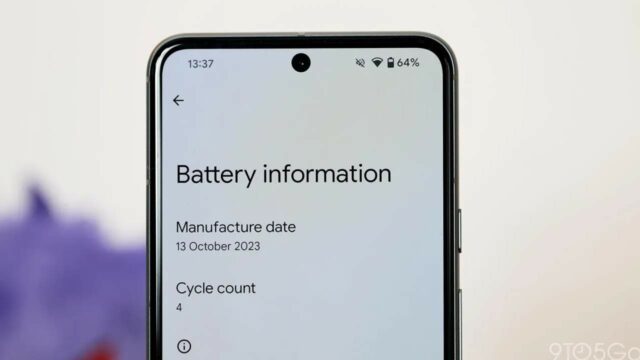PDF files have an important place for us, especially in business and school life. Many important documents, presentations, books, etc. The content reaches us as PDF files. Of course, we also transmit many documents to counterparties as PDFs. So how to convert a Word/Excel file into PDF on a computer? Here is the guide we have prepared for you…
How to convert Word file to PDF? Guide to converting Word and Excel files to PDF
PDF files are an important file format that allows documents to be shared securely and consistently. It preserves text, images, and other content while ensuring they are displayed in the same format on any device. PDFs also prevent modification of documents and are widely used for a professional presentation. Therefore, PDF files have become the standard for reliability and ease of use in business, education and personal use.
So how to convert a Word file to PDF?
- Open Word Document: Open the Word document on your computer, select the document you want to convert.
- Open the “File” Menu: Click the “File” menu at the top of the Word document.
- Select “Save As” Option: Select “Save As” or “Save As (Other Different Location)” from the File menu. This option allows you to save the document in a different format.
- Select “Save Type”: In the window that opens, there is an option called “Save as type” or “File type”. Click this option and select “PDF” format from the drop-down menu.
- Click “Save” Button: Click “Save” or “OK” button to save as PDF. Then, your Word document will be saved in PDF format.
So how to convert Excel file to PDF?
- Open Excel File: Open the Excel file on your computer, select the worksheet you want to convert.
- Open the “File” Menu: Click the “File” menu at the top of the Excel file.
- Select “Save As” Option: Select “Save As” or “Save As (Other Different Location)” from the File menu. This option allows you to save the file in a different format.
- Select “Save Type”: In the window that opens, there is an option called “Save as type” or “File type”. Click this option and select “PDF” format from the drop-down menu.
- Edit Settings If Necessary: Some versions may include options to customize PDF settings. For example, page layout, quality settings, file size. Adjust the settings according to your need.
- Click “Save” Button: Click “Save” or “OK” button to save as PDF. Then, your Excel file will be saved in PDF format.
So what do you think? Don’t forget to express your opinions in the comments section…