Those who want to use the Windows 11 operating system ask “Do I have TPM 2.0?” We answer the question with this article. Let’s tell you how you can find out if TPM 2.0 is present in your system and how you can activate it if it is.
Microsoft introduced Windows 11 on June 24, and with its new operating system, new interface and features, it has already managed to collect the likes of many people. But a big problem arose: All devices that want to run Windows 11 (except for special systems approved by Microsoft) ‘Trusted Platform Module 2.0 (TPM 2.0)It was announced that a hardware named ‘ was sought.
The fact that the new operating system required this hardware to be more secure created a question mark for many users. Because many computer users do not know whether there is a TPM 2.0 module in their hardware. We also clarified this issue and the TPM 2.0 module’s how to find out if it is available and how to activate it, if any we explained.
How can you find out if the TPM 2.0 module is available?
There are several different ways to find out if the TPM 2.0 module is present on your system. In this article, we will explain the easiest ways. You can find out if the TPM module is present in the system from:
- using Run Trusted Platform Module (TPM) Management on Local Computer learning through
- Device Manager learning through
- Note: Do not worry if the TPM 2.0 module does not appear on your system, at the end of the article our last resort there is more.
Learning from Trusted Platform Module (TPM) Management on Local Computer using Run:
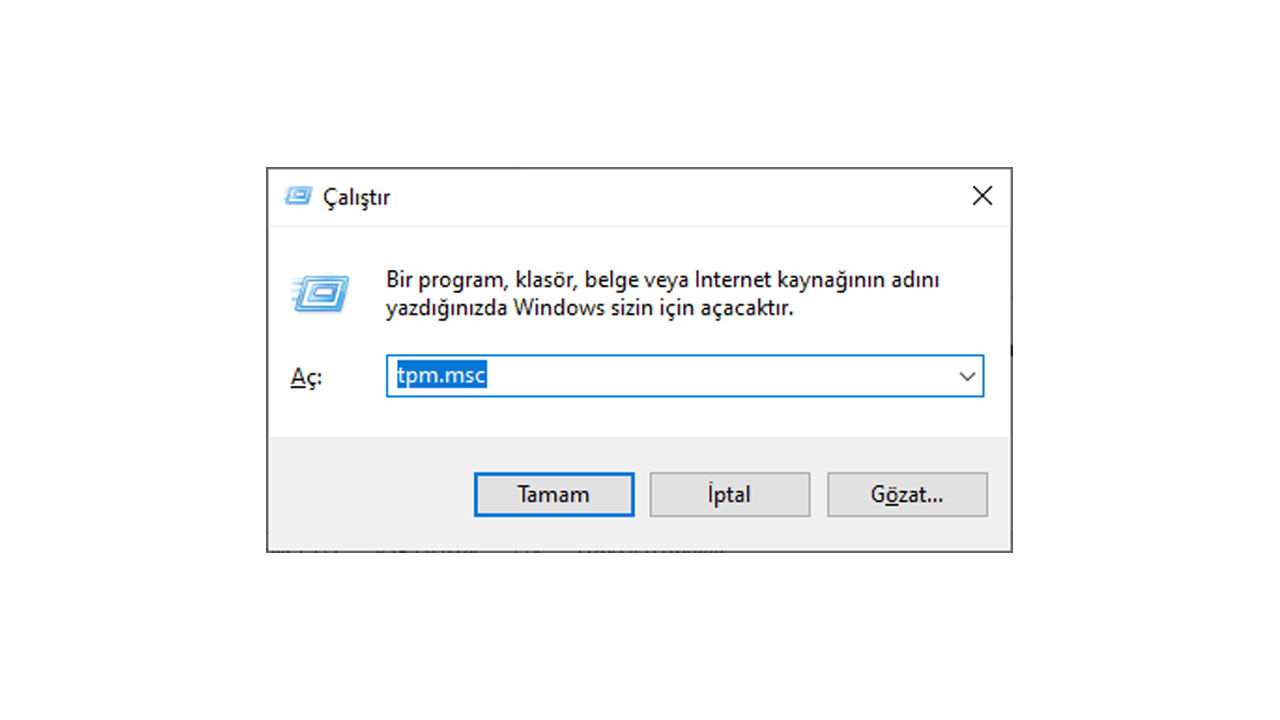
- Using the Windows + R shortcut Run open.
- ‘Open:’ to ‘tpm.mscType ‘ and press Enter.
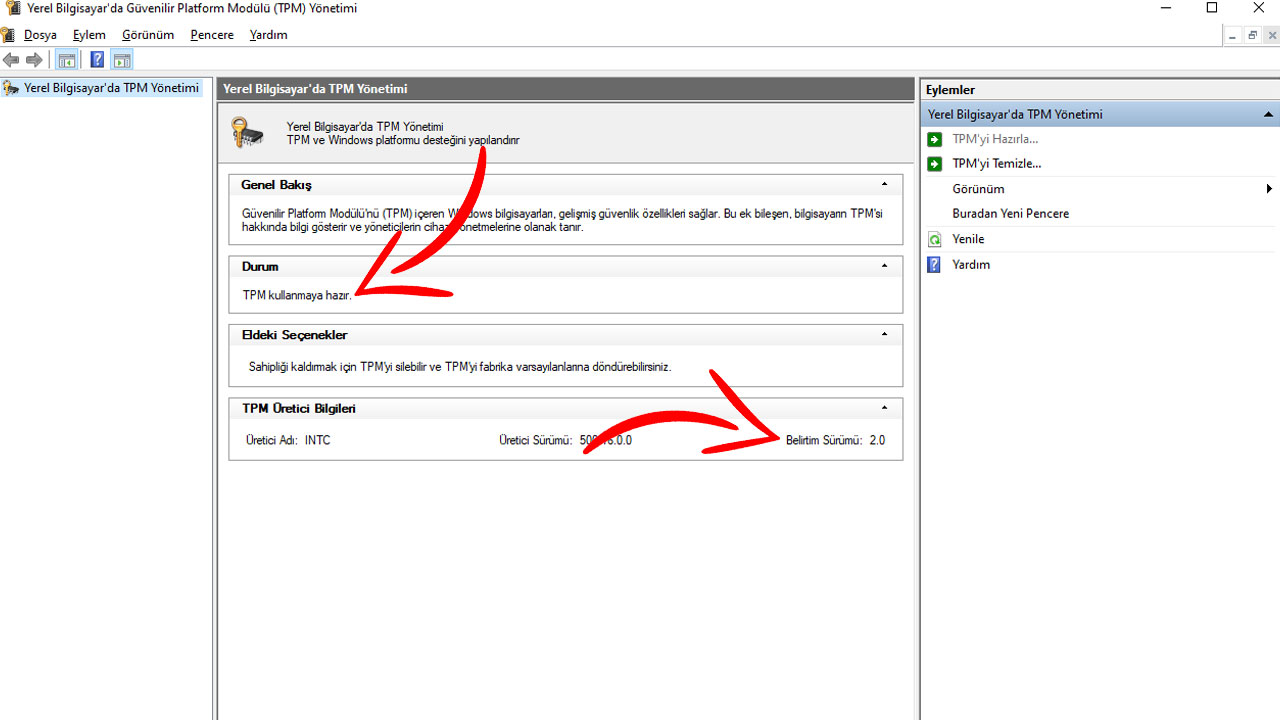
- In the window that opensSituationCheck the ‘ section. If TPM hardware is available ‘TPM ready to use‘ should be included.
- From the ‘TPM Manufacturer Information’ section ‘Specification VersionCheck that your TPM hardware 2.0 make sure it is.
Learning via Device Manager:
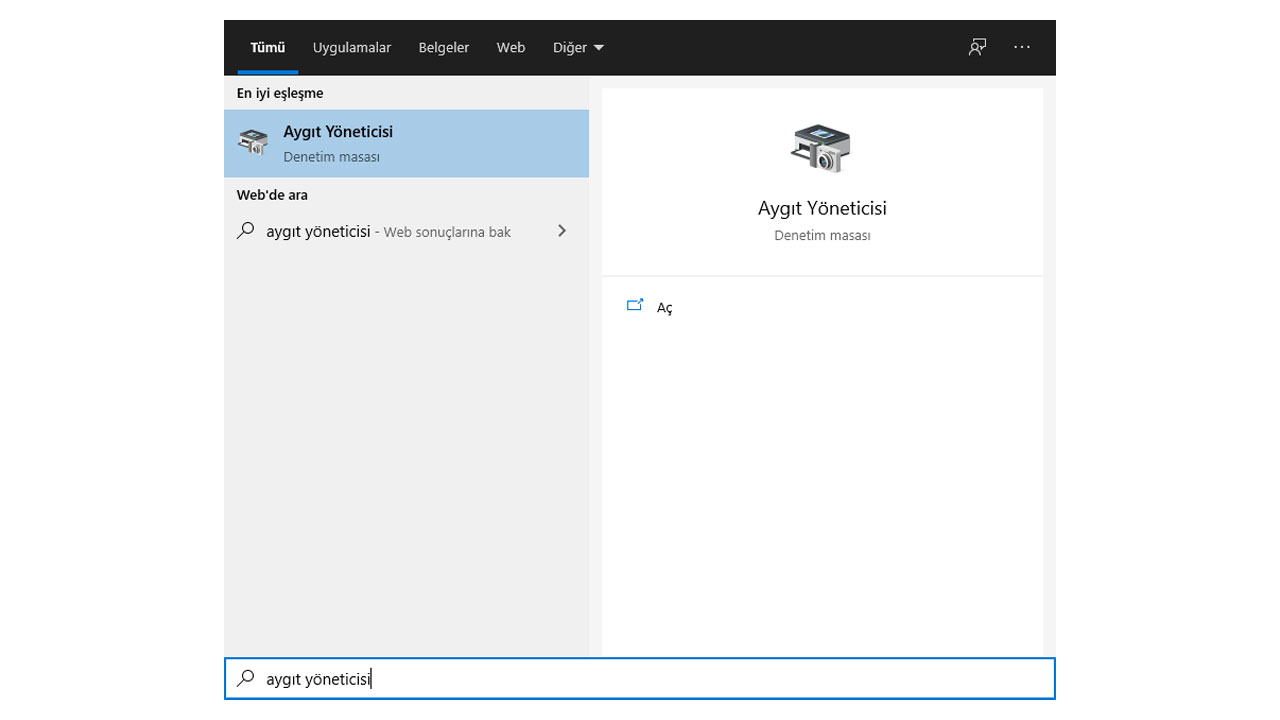
- by pressing start ‘Device Manager’ Search for it and log into Device Manager.
- In the window that opensSafety devicesClick ‘.
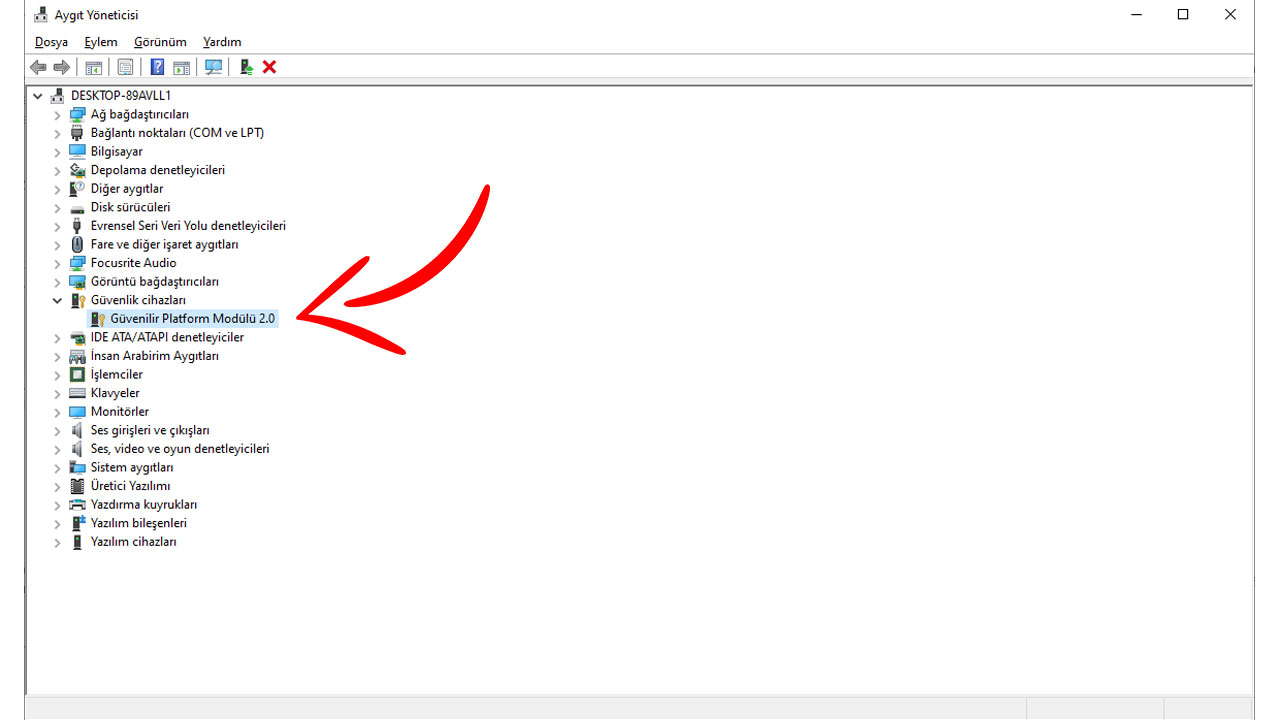
- ‘Trusted Platform Module 2.0Check the presence of hardware named ‘.
If these didn’t work, a last resort: If the TPM is present but not visible, enabling the module from the BIOS:
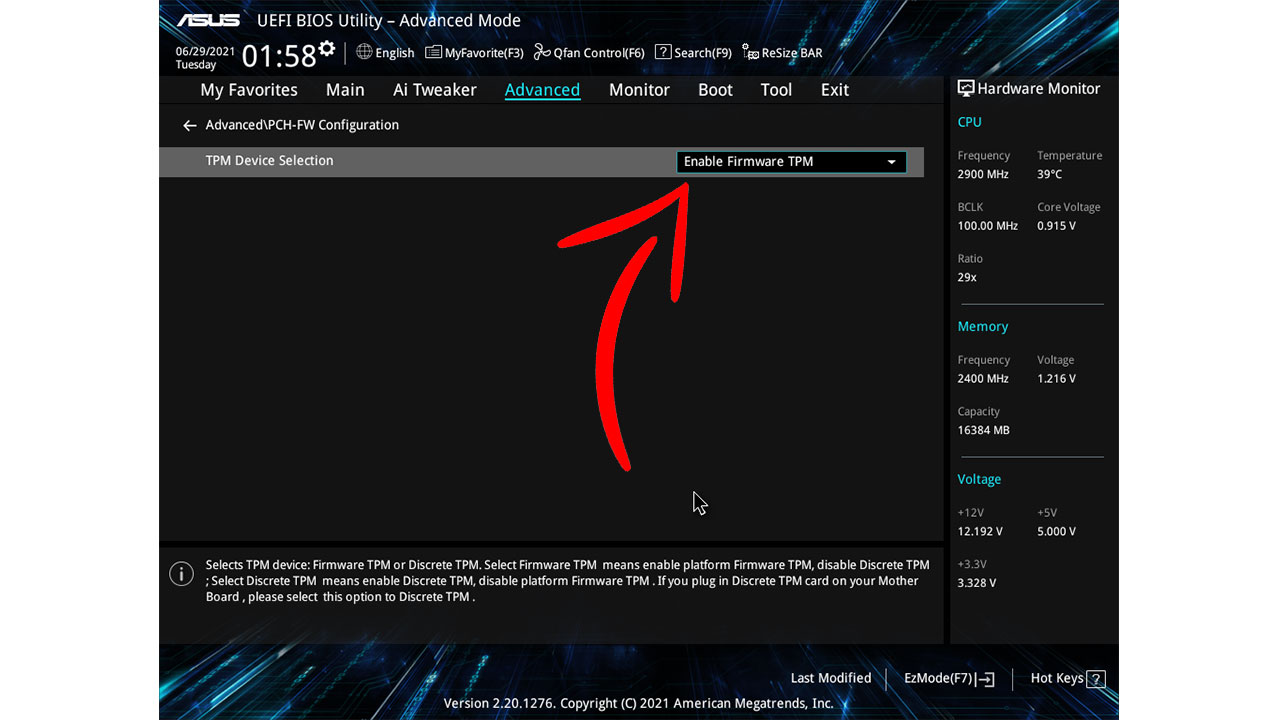
If you haven’t found any evidence of TPM’s presence in the above solutions, we have one more last resort. To do this, simply follow the steps below.
NOTE: These are explained on ASUS motherboard. UEFI settings may vary from manufacturer to manufacturer and from computer to computer. You can learn how to access UEFI settings on your own motherboard from the internet.
- Restart the computer and enter the BIOS settings with the shortcut set for your motherboard during boot. Generally F2, F10 and Del keys are used.
- In the bottom right ‘advanced modeClick ‘.
- In the bar at the top of the page that opens,advancedGo to the ‘ page.
- PCH-FW Configuration Click .
- ‘PTT‘ feature or ‘TPM Device SelectionChange the ‘ property from ‘Disabled’ to ‘Enabled (or Enabled Firmware TPM)’. On AMD Ryzen-based processorsAMD fTPMYou will need to enable the ‘ feature.
TPM 2.0 will now appear on your system and Windows 11 will be installed by your system. will be supported.
