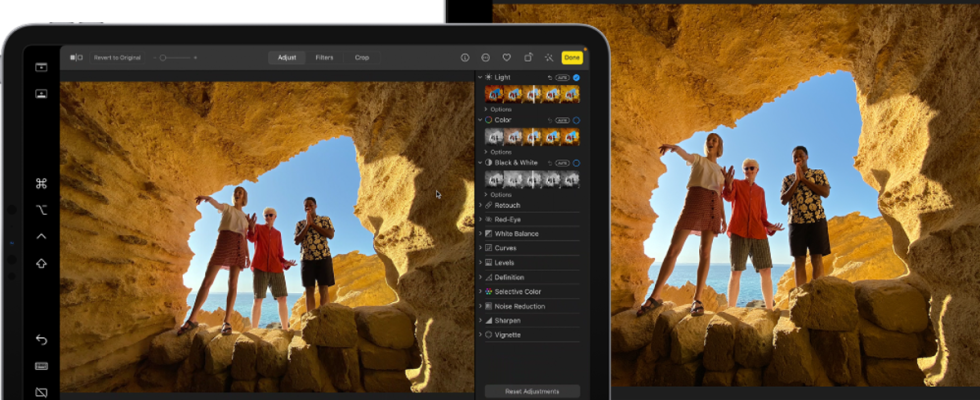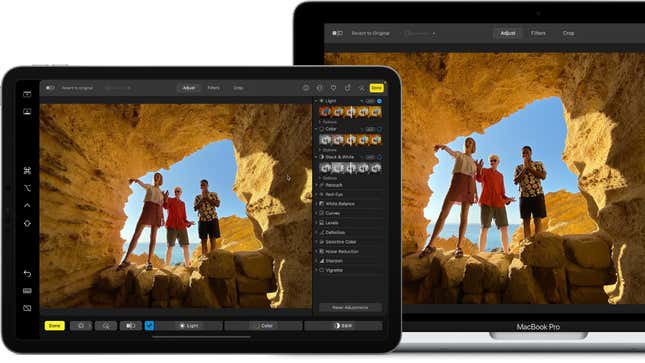
Die Verwendung Ihres iPad als zweiten Bildschirm für Ihren Mac ist eine großartige Möglichkeit, die Produktivität zu steigern. Wenn Sie beispielsweise einen Film bearbeiten, können Sie Ihre Inhalte im Vollbildmodus auf Ihrem Mac anzeigen und Ihr iPad für die Bearbeitungsfelder verwenden. Oder Sie können davon Gebrauch machen Apple Pencil Funktionen auf Ihrem iPad und verwenden Sie Ihren Mac, um Ihre Kunstwerke anzuzeigen.
Mit Sidecar können Sie die Anzeige Ihres Macs erweitern, indem Sie 1) unterschiedliche Apps auf beiden Geräten verwenden, 2) dieselbe App auf beiden Displays verwenden oder 3) die Bildschirme spiegeln, um genau die gleichen Inhalte auf Ihrem iPad und Mac anzuzeigen.
Beachten Sie, dass für die Verwendung von Sidecar mindestens macOS 10.15 oder höher und iPadOS 13 oder höher erforderlich sind.
Das Einrichten von Sidecar ist ziemlich einfach. Nur Stellen Sie sicher, dass Sie auf Ihrem Mac und iPad mit derselben Apple-ID angemeldet sind. Dann, Verbinden Sie die beiden Geräte miteinander. Sie können dies entweder drahtlos oder über eine Kabelverbindung tun. Für Ersteres aktivieren Sie WLAN Und Bluetooth auf Ihrem iPad und Mac. Die Geräte müssen sich innerhalb der Bluetooth-Reichweite voneinander befinden, die etwa 33 Fuß oder 10 Meter beträgt. Verwenden Sie für eine Kabelverbindung ein beliebiges USB-Kabel, das mit beiden Geräten verbunden werden kann.
Der letzte Schritt könnte für Benutzer mit verschiedenen macOS-Versionen etwas anders aussehen. Wenn du bist Gehen Sie auf einem macOS 13 in Ihr Apple-Menü > Systemeinstellungen > Displays > tippen Sie auf das kleine Plus-Symbol rechts > wählen Sie Ihr iPad aus der Liste mit dem Titel „Spiegeln oder erweitern auf“ aus.
Benutzer von MacOS 10.15 bis 12.5 gehen zum Apple-Menü > Systemeinstellungen > Displays > Display hinzufügen > wählen ihr iPad aus der Liste mit dem Titel „Spiegeln oder erweitern auf“ aus.
Wenn Sie mit der Verwendung dieses Dual-Screen-Setups fertig sind, können Sie die Verbindung mit trennen eine dieser beiden Möglichkeiten. Klicken Sie auf einem iPad unten in der Seitenleiste auf das Symbol „Verbindung trennen“. Oder gehen Sie auf einem Mac zum Kontrollzentrum im Menü > Anzeige > deaktivieren Sie Ihr iPad aus der Liste „Spiegeln oder erweitern auf“.
Benötigen Sie weitere Hilfe?
So setzen Sie ein iPad auf die Werkseinstellungen zurück
So setzen Sie ein iPad zurück
So starten Sie ein iPad neu
So setzen Sie ein iPad ohne Passwort zurück
So verbinden Sie Ihren Apple Pencil mit einem iPad
Möchten Sie mehr von Gizmodos Unterhaltungselektronik-Tipps? Schauen Sie sich unsere Leitfäden zum an beste Telefone, beste Laptops, beste FernseherUnd beste kopfhörer. Wenn Sie mehr über das nächste große Ding erfahren möchten, lesen Sie unseren Leitfaden zu Alles, was wir über das iPhone 16 wissen.