Als Mac-Benutzer sind Sie wahrscheinlich mit der Vorschau als Standard-App zum Anzeigen von Bildern vertraut. Aber diese praktische Anwendung bietet Ihnen auch eine einfache Möglichkeit, Dokumente zu signieren. Sie können eine Unterschrift mit Ihrem Trackpad, Ihrer Kamera oder Ihrem Mobilgerät erstellen und speichern. Fügen Sie diese Signatur dann in nur wenigen Schritten in das Dokument ein.
So signieren Sie eine PDF-Datei auf dem Mac mithilfe der Vorschau, indem Sie eine gespeicherte Signatur einfügen oder eine neue erstellen.
Signieren Sie eine PDF-Datei auf dem Mac mit der Vorschau
Wenn Sie bereits über eine gespeicherte Signatur verfügen, ist das Signieren der PDF-Datei in der Vorschau auf dem Mac ein einfacher Vorgang.
Schritt 1: Öffnen Sie die PDF-Datei in der Vorschau. Sie können dies tun, indem Sie mit der rechten Maustaste auf die Datei in einem Ordner oder auf Ihrem Desktop klicken und zu verschieben Öffnen mitund wählen Vorschau aus dem Kontextmenü.
Wenn Sie Vorschau bereits geöffnet haben, wählen Sie alternativ aus Datei > Offen und suchen Sie nach der Datei. Wählen Sie das PDF und wählen Sie es aus Offen.
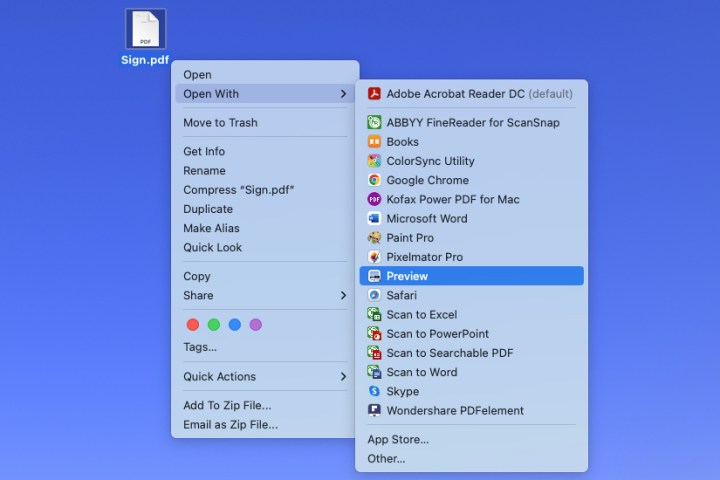
Schritt 2: Auswählen Markierung in der Vorschau-Symbolleiste oben. Dies zeigt einen Balken für die Markup-Tools.
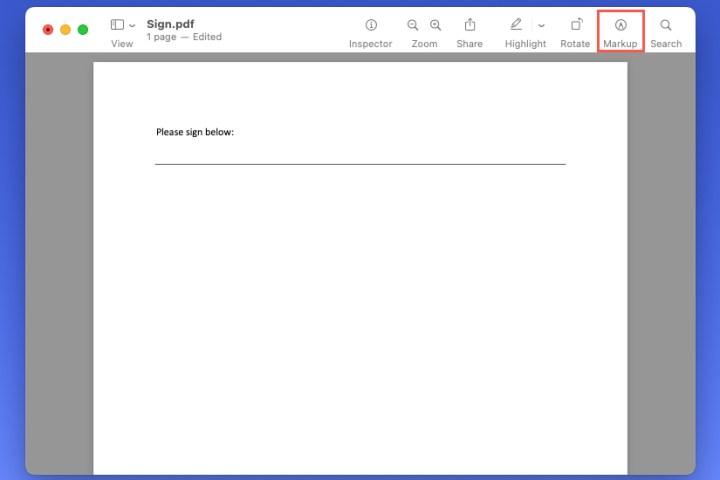
Schritt 3: Verwenden Sie den Dropdown-Pfeil neben dem Schild Schaltfläche, um Ihre Signatur auszuwählen.

Schritt 4: Wenn Ihre Signatur angezeigt wird, ziehen Sie sie an die gewünschte Stelle im Dokument. Sie können bei Bedarf auch eine Ecke ziehen, um die Größe der Signatur an das Dokument anzupassen.
Anschließend können Sie die PDF-Datei speichern, exportieren oder mit anderen teilen Datei in der Menüleiste.

Erstellen Sie eine Signatur und signieren Sie Ihr PDF in der Vorschau
Wenn Sie noch keine Signatur haben, können Sie eine erstellen, um Ihr Dokument ganz einfach in der Vorschau zu signieren. Ihre neue Signatur wird automatisch gespeichert, sodass Sie sie später in der Vorschau wiederverwenden können.
Schritt 1: Öffnen Sie Ihr PDF in der Vorschau und wählen Sie es aus Markierung in der Symbolleiste.
Schritt 2: Verwenden Sie den Dropdown-Pfeil neben dem Schild Taste zur Auswahl Signatur erstellen.

Schritt 3: Sie können dann Ihre Signatur mit Ihrem Trackpad, Ihrer Kamera, Ihrem iPhone oder iPad erstellen. Hier sind die Anweisungen für jede Option:
Tackpad: Auswählen Trackpad um Ihren Namen mit dem Trackpad Ihres Mac zu unterschreiben, und wählen Sie aus Klicke hier um zu Beginnen. Verwenden Sie Ihren Finger, um Ihren Namen auf dem Trackpad zu unterschreiben.
Kamera: Auswählen Kamera um ein Bild Ihrer Unterschrift von einem physischen Papier zu erfassen. Verwenden Sie ein weißes Blatt Papier und unterschreiben Sie Ihren Namen. Halten Sie dann das Papier so an Ihre Kamera, dass Ihre Unterschrift mit der blauen Linie auf dem Bildschirm übereinstimmt.
iPhone oder iPad: Auswählen iPhone oder iPad > Gerät auswählen im Vorschaufenster und wählen Sie Ihr iPhone oder iPad aus der Liste aus. Auf Ihrem Mobilgerät wird dann ein Bildschirm angezeigt, der für Ihre Unterschrift bereit ist. Erstellen Sie die Signatur und tippen Sie auf Fertig.
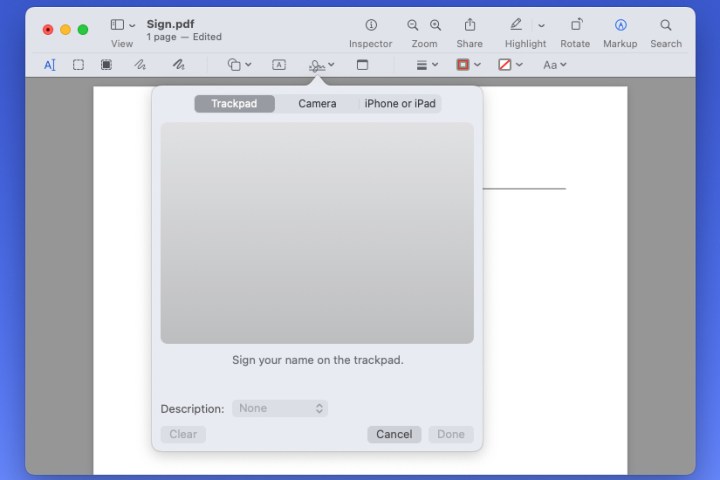
Schritt 4: Mit jeder der oben genannten Methoden können Sie die verwenden Beschreibung Feld zur Beschreibung der Signatur. Sie können auch auswählen Klar wenn Sie die Signatur wiederholen möchten.
Auswählen Fertig wenn du fertig bist.
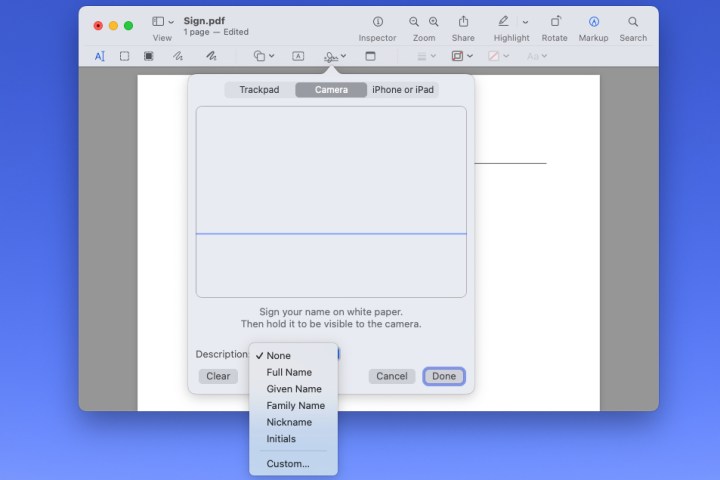
Schritt 5: Wenn Sie die Signaturanzeige in der Vorschau mit einer der oben genannten Optionen sehen, können Sie sie ziehen, um sie an die gewünschte Stelle im Dokument zu verschieben. Auch hier können Sie eine Ecke ziehen, um die Größe Ihrer Signatur zu ändern.
Als Nächstes können Sie die signierte PDF-Datei speichern, exportieren oder freigeben Datei in der Menüleiste.
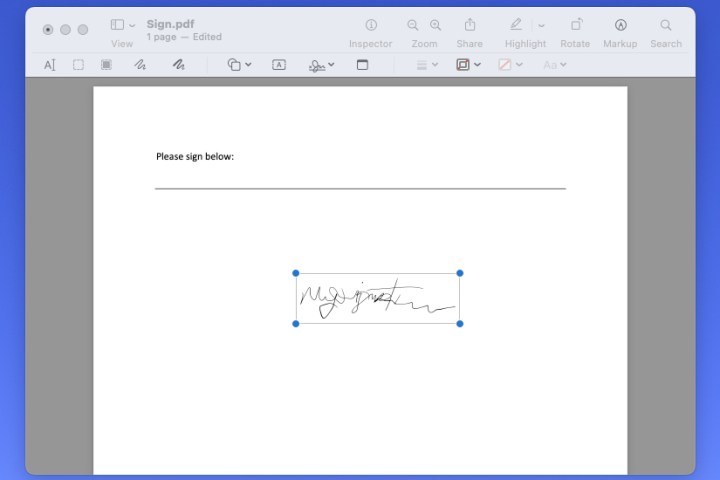
Wenn Sie ein PDF-Dokument für Arbeit, Schule oder Geschäft signieren müssen, dauert es in der Vorschau auf dem Mac nur wenige Minuten. Weitere Informationen finden Sie unter wie man ein PDF auch auf dem Mac druckt.
Empfehlungen der Redaktion
