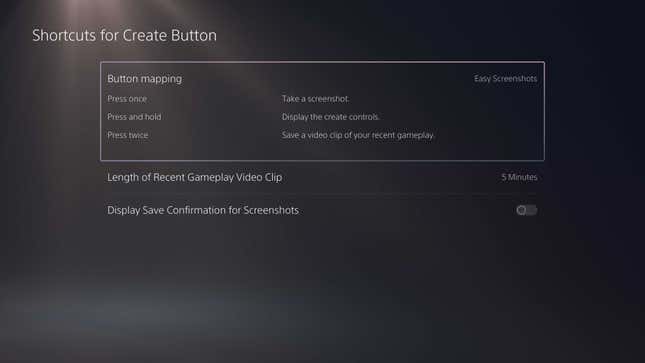
Mit der Schaltfläche „Erstellen“ links neben dem Touchpad können Sie die Aufnahme oder Aufnahme von Screenshots aktivieren. Sie können drei verschiedene Befehle festlegen: einen zum einmaligen Drücken der Taste, einen zum Halten der Taste und einen weiteren zum zweimaligen Drücken.
Wir hier bei Kotaku Wir empfehlen die Einstellungen „Einfache Screenshots“ aus folgenden Gründen:
- Durch einfaches Tippen auf die Schaltfläche „Erstellen“ wird ein schneller Screenshot erstellt, der sich ideal zum Aufnehmen mehrerer Aufnahmen während einer Zwischensequenz oder zum schnellen Erstellen eines Screenshots eines hektischen Gameplays eignet
- Wenn Sie die Schaltfläche „Erstellen“ gedrückt halten, können Sie gezielt auswählen, ob Sie die manuelle Aufnahme aktivieren möchten (bis zu einer Stunde Filmmaterial gleichzeitig), einen Screenshot erstellen oder das aktuelle Gameplay speichern möchten
- Durch zweimaliges Drücken können Sie einen aktuellen Clip als eigene Datei speichern (ideal zum Erstellen einer separaten Videodatei eines einzigartigen Moments).
Sie können die Länge des aktuellen Gameplay-Clips nach Ihren Wünschen einstellen, zwischen 15 Sekunden und einer Stunde. Wir empfehlen, dies auf etwa 15 Minuten oder weniger einzustellen, da Sie bei manueller Aufnahme, indem Sie die Schaltfläche „Erstellen“ gedrückt halten und „Aufzeichnen“ auswählen, ohnehin bis zu einer Stunde Video aufnehmen können.
Um Videoclips mit einer Länge von bis zu einer Stunde aufzunehmen, halten Sie einfach die Schaltfläche „Erstellen“ gedrückt und wählen Sie „Neue Aufnahme starten“. Wir empfehlen, diese Aufnahmen um die 50-Minuten-Marke herum abzuschließen (Sie können die aktuelle Länge des von Ihnen aufgenommenen Clips sehen, indem Sie die Schaltfläche „Erstellen“ gedrückt halten), da ein unvermeidlicher Indikator oben in der Mitte Ihres Bildschirms erscheint, sobald Sie die Marke überschreiten während der Aufnahme die 55:00-Minuten-Marke überschreitet.
Abschließend und vielleicht am wichtigsten: Stellen Sie sicher, dass Sie „Speicherbestätigung für Screenshots anzeigen“ deaktivieren. Dadurch wird verhindert, dass jedes Mal, wenn Sie einen Screenshot machen, ein Symbol angezeigt wird. Wenn diese Option eingeschaltet bleibt, kann es bei schnellen Screenshots dazu kommen, dass diese Benachrichtigung oben rechts in Ihrem Screenshot erscheint, was für eine perfekte Aufnahme nicht ideal ist. Sie müssen sich dennoch davor hüten, versehentlich zu schnell auf die Schaltfläche „Erstellen“ zu klicken, da die Benachrichtigung zum Aufzeichnen des letzten Spielverlaufs weiterhin aktiviert ist und auf einem Screenshot zu sehen ist. Vermeiden Sie daher Spam mit Screenshots.
