Googles ChromeOS ist jetzt mehr als ein Jahrzehnt alt und Es hat sich vieles verändert. In den letzten Jahren hat Google die Möglichkeiten, die Sie mit einem Chromebook machen können, auf Vordermann gebracht, indem Sie Tools drastisch verbessert oder hinzugefügt haben, um Ihre Produktivität zu steigern, unabhängig davon, ob Sie von zu Hause, der Schule, dem Büro oder irgendwo dazwischen arbeiten oder lernen.

Android-Benutzer erhalten zusätzliche Vorteile, um den Wechsel zwischen einem Chromebook und einem Android-Telefon zu vereinfachen, und auf Android können Sie auch Ihre Wi-Fi-Verbindung teilen.
Sowohl neue Chromebook-Benutzer als auch Veteranen können einige neue Tricks lernen, um die Produktivität in Chrom OS zu steigern. Lesen Sie weiter für 11 Funktionen, die Ihr Leben auf einem Chromebook effizienter machen.
Weiterlesen: Chromebook vs. Laptop: Was kann ich mit einem Chromebook machen und was nicht?
Scannen Sie Dokumente mit der Webcam
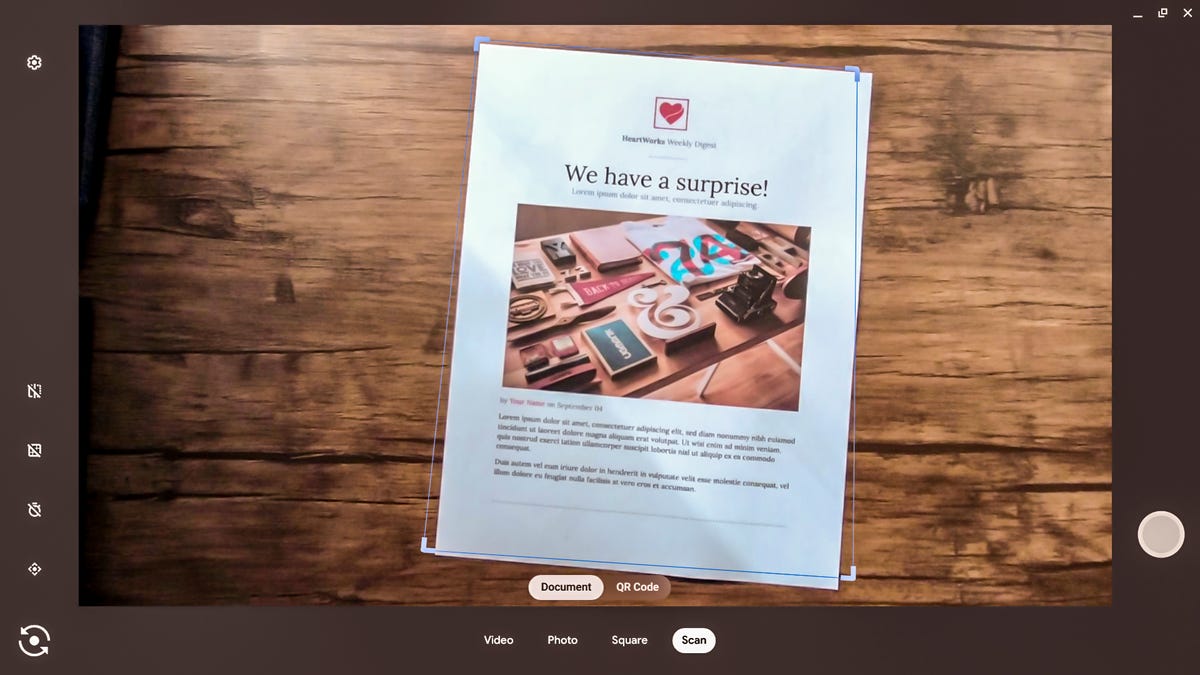
Josh Goldman/CNET
Die Webcam Ihres Chromebooks kann zum Scannen von Dokumenten verwendet werden. Öffnen Sie die Kamera-App und neben den Foto- und Videooptionen sehen Sie Scan. Wählen Sie es aus und Sie haben die Möglichkeit, ein Dokument oder einen QR-Code zu scannen. Halten Sie für Dokumente einfach das, was Sie scannen möchten, vor die Webcam, und Ihr Chromebook findet es und erkennt die Kanten des Dokuments. Tippen oder klicken Sie auf den großen, weißen Auslöser auf der rechten Seite der Benutzeroberfläche und Ihr Scan wird aufgenommen. Wenn Ihnen das Ergebnis gefällt, können Sie es als JPEG oder PDF speichern.
Zugegebenermaßen sind die Ergebnisse mit einer externen Webcam besser als mit der integrierten Kamera, es sei denn, Sie haben ein Chromebook mit Vorder- und Rückseitenkamera. Aber es funktioniert immer noch gut mit nur der Webcam über dem Display Ihres Chromebooks, wenn Sie schnell ein PDF zum E-Mail erstellen müssen. Stellen Sie nur sicher, dass Sie viel Licht haben, damit Sie ein scharfes Bild aufnehmen können.
Bearbeiten Sie PDFs mit der Galerie-App
Müssen Sie unterschreiben oder ein Formular ausfüllen oder jemandem zeigen, wo ein Formular unterschrieben werden muss? Google beseitigt die Notwendigkeit, PDF-Dokumente zu drucken und zu scannen, mit Bearbeitungsfunktionen, die in die Galerie-App Ihres Chromebooks integriert sind. Mit dem PDF-Editor können Sie Formulare ausfüllen und unterschreiben, Text hervorheben und Textanmerkungen hinzufügen.
Schwenken, neigen und zoomen Sie Ihre externe Webcam
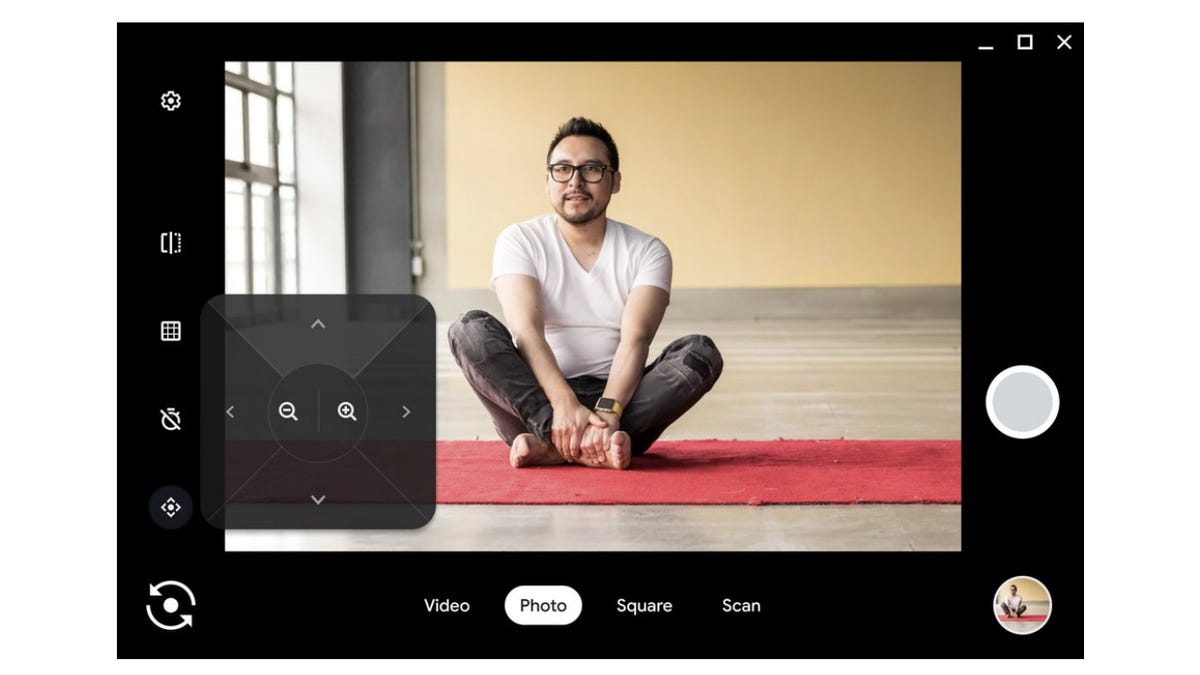
Screenshot von Josh Goldman/CNET
Wenn Sie mit Ihrem Chromebook eine externe Webcam mit Schwenk-, Neige- und Zoom-Unterstützung verwenden, gibt es in der Kamera-App Steuerelemente, mit denen Sie die Kamera bewegen und zoomen können. Wenn die externe Kamera an Ihr Chromebook angeschlossen ist, öffnen Sie die Kamera-App und wählen Sie Ihre externe Webcam mit dem Kamerawechselsymbol unten links auf der Benutzeroberfläche aus. Direkt über diesem Symbol befindet sich ein rautenförmiges Symbol mit einem Kreis in der Mitte. Klicken Sie auf dieses Symbol und es öffnet sich ein Bedienfeld mit Zoom-, Schwenk- und Neigungssteuerungen. Wirklich praktisch ist jedoch, dass die von Ihnen verwendeten Kameraeinstellungen erhalten bleiben, sobald Sie die Kamera-App verlassen. Das bedeutet, dass Sie in einen Google Meet-Chat springen und den Kamerawinkel so einstellen können, wie Sie es möchten.
Telefon-Hub
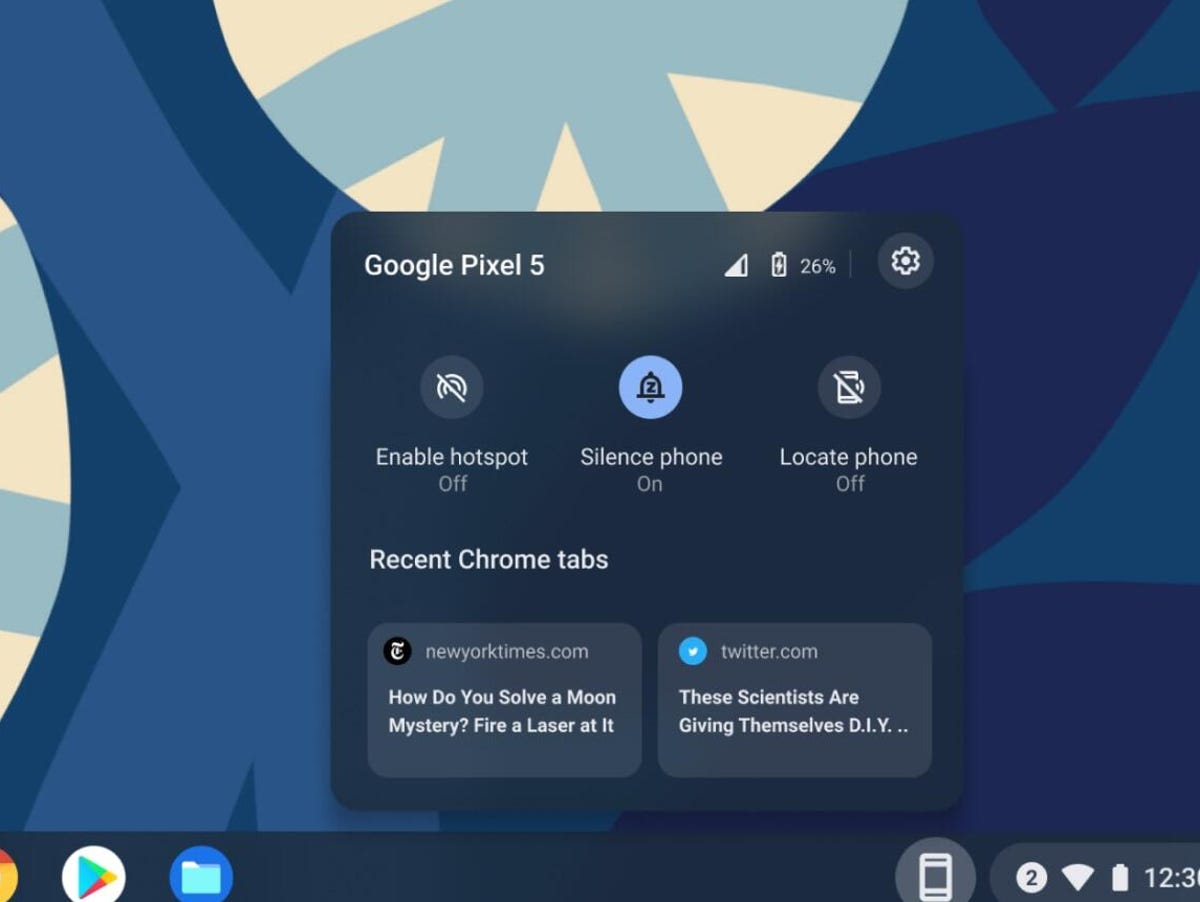
Google
Android-Benutzer können über Chrome’s Shelf auf ihre Telefone zugreifen. Mit dem Hub können Sie die letzten Registerkarten sehen, die Sie auf Ihrem Telefon angesehen haben, den Akkuladestand und die Stärke der drahtlosen Verbindung sehen und Benachrichtigungen von Chat-Apps erhalten. Es kann auch verwendet werden, um Ihr Telefon zu lokalisieren, indem es seinen Klingelton auslöst, und es kann Ihr Telefon vollständig stummschalten.
Wi-Fi-Synchronisierung
Mit Wi-Fi Sync können Sie Ihre Netzwerkeinstellungen zwischen Geräten teilen. Das bedeutet, wenn Ihr Telefon eine Verbindung zu einem sicheren Wi-Fi-Netzwerk herstellt, kann Ihr Telefon das Netzwerkkennwort mit Ihrem Chromebook teilen, sodass Sie sofort arbeiten können, wenn Sie den Deckel öffnen. Keine erneute Eingabe von Passwörtern oder erneutes Suchen nach ihnen, um eine Verbindung herzustellen.
Bildschirmaufnahme
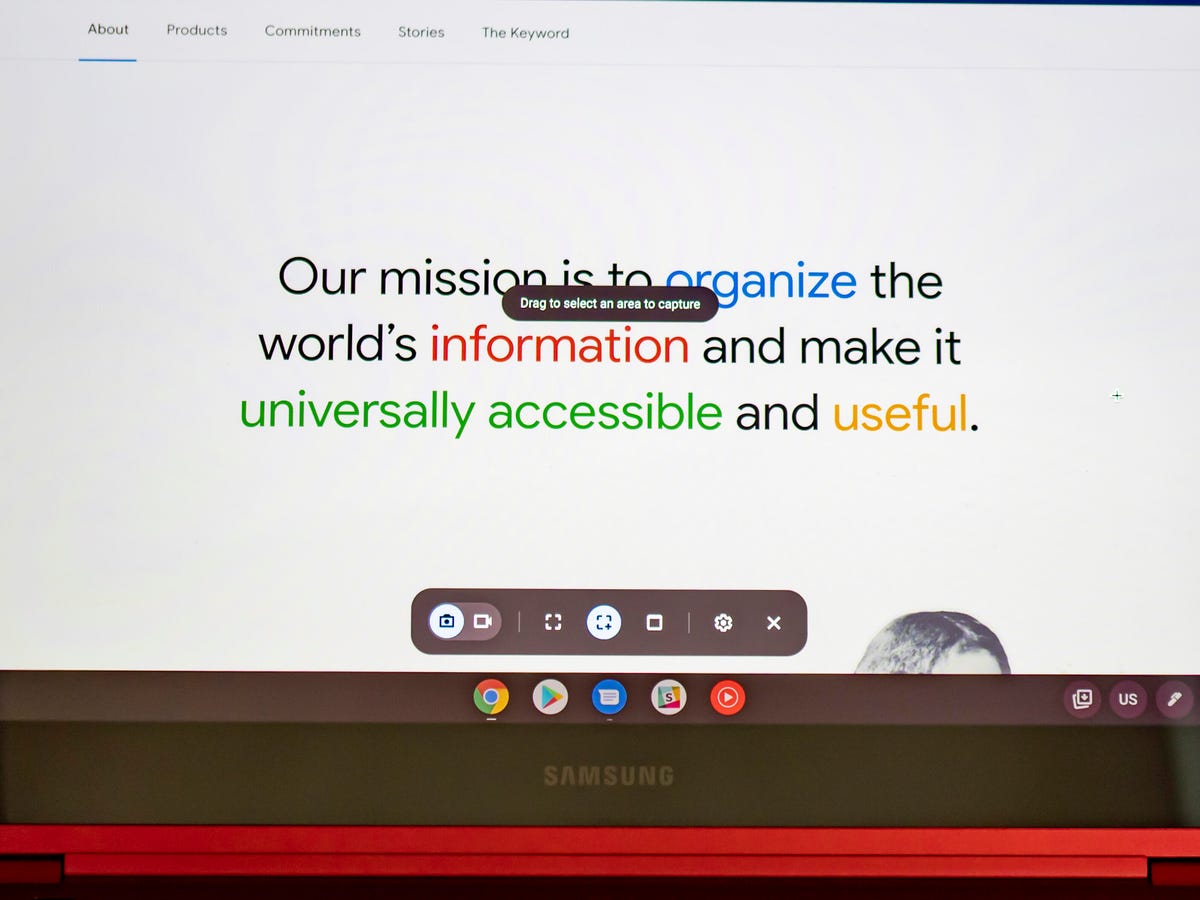
Josh Goldman/CNET
Kann mich nicht erinnern Tastenkombination, um einen Screenshot zu machen? In den Schnelleinstellungen im Chrome-Regal können Sie Capture auswählen. Mit dem Tool können Sie nicht nur Screenshots machen, sondern auch zum Aufnehmen von Bildschirmaufnahmen verwendet werden. Das Tool kann ein Fenster, einen Ausschnitt eines bestimmten Bereichs Ihres Bildschirms oder den gesamten Bildschirm erfassen.
Wenn Sie außerdem einen Screencast erstellen möchten, um transkribierte Videos und Präsentationen für eine Demo oder ein Anleitungsvideo oder eine virtuelle Lektion aufzuzeichnen, anzuzeigen und zu teilen, gibt es eine Screencast-App, die Teil von ChromeOS ist. Klicken Sie einfach auf den Launcher in der unteren linken Ecke Ihres Bildschirms und suchen Sie danach.
Tasche
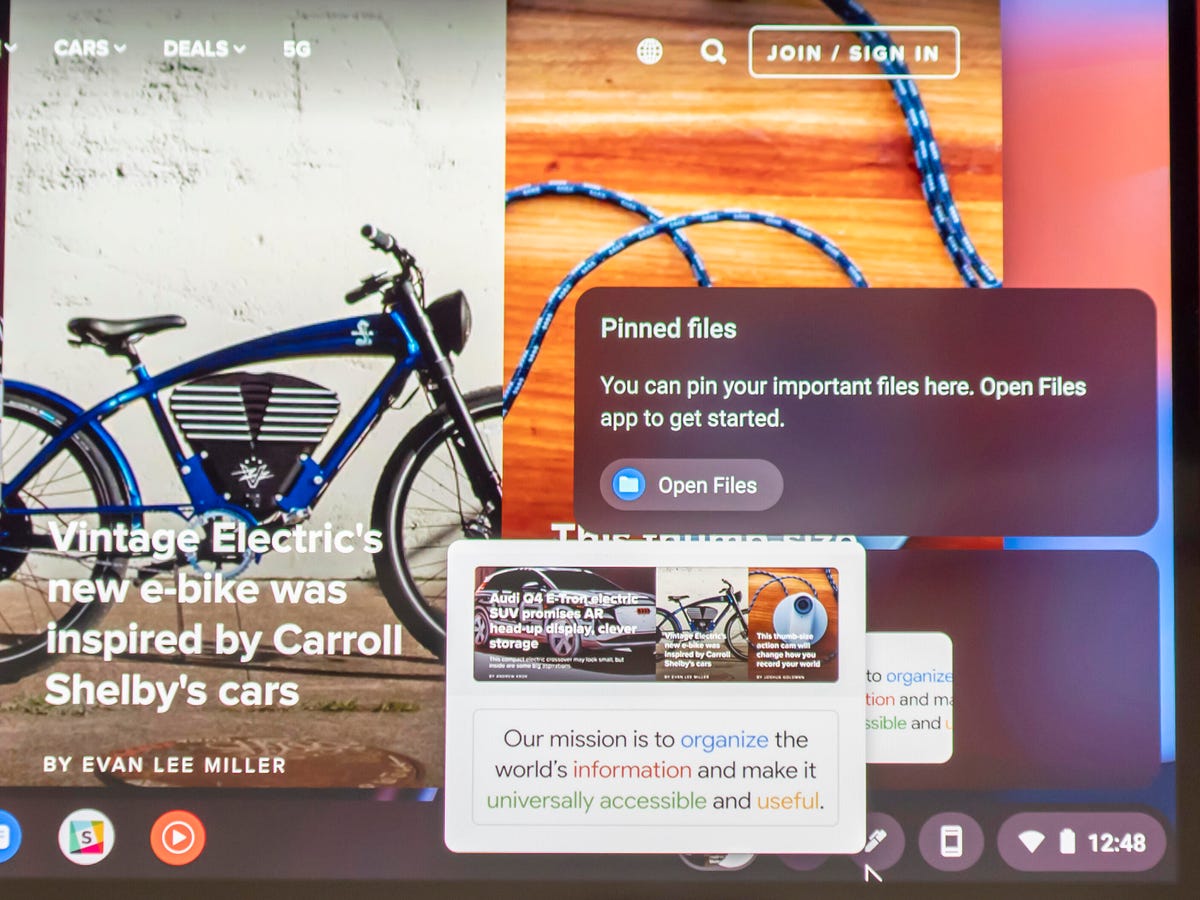
Josh Goldman/CNET
Google fügte einen Lagerplatz im Regal namens Tote hinzu. Hier finden Sie Ihre neuesten Screenshots. Aber Sie können auch Downloads sehen, ohne den Dateibrowser starten zu müssen. Sie können Dateien auch an Tote anheften, was bedeutet, dass Sie ein wichtiges Dokument jederzeit zum Öffnen verfügbar haben, ohne danach suchen zu müssen.
Zwischenablage
Neben der Tote-Funktion gibt es eine erweiterte Zwischenablage. Es ist jetzt in der Lage, die letzten fünf Dinge zu speichern, die Sie darauf gespeichert haben. Um anzuzeigen, was verfügbar ist, drücken Sie die Alles-Taste plus v.
Schreibtische
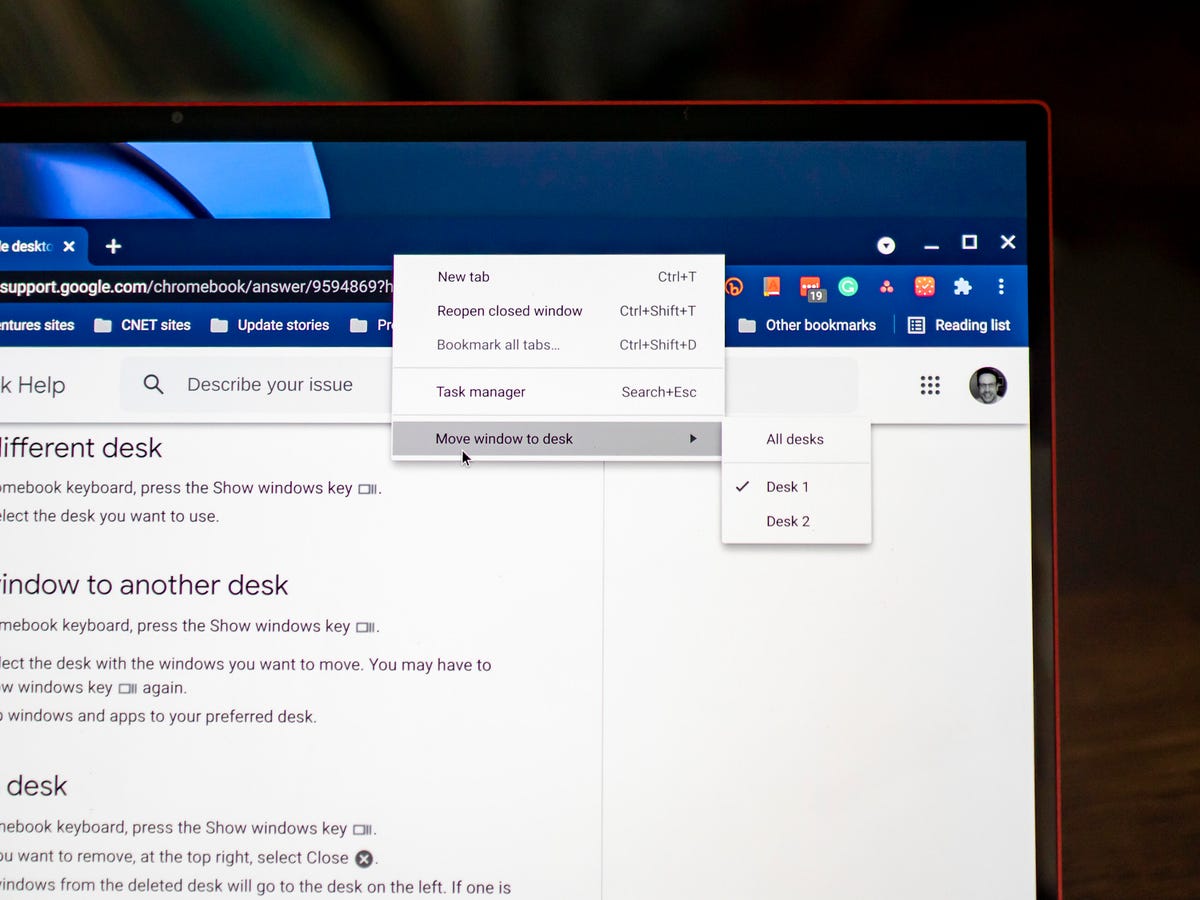
Josh Goldman/CNET
Mit Desks können Sie separate Arbeitsbereiche für verschiedene Projekte erstellen, an denen Sie arbeiten. Google hat eine Rechtsklick-Option hinzugefügt, um ein geöffnetes Fenster an einen anderen Schreibtisch als den, in dem es sich befindet, oder bei Bedarf an alle Ihre Schreibtische zu senden. Durch Streichen mit vier Fingern über Ihr Touchpad können Sie auch zwischen Desks wechseln.
Weiterlesen: So aktivieren Sie die Feststelltaste auf einem Chromebook
schnelle Antworten
Müssen Sie ein Maß von imperial in metrisch umwandeln oder benötigen Sie die Definition eines Wortes, das Sie gerade lesen? Markieren Sie einfach, was es ist, und klicken Sie mit der rechten Maustaste darauf, und Sie erhalten eine Definition, Konvertierung oder Übersetzung zusammen mit Ihren anderen Optionen. Dies kann im Einstellungsmenü unter Verwandte Informationen ein- und ausgeschaltet werden.
Weiterlesen: Bestes Chromebook 2023: 8 Optionen für jedes Budget
In der Nähe teilen
Nearby Share ist die Android-Version von Apples AirDrop. Damit können Sie und Ihre Kontakte schnell Fotos, Dateien, Links und mehr direkt mit einem anderen Android-Gerät oder einem Chromebook teilen. Durchsuchen Sie die Einstellungen auf Ihrem Chromebook nach Nearby Share und Sie können die Funktion ein- und ausschalten. Sie müssen Nearby Share auch auf dem sendenden/empfangenden Gerät aktivieren.
Um es zu verwenden, wählen Sie nach dem Einschalten aus, was Sie von Ihrem Gerät senden möchten, tippen Sie auf das Teilen-Symbol (es ist das Symbol mit drei Punkten, wobei ein Punkt durch einzelne Linien mit den anderen beiden verbunden ist) und Nearby Share sollte erscheinen als eine Option. Tippen Sie auf Share in der Nähe und es wird nach verfügbaren Geräten gesucht, die Ihr Chromebook enthalten sollten. Wählen Sie es aus und Sie erhalten eine Benachrichtigung auf Ihrem Chromebook, um es zu akzeptieren oder abzulehnen.
Auf der Suche nach einem neuen Chromebook? Dies sind die Die besten Chromebooks für 2023. Außerdem ist hier So setzen Sie Ihr Chromebook zurück damit es wie neu läuft, und warum dieses billige Chromebook zu gut sein könnte, um wahr zu sein.

