Vorstellung kombiniert Notizen mit Projektmanagement und hat aufgrund seiner intuitiven, offenen und flexiblen Benutzeroberfläche viele Fans gewonnen – es kann im Wesentlichen alles sein, was Sie möchten, und bietet Ihnen eine Web-Leinwand, auf der Sie Ihre eigenen Spuren hinterlassen können. Unabhängig davon, ob Sie gerade erst mit Notion beginnen oder es schon seit Jahren verwenden, sollten diese Tipps und Hacks es Ihnen ermöglichen, Ihre Produktivität innerhalb der App zu steigern.
Sie können über das Web, über einen Desktop-Client oder über eine mobile App auf Notion zugreifen. Der Einfachheit halber erklären wir diese Tipps über die Notion-Web-App, aber die gleichen Funktionen sind auch in den anderen Apps verfügbar – sie funktionieren möglicherweise nur etwas anders oder befinden sich an einer anderen Stelle in der Benutzeroberfläche.
1) Legen Sie Einbettungen in Notion ab
Sie können mehr Inhalte in Notion einbetten, als Sie vielleicht gedacht haben: Klicken Sie auf + (Plus)-Symbol in einer neuen Zeile Einbetten. Fügen Sie eine unterstützte URL ein und wählen Sie dann aus Link einbetten– Die Einbettung kann dann je nach Bedarf in der Größe geändert und neu positioniert werden. Sie können auch Dateien (wie Audiodateien, PDFs oder Videos) einbetten, die Sie von Ihrem eigenen Computer hochgeladen haben Hochladen Tab.
Dies ist keine umfassende Liste, aber Sie können Inhalte von Canva, Facebook, Instagram, Giphy, Github, Google Maps, LinkedIn, Pinterest, Reddit, Slideshare, Spotify, TikTok, Vimeo und YouTube einbetten. Kommentare und Bildunterschriften können zu Einbettungen hinzugefügt und auch ersetzt werden: Klicken Sie dann auf die drei Punkte auf der Einbettung (oben rechts). Ersetzen.
2) Gelöschte Inhalte wiederherstellen
Es besteht kein Grund zur Panik, wenn Sie etwas in Notion löschen, das Sie später wiederherstellen möchten: Klicken Sie auf die drei Punkte oben rechts auf einer beliebigen Seite, und im Menü können Sie darauf klicken Rückgängig machen (um einen Schritt zurückzugehen), Seitenverlauf (um eine umfassendere Liste der letzten Änderungen anzuzeigen) oder Gelöschte Seiten anzeigen (um ganze Seiten, die Sie gelöscht haben, wiederherzustellen).
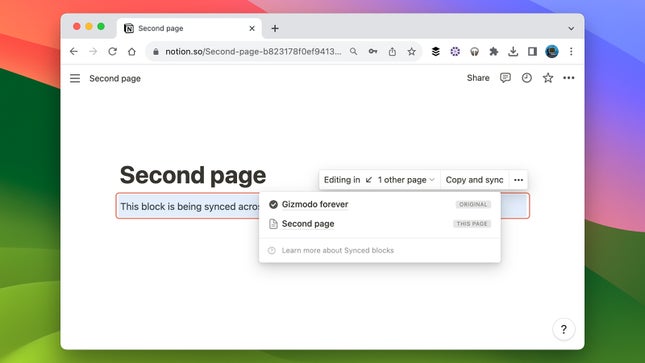
3) Synchronisieren Sie Blöcke über Notion hinweg
Sie können Inhaltsblöcke über mehrere Speicherorte in Notion hinweg synchronisieren, was den offensichtlichen Vorteil hat, dass Sie den Inhalt nur an einer Stelle aktualisieren müssen – alle von Ihnen vorgenommenen Änderungen werden dann an alle anderen Speicherorte kopiert, an denen sich der Block befindet. Dies ist praktisch, wenn Sie beispielsweise oben in allen Ihren Notion-Blogbeiträgen denselben Standardtext haben möchten.
Um einen Block zu kopieren und zu synchronisieren, wählen Sie ihn aus und klicken Sie dann auf Strg+C (Windows) bzw Befehl+C (Mac OS). Gehen Sie zum neuen Standort und drücken Sie Strg+V (Windows) bzw Befehl+V (macOS) und wählen Sie dann aus Einfügen und synchronisieren. Synchronisierte Blöcke werden rot umrandet. Wenn Sie einen davon auswählen, erhalten Sie Popup-Optionen, mit denen Sie die anderen Speicherorte sehen können, an denen der Block synchronisiert ist, und den Synchronisierungslink entfernen können.
4) Im Internet gefunden werden
Notion-Seiten können privat gehalten, mit einer bestimmten Personengruppe geteilt oder im Web öffentlich gemacht werden, sodass jeder sie über Links und Suchmaschinen finden kann: Wenn Sie eine Seite haben, die Sie öffentlich machen möchten, klicken Sie auf Aktie (oben rechts) und dann Veröffentlichen. Gleichzeitig können Sie auswählen, ob die Seite bearbeitet und über die Suche gefunden werden kann.
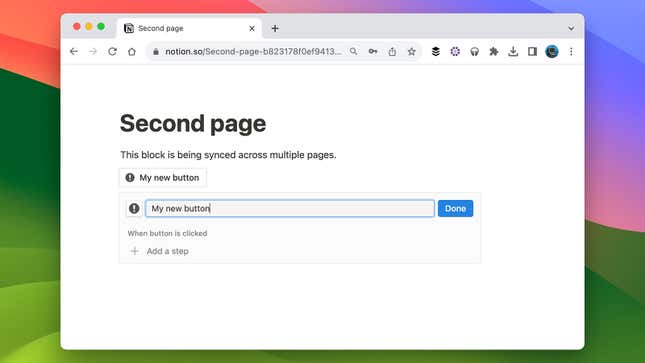
5) Erstellen Sie Ihre eigenen Schaltflächen
Schaltflächen in Notion dienen zum Erledigen von Routineaufgaben und können auf vielfältige Weise verwendet werden. Der vielleicht einfachste Weg zu verstehen, was mit ihnen möglich ist, besteht darin, einfach mit der Erstellung zu beginnen – klicken Sie auf + (Plus)-Taste in einer neuen Zeile und wählen Sie dann Taste von der Liste. Geben Sie Ihrer Schaltfläche einen Namen und ein Symbol oder ein Emoji, um sie auf der Seite zu identifizieren.
Unter dem Namen der Schaltfläche können Sie eine Reihe von Schritten hinzufügen, die ausgeführt werden, wenn auf die Schaltfläche geklickt wird. Sie können jede Art von Notion-Inhaltsblock über oder unter der Schaltfläche hinzufügen, Sie können neue Seiten zu einer von Ihnen erstellten Notion-Datenbank hinzufügen und Sie können Seiten in einer Notion-Datenbank bearbeiten. Alle diese Schritte können nach Bedarf neu angeordnet, entfernt und dupliziert werden.
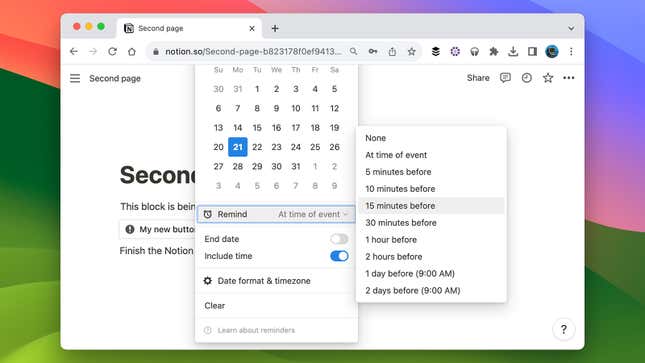
6) Richten Sie Erinnerungen in Notion ein
Erinnerungen können hilfreich sein, um zu einer Aufgabe zurückzukehren, die Sie erledigen müssen, und Sie können sie praktisch überall einfügen: Geben Sie „@remind“ in eine Zeile ein, um eine Erinnerung zu erstellen, und fügen Sie eine Uhrzeit, ein Datum usw. hinzu Beides, und Sie können das Timing und andere Erinnerungseinstellungen bearbeiten, nachdem sie erstellt wurden. Erinnerungen erfolgen in Form von Benachrichtigungen innerhalb von Notion.
7) Inhalte in Notion importieren
Eine Möglichkeit, beim Erstellen von Notion-Seiten Zeit zu sparen, besteht darin, Inhalte von anderswo zu importieren – eine Vielzahl von Formaten wird unterstützt, von Word-Dokumenten bis hin zu Trello-Boards. Um zu beginnen, klicken Sie auf Importieren Wählen Sie im linken Navigationsmenü den Datentyp aus, den Sie zu einer Ihrer vorhandenen Seiten hinzufügen möchten.
Beispielsweise möchten Sie möglicherweise den Großteil Ihres Texts in Google Docs im Web eingeben und bearbeiten und ihn dann in Notion importieren. Oder vielleicht haben Sie Datentabellen im CSV-Format, die dann mit wenigen Klicks verschoben werden können. Neben der direkten Eingabe in eine der Notion-Apps bietet es Ihnen viel Flexibilität bei der Erstellung von Inhalten.
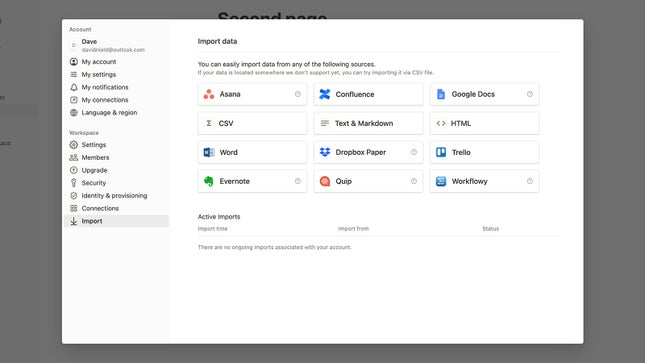
8) Ändern Sie, wie Notion startet
Sie können auswählen, welche Seite beim ersten Laden von Notion angezeigt wird, genauso wie Sie die erste Seite auswählen können, die angezeigt wird, wenn Sie Ihren Webbrowser öffnen. Klicken Einstellungen & Mitglieder dann im linken Navigationsbereich Meine Einstellungen: Sie können entweder wählen Zuletzt besuchte Seite oder Oberste Seite in der Seitenleiste aus dem Dropdown-Menü neben der Überschrift „Beim Start öffnen“ aus.
9) Holen Sie sich KI-Hilfe
Generative KI ist derzeit überall, auch in Notion. Sie können damit Ideen entwickeln, vorhandene Inhalte zusammenfassen, Textblöcke entwerfen, Ihre Rechtschreibung und Grammatik korrigieren, zwischen Sprachen übersetzen und mehr – Notion weist jedoch darauf hin, dass sich die KI-Technologie noch in der Entwicklung befindet kann zeitweise ungenaue Informationen ausgeben.
Drücke den + (Plus)-Symbol, um eine neue Zeile zu erstellen, und geben Sie dann drücken ein Raum um die KI-Optionen aufzurufen. Zu Ihren Optionen gehören: Verbessern Sie das Schreiben, Kürzer machen, Länger machen, Vereinfachen Sie die SpracheUnd Erklär dasoder Sie können Notion AI einfach einige Anweisungen dazu geben, was Sie wollen – zum Beispiel ein paar hundert Worte darüber, womit Notion AI Ihnen helfen kann.
