Sometimes we need to be fast when working in Word, the most used Microsoft Office program. You may be surprised by the number and variety of keyboard shortcuts you can use, especially to speed up your work. Here are the Word shortcuts everyone should know…
Microsoft Word shortcuts usage areas:
- Frequently used shortcuts
- Shortcuts to move the cursor in the document
- Shortcuts for selecting text and graphics
- Shortcuts for editing text and graphics
- Table shortcuts
- Document review shortcuts
- Adding icons shortcuts
- Document outline shortcuts
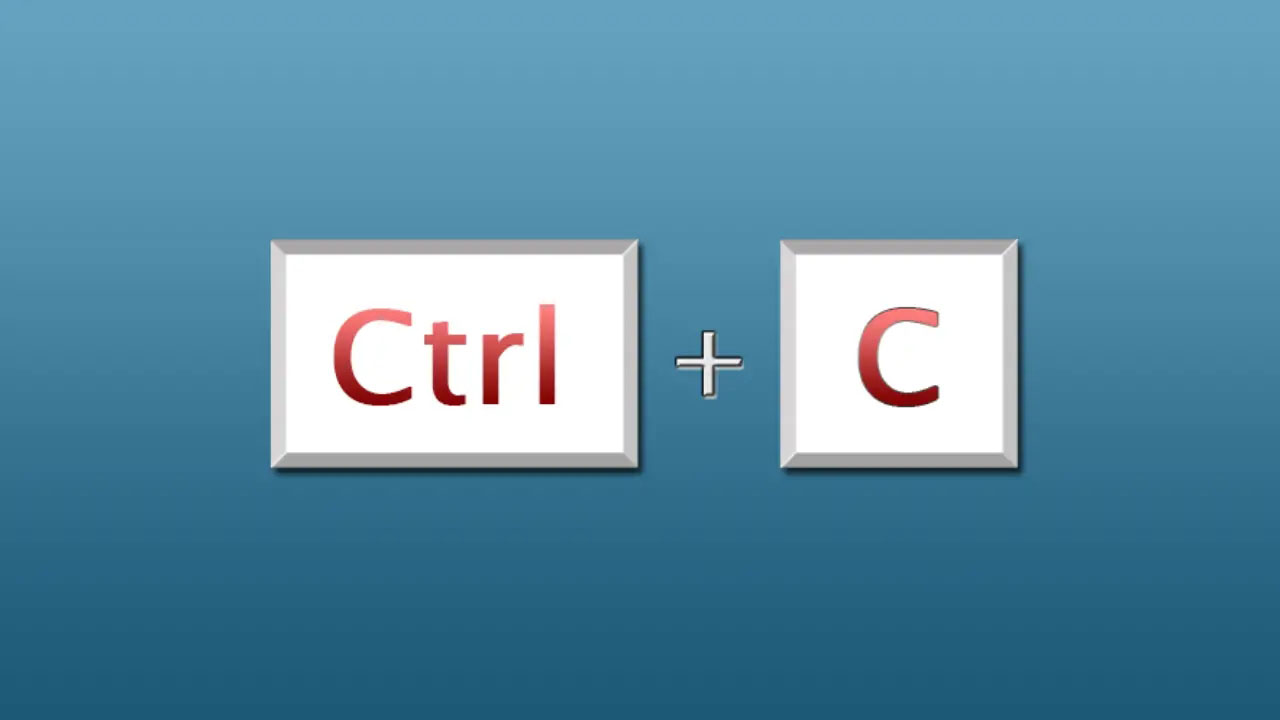
Frequently used shortcuts
Frequently used Microsoft Word shortcuts are shortcuts that all users should definitely know. Moreover, it turns into a reflex after continuous use. The shortcuts we mentioned are as follows:
| Action to be taken | Keypad to Press |
| Open the document | Ctrl+O |
| Create a new document | Ctrl+N |
| Saving the Document | Ctrl+S |
| Close the document | Ctrl+W |
| Cutting the selected text | Ctrl+X |
| Copying the selected text | Ctrl+C |
| Pasting the selected text | Ctrl+V |
| Selecting all document content | Ctrl+A |
| Cancel a command | esc |
| Undo last action | Ctrl+Z |
| Open the help screen | F1 |
| Open the word search box within a document | Ctrl+F |
| Turn on spelling check | F7 |
| Open thesaurus | Shift + F7 |
| Open the “Tell me what you want” box | Alt+Q |
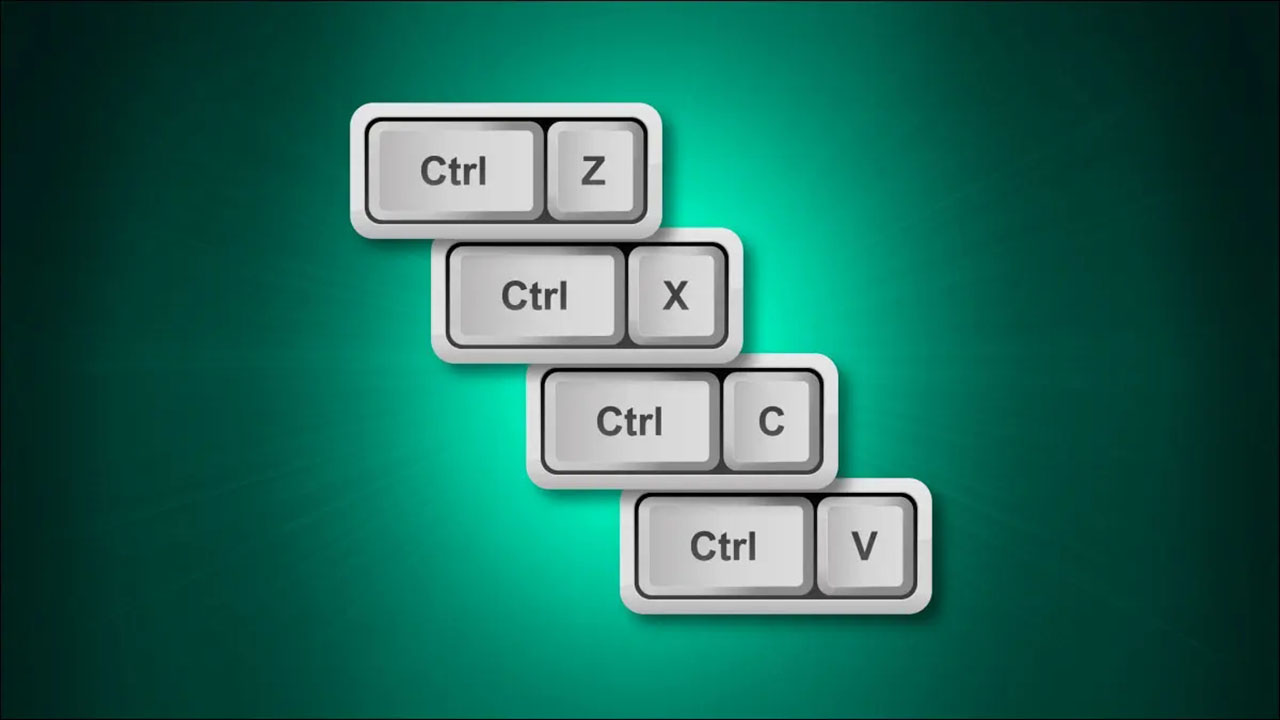
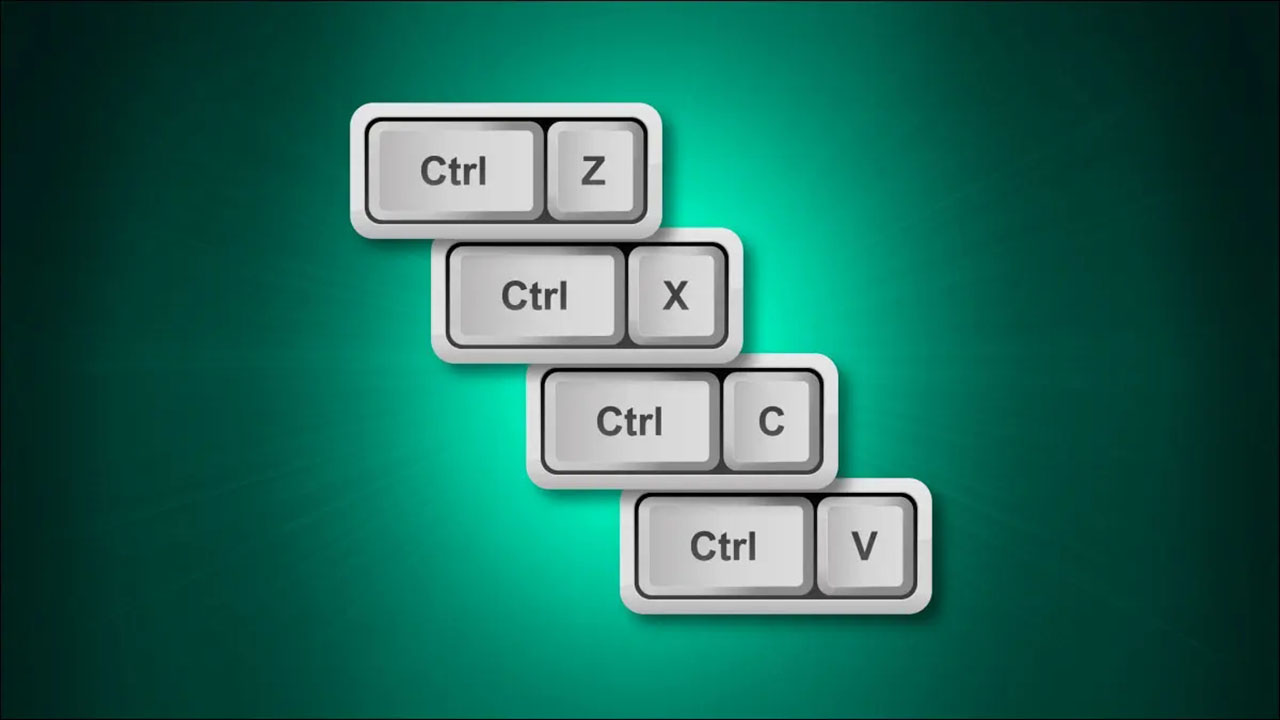
Shortcuts to move the cursor in the document
Document navigation shortcuts:
| Action to be taken | Keypad to Press |
| Move the cursor | Left and Right Arrow |
| Move the cursor over the word | Ctrl + Left and Ctrl + Right Arrow |
| Move the cursor between lines | Up and Down Arrow |
| Move the cursor between paragraphs | Ctrl + Up and Ctrl + Down Arrow |
| Move the cursor to the end of the line | End Key |
| Move the cursor to the end of the document | Ctrl + End |
| Move the cursor to the beginning of the line | Home Button |
| Move the cursor to the beginning of the document | Ctrl + Home |
| Switch between multiple pages | Page Up and Page Down Keys |
| Finding the previous or next word after searching | Ctrl + Page Up and Ctrl + Page Down |
| Open the find box | F5 Key |
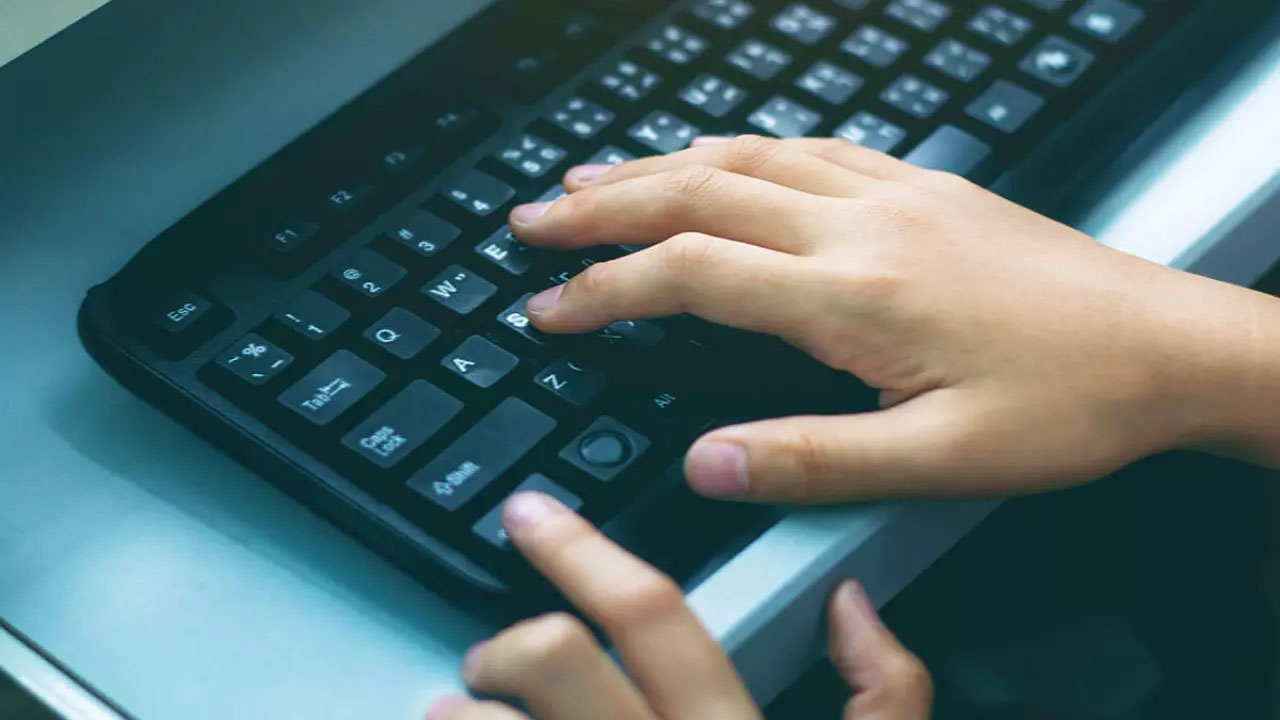
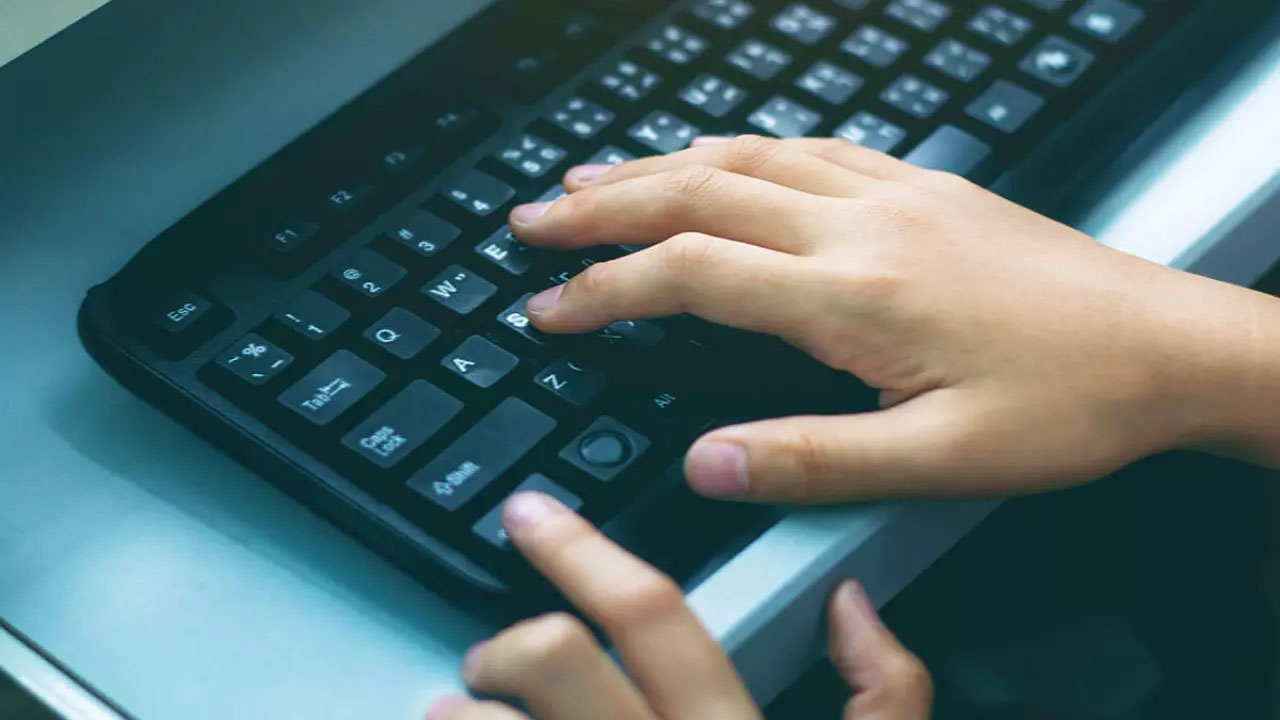
Shortcuts for selecting text and graphics
You can use the text and graphics selection shortcuts specifically for editing preset text and graphics.
| Action to be taken | Keypad to Press |
| Select text | Shift+Arrow keys |
| Select a word to the left of the cursor | Ctrl+Shift+Left arrow key |
| Select a word to the right of the cursor | Ctrl+Shift+Right arrow key |
| Select from the cursor position to the beginning of the current line | Shift+Home |
| Select from the cursor position to the end of the current line | Shift+End |
| Selecting from the cursor position to the top of the screen | Shift+Page up |
| Selecting from the cursor position to the bottom of the screen | Shift+Page down |


Shortcuts for editing text and graphics
The text is generally thick, italic and are the shortcut keys used to make underline.
| Action to be taken | Keypad to Press |
| Open the Font window | Ctrl + D |
| Make text bold | Ctrl + B |
| Italicize text | Ctrl + I |
| Add underline to text | Ctrl + U |
| Apply double underscore | Ctrl + Shift + D |
| Format text as uppercase | Ctrl + Shift + A |
| Format text in small caps | Ctrl + Shift + K |
| Increase font size | Ctrl + Shift +> |
| Reduce font size | Ctrl + Shift + < |


Table shortcuts
Table shortcuts will help you find what you’re looking for among complex tables.
| Action to be taken | Keypad to Press |
| Move up one line | up arrow |
| Move down one line | down arrow |
| Move up one line | Alt+Shift+Up arrow key |
| Move down one line | Alt+Shift+Down arrow key |
| Go to the first cell in the column | Alt+Page up |
| Go to the last cell in the column | Alt+Page down |
| Go to first cell in a row | Alt+Home |
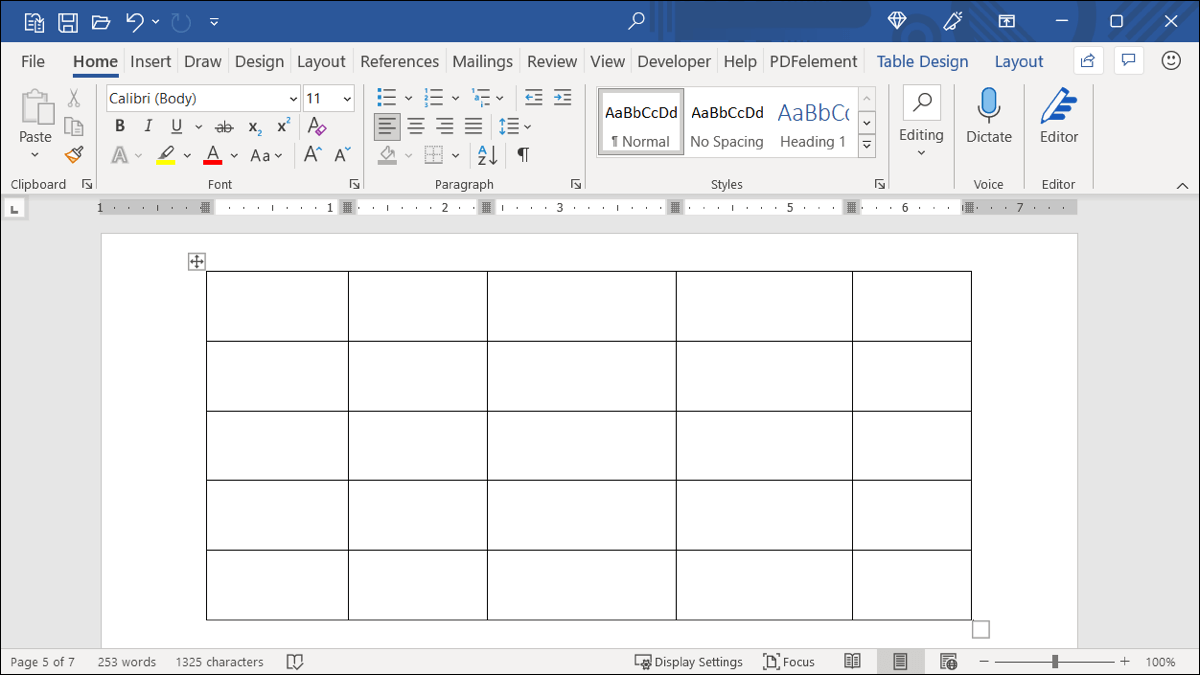
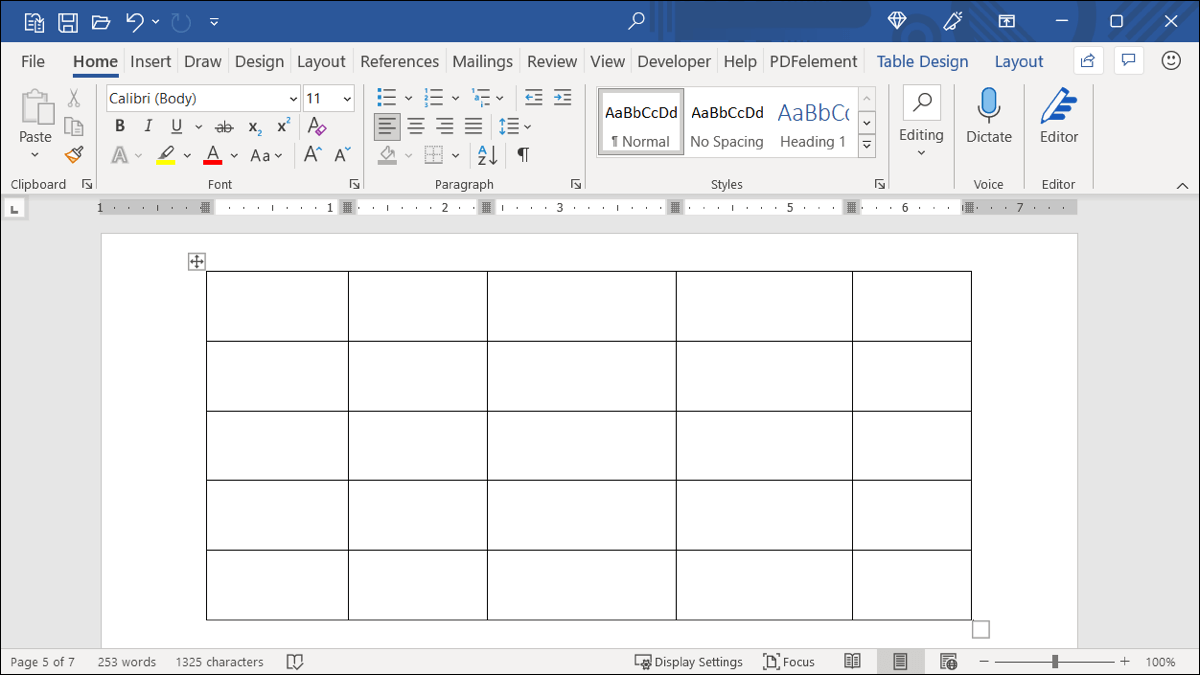
Document review shortcuts
These are shortcuts used for operations such as previewing and printing the document.
| Action to be taken | Keypad to Press |
| Print document shortcut | Ctrl+P |
| Switch to print preview | Ctrl+Alt+I |
| Navigating the preview page when the document is zoomed in | arrow keys |
| Move forward or back one preview page when zooming out of the document | Page Up or Page Down |
| Go to first preview page when zooming out of document | Ctrl+Home |
| Go to the last preview page when zooming out of the document | Ctrl+End |


Adding icons shortcuts
With icon adding shortcuts, you can easily access frequently used icons, especially for official correspondence, and save time.
| Action to be taken | Keypad to Press |
| Add a copyright symbol | Alt + Ctrl + C |
| Add a registered trademark symbol | Alt + Ctrl + R |
| Add a trademark symbol | Alt + Ctrl + T |
| Adding continuous spaces | Ctrl + Shift + Space |
| Adding a non-breaking hyphen | Ctrl + Shift + hyphen (-) |
| Add an optional em dash | Alt + Ctrl + dash (-) |
| Add an optional hyphen | Ctrl + hyphen (-) |
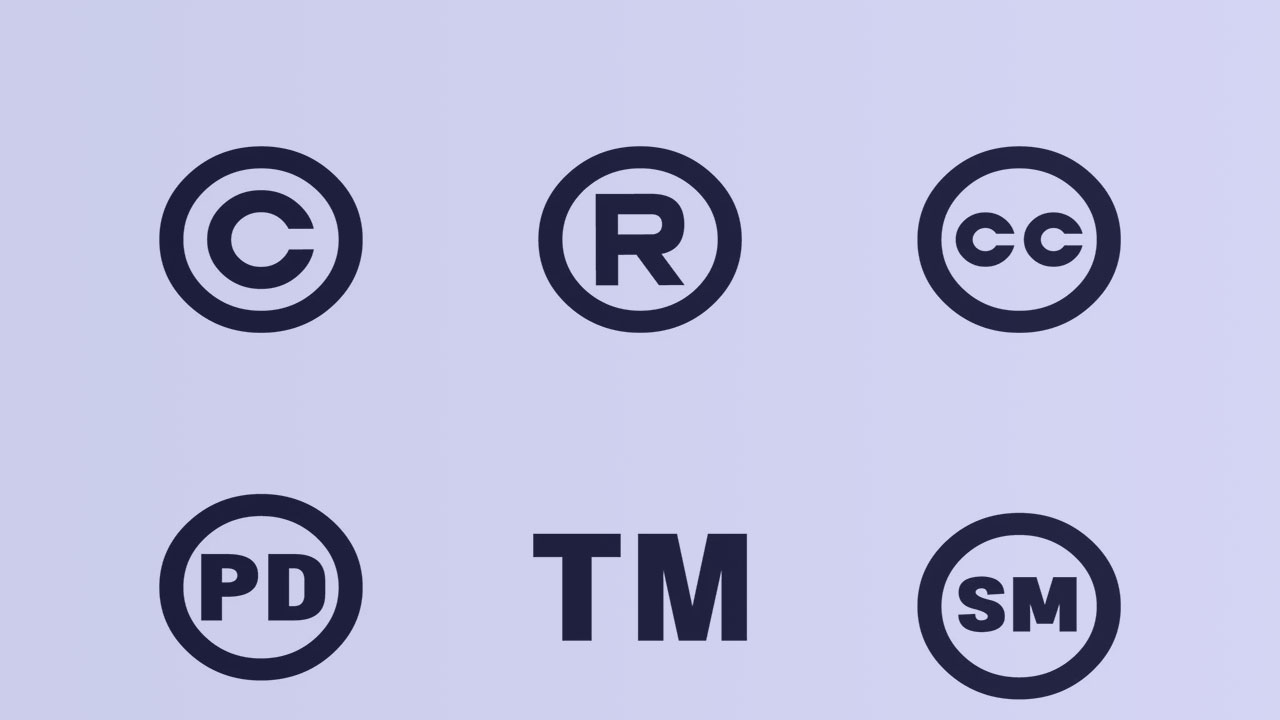
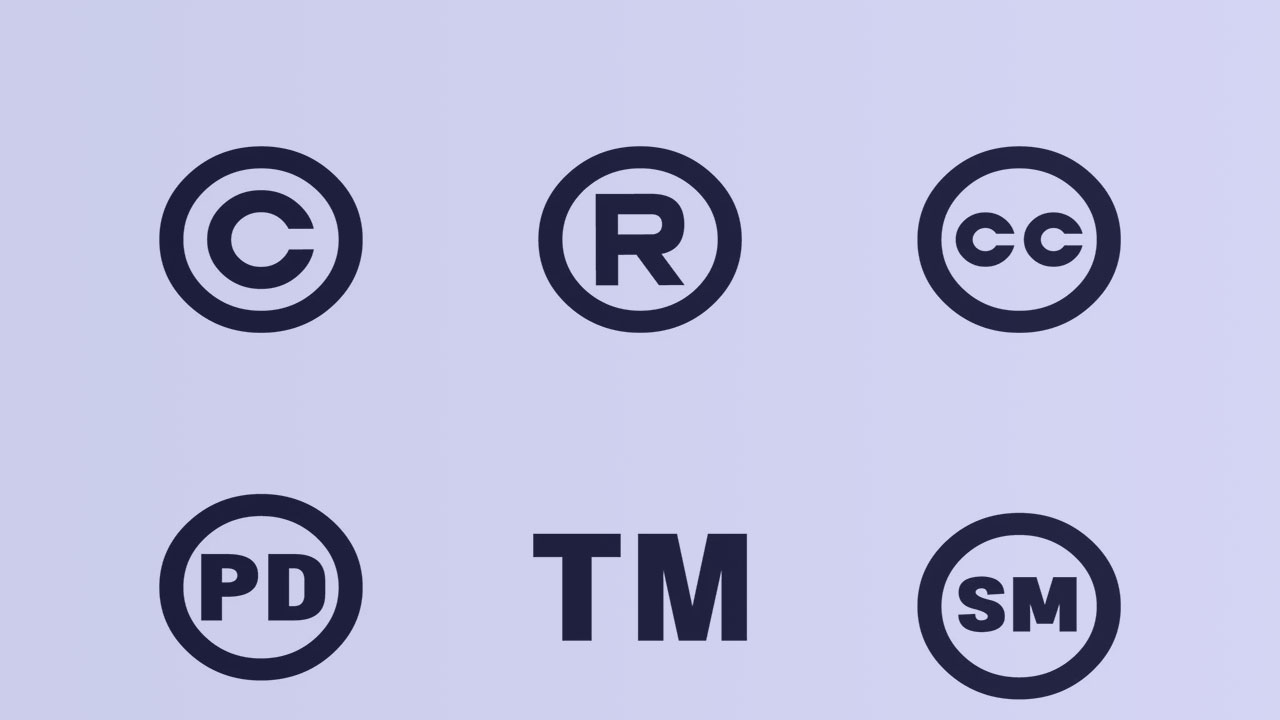
Document outline shortcuts
You can find and edit what you are looking for much more easily in a text you have created or prepared with outline editing shortcuts. You can use it to check the outline and edit after text creation.
| Action to be taken | Keypad to Press |
| Find headings with the Heading 1 style applied | Alt + Shift + 1 |
| Expand or collapse all text or headings | Alt + Shift + A |
| Edit the line insertion point | Alt + Shift + Up/Down Arrow |
| Bring the outline to standard format | Ctrl + Shift + N |
| Make paragraph format previews | Alt + Shift + Left/Right Arrow |
| Show first line | Alt + Shift + L |
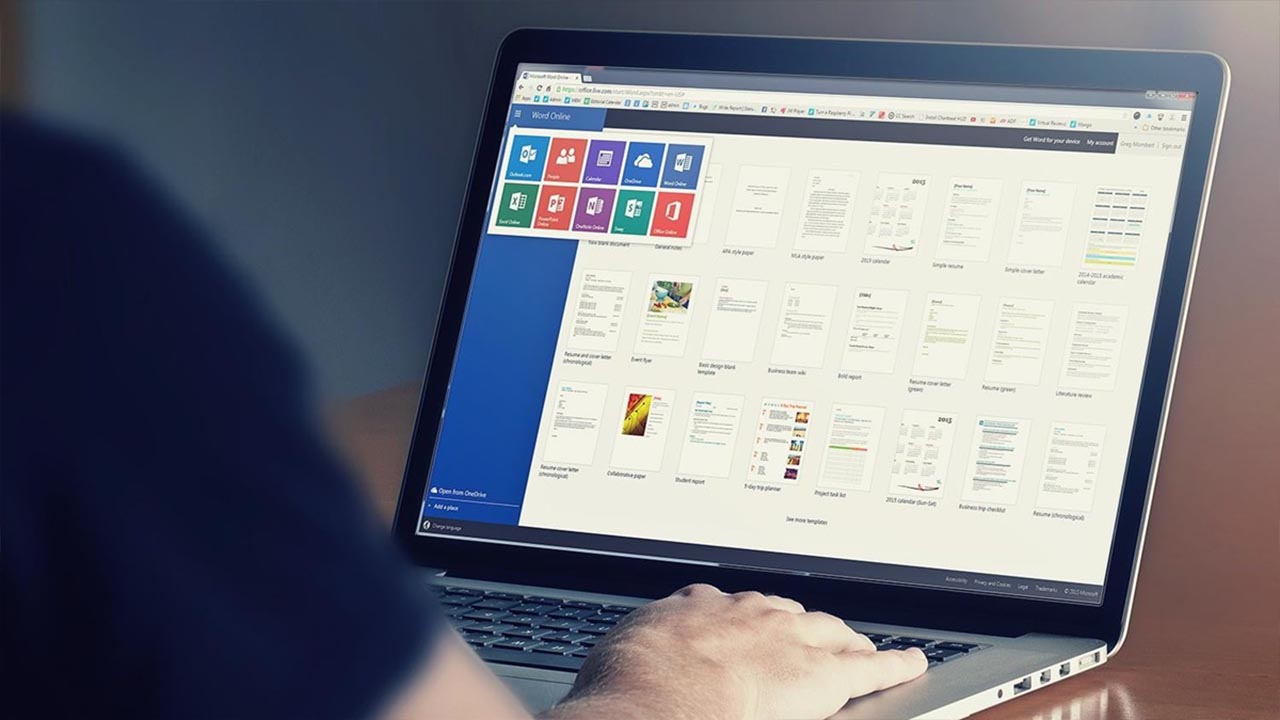
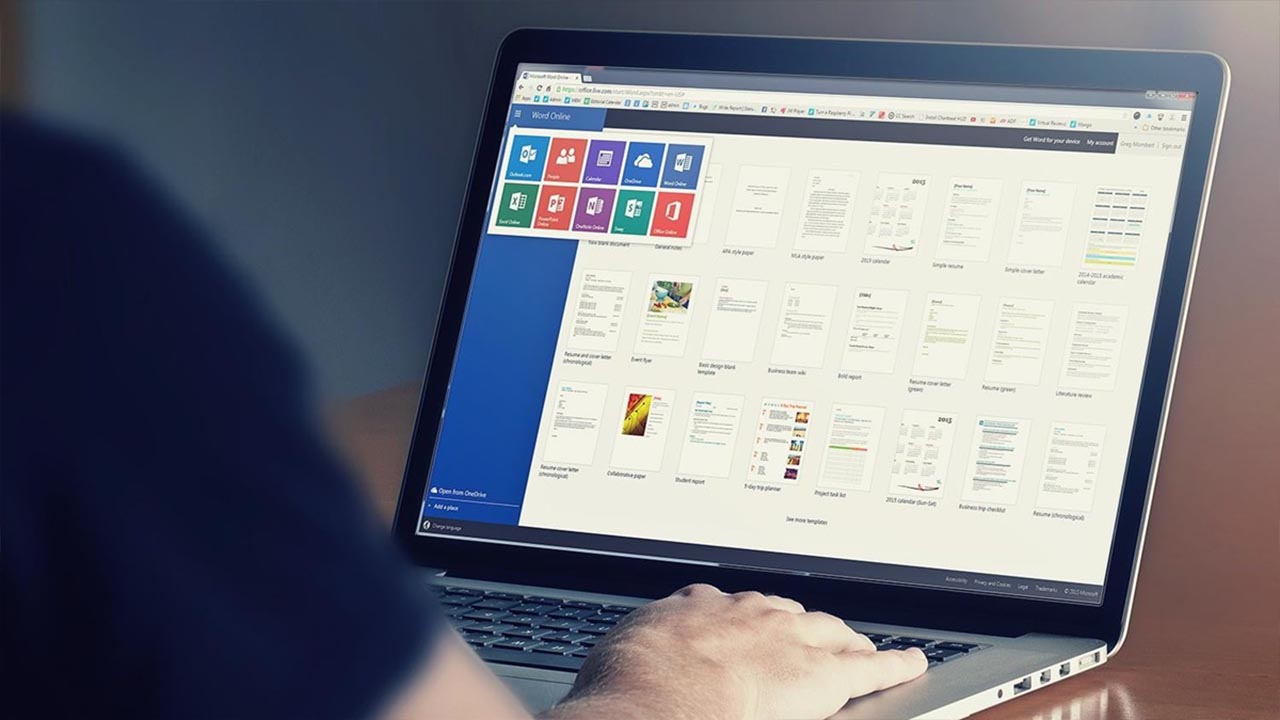
We have listed the shortcuts that will enable you to use Microsoft Word in the most efficient way, like an expert. Shortcut keys vary between keyboards or the Fn key must be used before use. You should still try it on a sample text.
ADVERT
Opportunity Products


Apple AirPods Pro (2nd Generation) MagSafe Charging Case (USB-C) MTJV3TU/A
Enjoy the song you listen to with the latest Apple AirPods Pro 2nd Generation, without delay, with head tracking feature and high ergonomics.
See details


Xiaomi Mi Band 8 Smart Bracelet
Access the same features at a more affordable price with Xiaomi’s most popular smart bracelet, Mi Band 8, without the need for a smart watch.
See details


SDN Reviews
0 Comments
What do you think?
haha
0
In love
0
Shocked
0
Sad
0
Angry
0