If you are using a smartphone with Android operating system, you must have heard that there is a recovery mode called Recovery Mode to get rid of many different problems experienced on the device. Let’s take a closer look at what is Recovery Mode, which is the recovery mode of Android devices, what it does, what are the options you come across in this mode.
Although the Android operating system is one of the systems most prone to causing problems, it is the system that offers the widest solution methods to solve such problems. In addition to the solution methods that you can apply within the scope of the system, there is also a solution for Android devices. There is a recovery mode called Recovery Mode. Android Recovery Mode Thanks to this, you can find solutions that will quickly eliminate many different problems.
Even if there is a general method Recovery Mode There may be an input method to open it, which varies depending on the make and model of your Android device. Because as you know, even if we generalize under the Android title, each Android device has its own features. Still, Android recovery mode is available in all of them. Bride What is Android Recovery Mode, what does it do, what are the options in the menu Let’s examine the most frequently asked questions in detail.
What is Android Recovery Mode?
Android Recovery Mode, Android recovery mode in Turkish; It is a mod that is available on all devices with the Android operating system and offers many different features apart from system functions. After turning on this mod, it will appear in front of users. There will be many different editing options. It is recommended to be extremely careful when trading on these options, some of which are familiar.
What does Android Recovery Mode do?
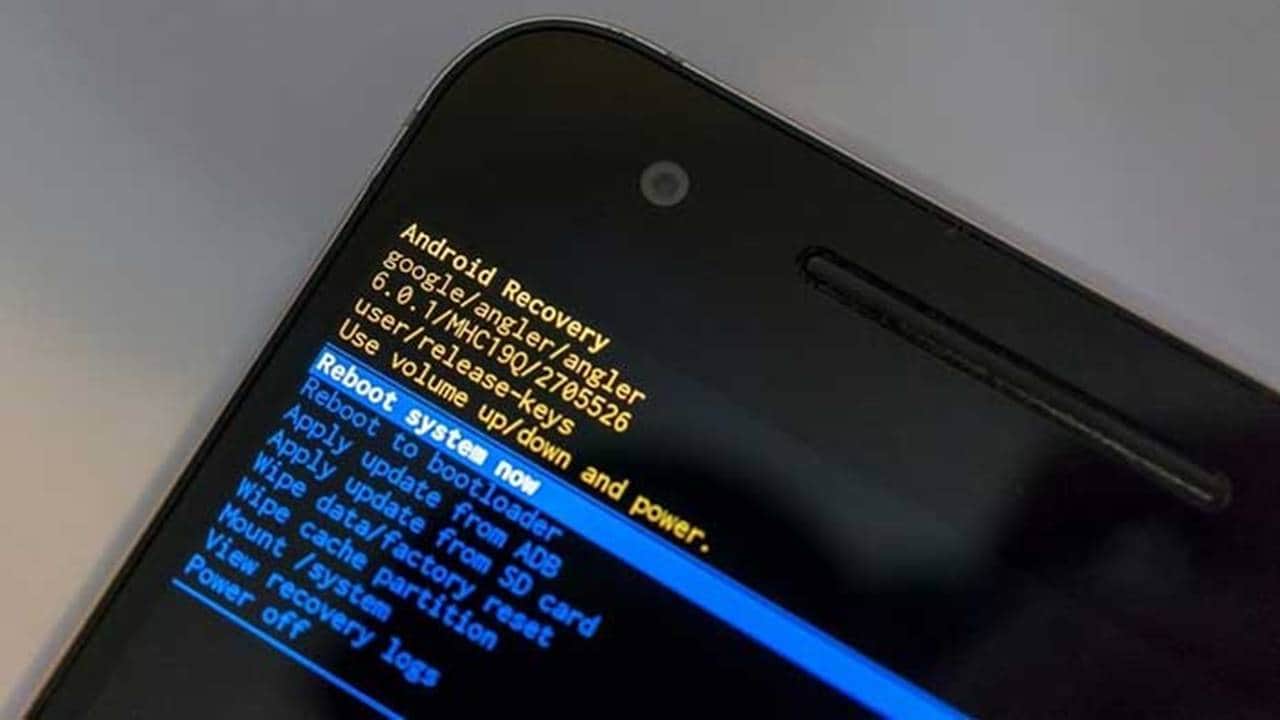
The main purpose of Android Recovery Mode is to fix system problems. System problems within system boundaries In cases where you cannot solve it, you resort to recovery mode. System problems such as the device turning on and off by itself, applications opening and closing by itself, and an application not closing can only be solved with Android Recovery Mode.
To boot from an external storage device, to fastboot, to update ADB, to access core files and folders, Android Recovery Mode is also used to make special tests and edits. In short, fine-tuning of the Android device is done through the recovery mode.
How to enter Android Recovery Mode?
- Step #1: Connect your Android device to your computer with a USB cable.
- Step #2: Press the Power and Volume Up buttons simultaneously.
- Step #3: Hold for a while.
- Step #4: Stop pressing when you see the brand logo.
- Step #5: The Android mascot will appear briefly before the recovery menu opens.
- Step #6: Android Recovery Mode is opened.
- Step #7: You can move in the menu with the volume keys.
- Step #8: You can open the options in the menu with the power button.
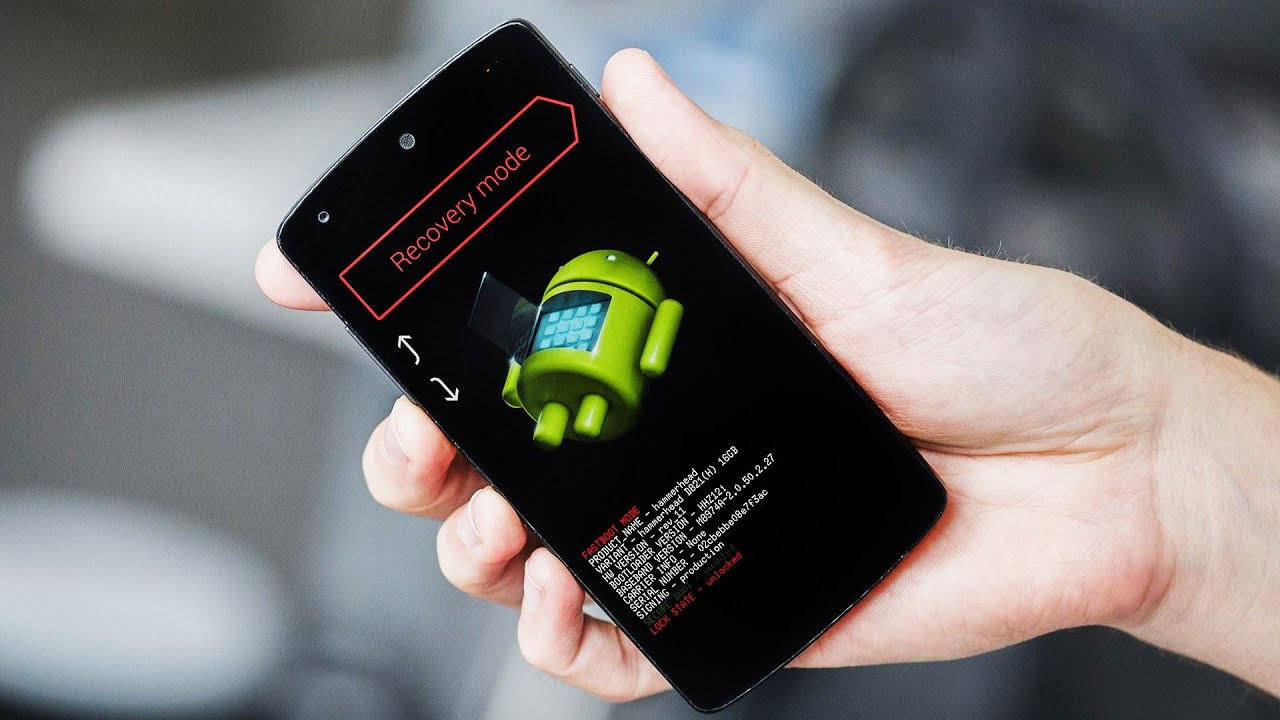
To turn on Android Recovery Mode, just follow the steps above. You can turn on recovery mode with these steps on many new Android devices. However, this method may vary depending on the model and brand of your device. You can find the most accurate information on the subject on the manufacturer’s website.
How to exit Android Recovery Mode?
- Step #1: Find the Restart option using the volume keys.
- Step #2: Confirm the option with the power key.
- Step #3: Your device will reboot.
- Step #4: Your device booted in normal mode.
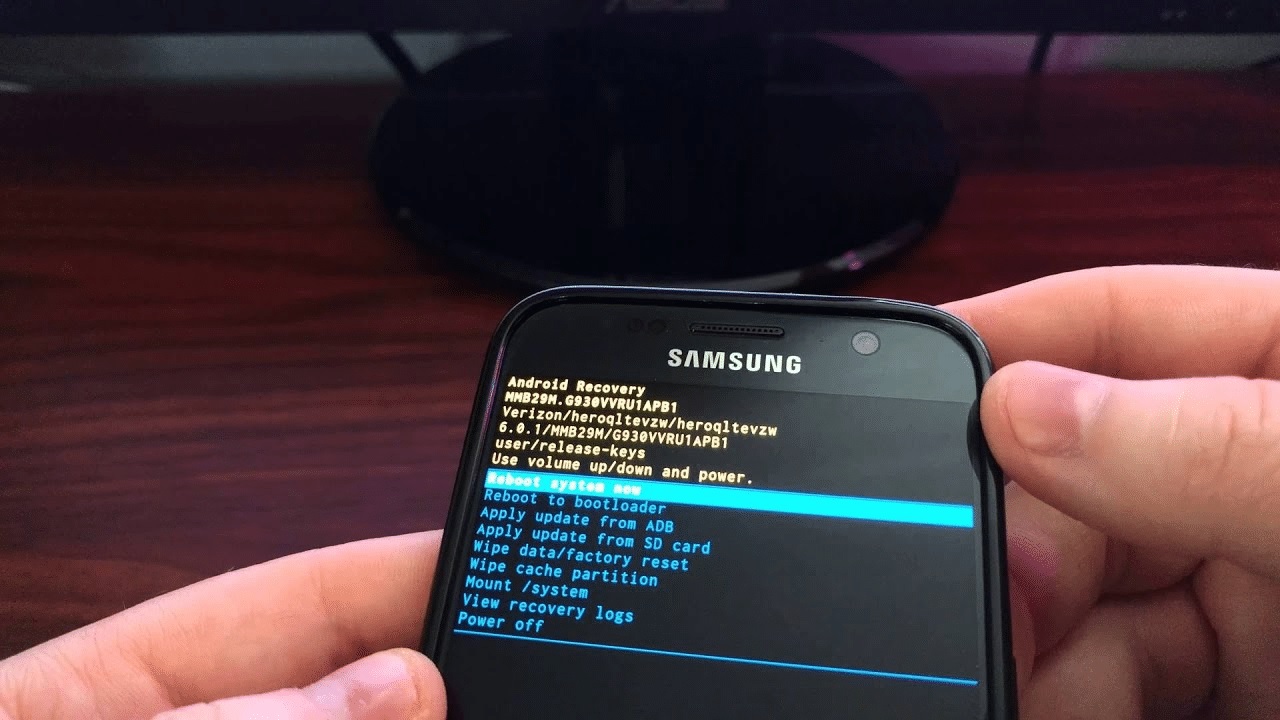
To exit Android Recovery Mode, simply follow the steps above. Just like the login process, the exit process according to the make and model of your device. may consist of different steps. But the basic logic is the same, rebooting the device. For this reason, even if the steps and the titles in the steps are different, you can exit the recovery mode by restarting the device.
What is in the Android Recovery Mode menu, what are the meanings?
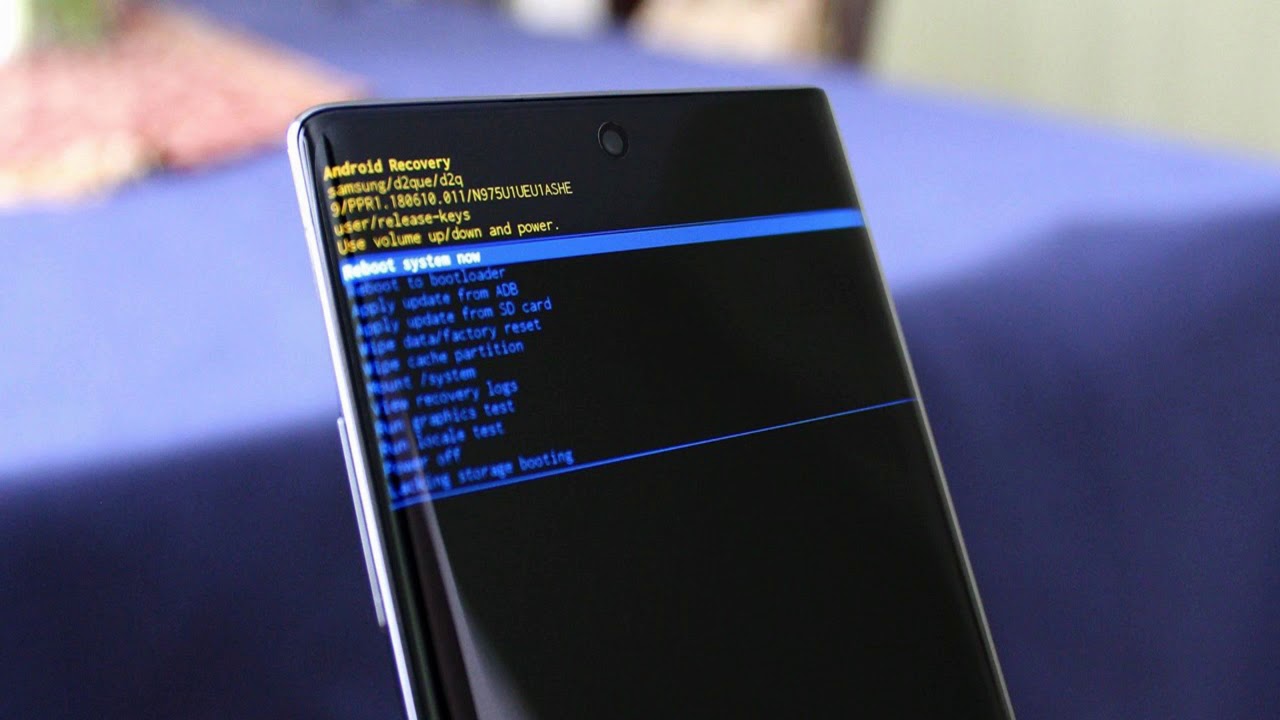
- You can reboot the device with Reboot system now.
- You can delete the device’s cache with Wipe cache partition.
- You can reset the device with wipe data/factory reset.
- With Reboot to bootloader, you can open the device’s bootloader menu.
- With Enter fastboot, you can fastboot on Pixel devices.
- You can update ADB with Apply update from ADB.
- You can install software from SD card with Apply update from SD card.
- You can access core files and folders with mount /system.
- You can view the operations performed in recovery mode with View recovery logs.
- You can test GPU with Run graphics test.
- You can do a language translation test with run locale test.
- You can turn off the device with power off.
- With Repair apps, you can optimize applications on Samsung phones.
You can use it to solve the problems you are experiencing on your Android device. What is Android Recovery Mode, what does it do, how to login We answered curious questions such as and talked about the options that appear in the recovery mode menu. Even if it seems simple, it is recommended to be extremely careful in the operations you do in Android recovery mode.
