In order to remove the Avast program, which basically provides free service for our virtual security, especially antivirus and VPN, from your computer, you need to perform a series of actions. Let’s examine how to uninstall Avast and see how to remove avast on the computer in all details.
As we have explained in many of our articles, the internet world is full of dangers. Even if you always visit reliable websites and download files from reliable sources, it is possible to encounter viruses and malware. At this point, antivirus software such as Avast comes into play. Avast program has been the number one choice of users for virtual security for many years.
If you have Avast installed on your computer but you don’t want to use this program anymore, you may wonder how to uninstall Avast because there are a series of steps you need to follow for this. You can uninstall Avast on your computer using two different methods. Bride How to uninstall Avast Let’s take a closer look at the question and Avast removal process Let’s take a look at how to do it in detail.
How to uninstall Avast?
- Method #1: Avast removal process with Avast Uninstall Utility
- Method #2: Avast removal process via Windows Settings
Method #1: Uninstalling Avast with Avast Uninstall Utility:
- Step #1: Download the Avast Uninstall Utility file to your computer from here.
- Step #2: Run the downloaded file as administrator.
- Step #3: Confirm the screens that appear.
- Step #4: When Windows boots in safe mode, select Avast.
- Step #5: Confirm the removal.
- Step #6: Restart your computer.
- Step #7: The operation is complete.
Step #1: Download the Avast Uninstall Utility file to your computer:
Avast Uninstall Utility file developed by Avast Contains an uninstaller. Make sure to download the Avast Uninstall Utility file from the Avast official website because malware infection tricks with such files are quite common.
Step #2: Run the downloaded file as administrator:
Avast Uninstall Utility file that you downloaded from Avast official website, It will be downloaded to your computer’s Downloads folder. When you right-click on the file, you can start running the file as an administrator by clicking the Run As Administrator option from the menu that opens.
Step #3: Confirm the screens that appear:
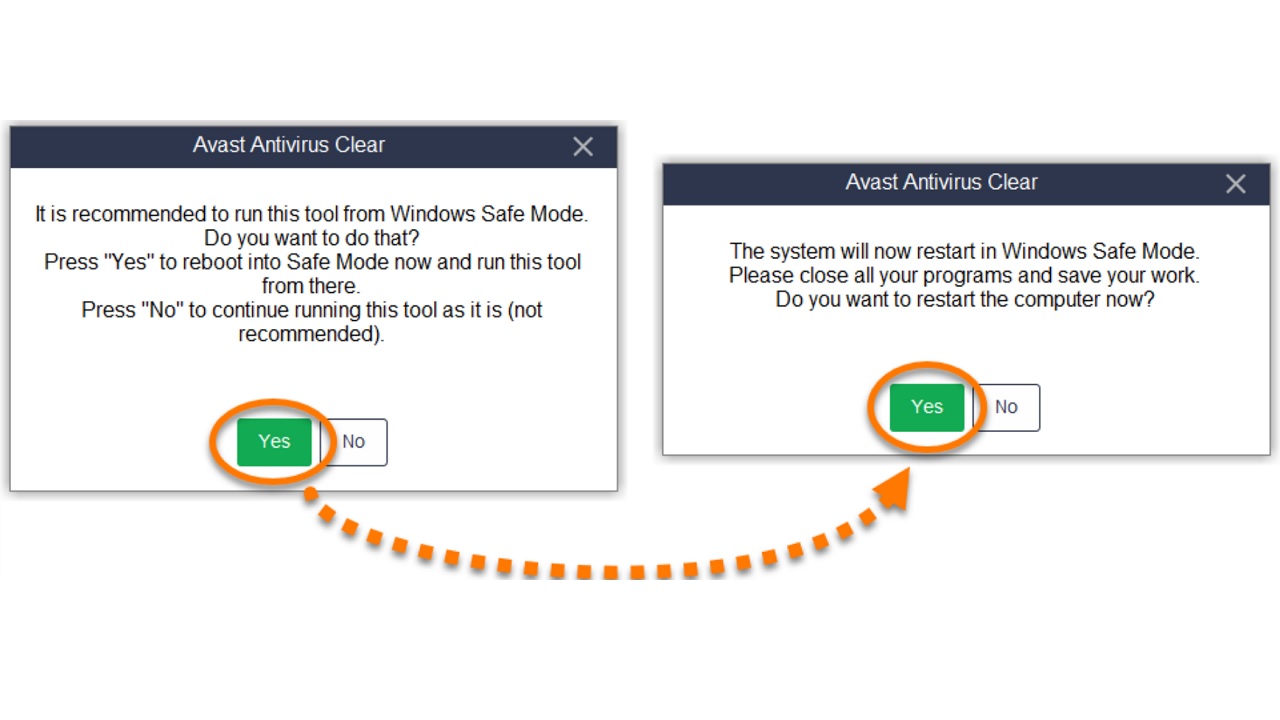
When you run the Avast Uninstall Utility file as an administrator, the system confirmation screen will appear first, confirm it. Then Avast will present a confirmation screen to see that you are sure of this action, confirm. Start Windows in safe mode to continue with the latest uninstallation. whether or not you approve a screen will appear, confirm it and continue the Avast removal process.
Step #4: When Windows boots in safe mode, select Avast:
After a period of time, which varies according to the system specifications of your computer, your computer shuts down and It will reboot into safe mode. When your computer boots up, the Avast Uninstall Tool screen will appear. On this screen, you can choose which Avast services you want to remove installed on your computer.
Step #5: Confirm the removal:
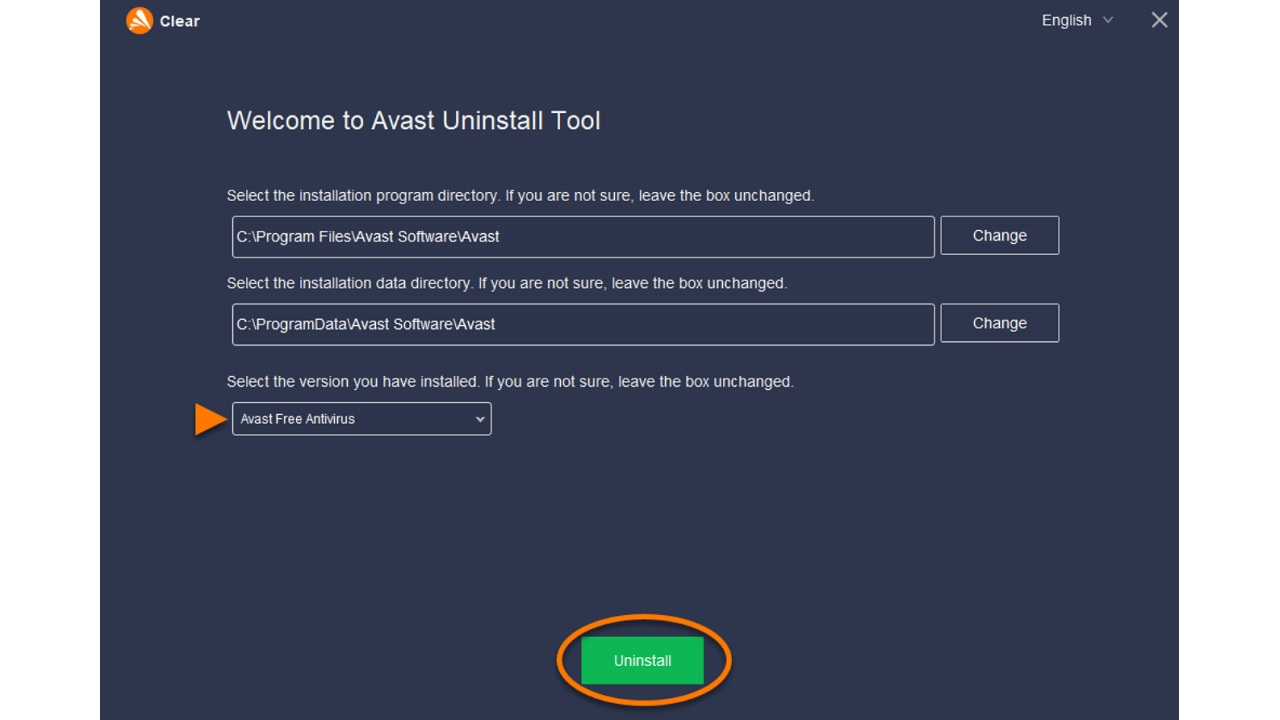
Via the Avast Uninstall Tool screen on your computer opened in safe mode after selecting the Avast services you want to remove Click the Uninstall button to perform the last step of the uninstallation process. Avast removal process will be completed after a period of time depending on your computer’s system specifications.
Step #6: Restart your computer:
Your computer will continue to stay in safe mode after Avast completes the removal process. both clearing cache occupancy caused by uninstallation as well as restart your computer to get your computer out of safe mode. When your computer boots up, you will see that all Avast services you selected have been removed. The operation is complete.
Method #2: Avast removal process via Windows Settings:
- Step #1: Open the Windows Settings page.
- Step #2: View the applications installed on your computer.
- Step #3: Select Avast and click the Uninstall button.
- Step #4: Confirm the screens that appear.
- Step #5: Restart your computer.
- Step #6: The operation is complete.
Step #1: Open the Windows Settings page:
Although there are different methods to open the Settings page in different versions of Windows such as Windows 7, Windows 8, Windows 10, and Windows 11, the one thing they all have in common is Windows key + I key combination Open the Windows Settings page with the shortcut.
Step #2: View the applications installed on your computer:
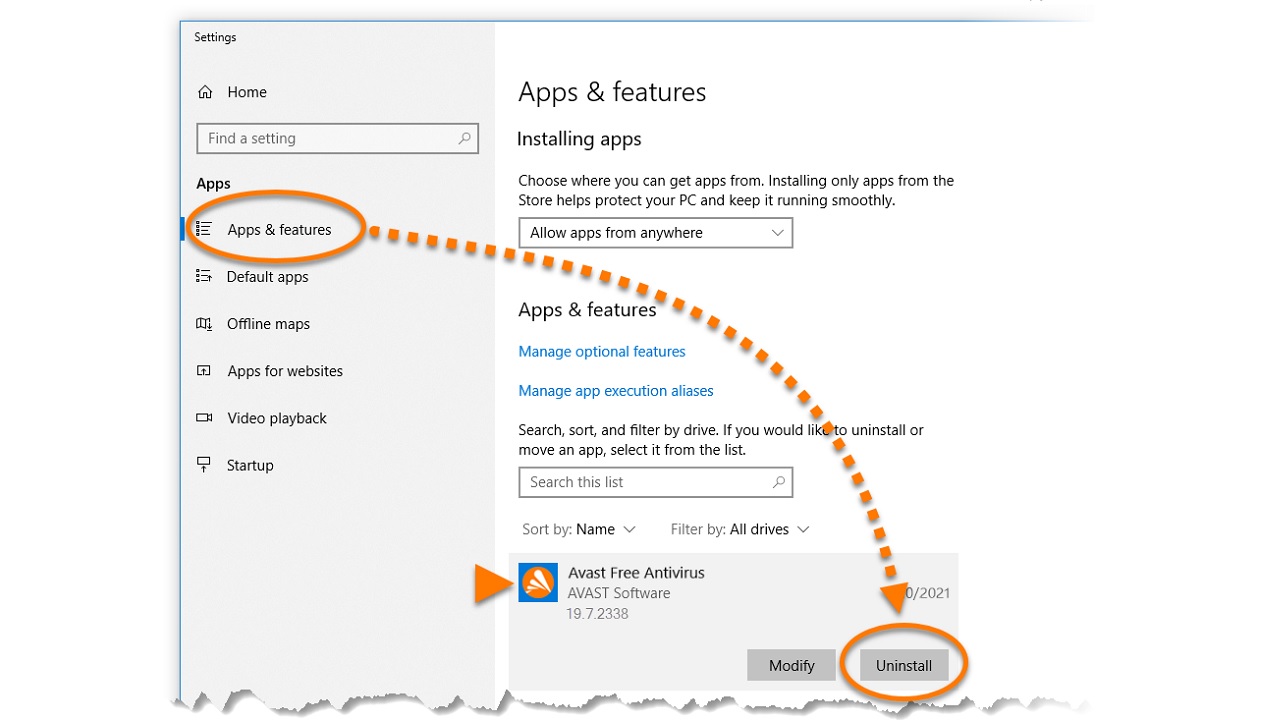
After opening the Windows Settings page, click on the column on the left of the screen. View your apps. Depending on when you install it, Avast may appear at the top or much lower.
Step #3: Select Avast and click the Uninstall button:
Once you find Avast among the applications, click on it. One of the first options that comes up will be the Uninstall button. Start the Avast removal process by clicking the Uninstall button.
Step #4: Confirm the screens that appear:
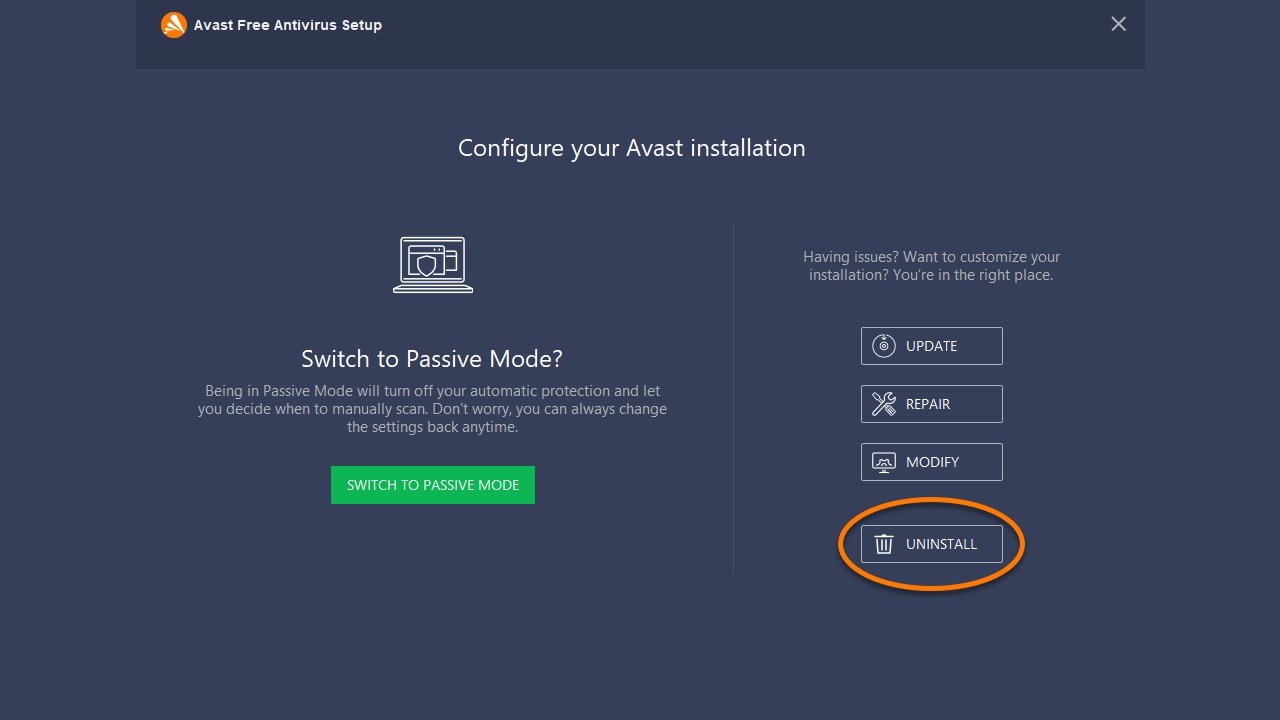
When you start the Avast removal process, you will first see the Windows authorization confirmation screen, then the Avast confirmation screen, and finally the uninstallation confirmation screen. To complete Avast removal confirm all these screens.
Step #5: Restart your computer:
After bypassing all confirmation screens, after a period of time that varies according to your computer’s system specifications. Avast will have been removed from your computer. Restart your computer to clear the cache occupancy caused by the uninstallation process. The operation is complete.
Popular antivirus software How to uninstall Avast We answered the question and Avast removal process We talked about the methods you can apply for it. If you’ve tried both basic methods but failed, you may want to consider radical actions such as resetting your computer.
