You can save documents you have prepared with Word, one of the most popular Office application packages, not only as DOC or DOCX, but also as PDF without using any additional services. We have explained step by step how to save Word file as PDF.
Although there are many different Office software packages in use today, the most popular are still Microsoft Office applications or Office 365 subscription. The document editing program used within the scope of these packages can not only provide documents that you have prepared with Word, in DOC or DOCX format, but also in this format. You can also save the Word file as PDF.
Save Word file as PDF You don’t need to use any third-party software or any conversion program for the process. Through the Word program or through the Online Word service that you can use free of charge. You can save the Word file as PDF. Let’s take a closer look at the details of this process and see the details you need to pay attention to during the process.
The process of saving Word file as PDF:
- Step #1: Open or create the Word file you want to save as a PDF.
- Step #2: File Expand the tab.
- Step #3: From the drop-down menu Save as Click .
- Step #4: Choose PDF from the options.
- Step #5: Select the destination folder where the file will be saved.
- Step #6: Specify the filename.
- Step #7: Save Click the button.
- Step #8: The operation is complete.
Step #1: Open or create the Word file you want to save as PDF:
Priority for saving Word file as PDF Via Microsoft Word application You must open a DOC or DOCX file or create a new document.
Step #2: Expand the File tab:
After opening or creating a file, if editing is required, perform it. Next in the toolbar at the top of the screen. File Click to open the menu. You will see many operations you can do on the file.
Step #3: Click on Save As from the drop-down menu:
From the menu that opens after expanding the file tab Save as Click . Save as in its place Save If you click on The file is saved in DOC or DOCX format.
Step #4: Choose PDF from the options:
Save as When you click on the Depending on the Microsoft Word version, options will appear. In other words, you can save your file in a different format other than PDF. Click PDF to continue with saving the Word file as PDF.
Step #5: Choose the destination folder where the file will be saved:
Save your file as PDF to the same folder as the Word file, You can save it to a different folder or an external device. It is also possible to move or copy the file to a different folder later on.
Step #6: Specify the filename:
After selecting the destination folder, you must specify the file name. The new PDF file may have the same name as the Word file or you can use a different name to indicate the change.
Step #7: Click the Save button:
What you do as the last step of saving the Word file as PDF after checking the regulations Save Just click the button. Your Word file will now be saved in the folder you selected, with the name you specified as a PDF file.
Saving Word file as PDF via Online Word:
- Step #1: Open the Online Word website from here.
- Step #2: Sign in with your Microsoft account information.
- Step #3: Open a Word file or create a new document.
- Step #4: File Expand the tab.
- Step #5: From the drop-down menu Save as Click .
- Step #6: Click on the PDF option.
- Step #7: Specify the target folder and filename.
- Step #8: The operation is complete.
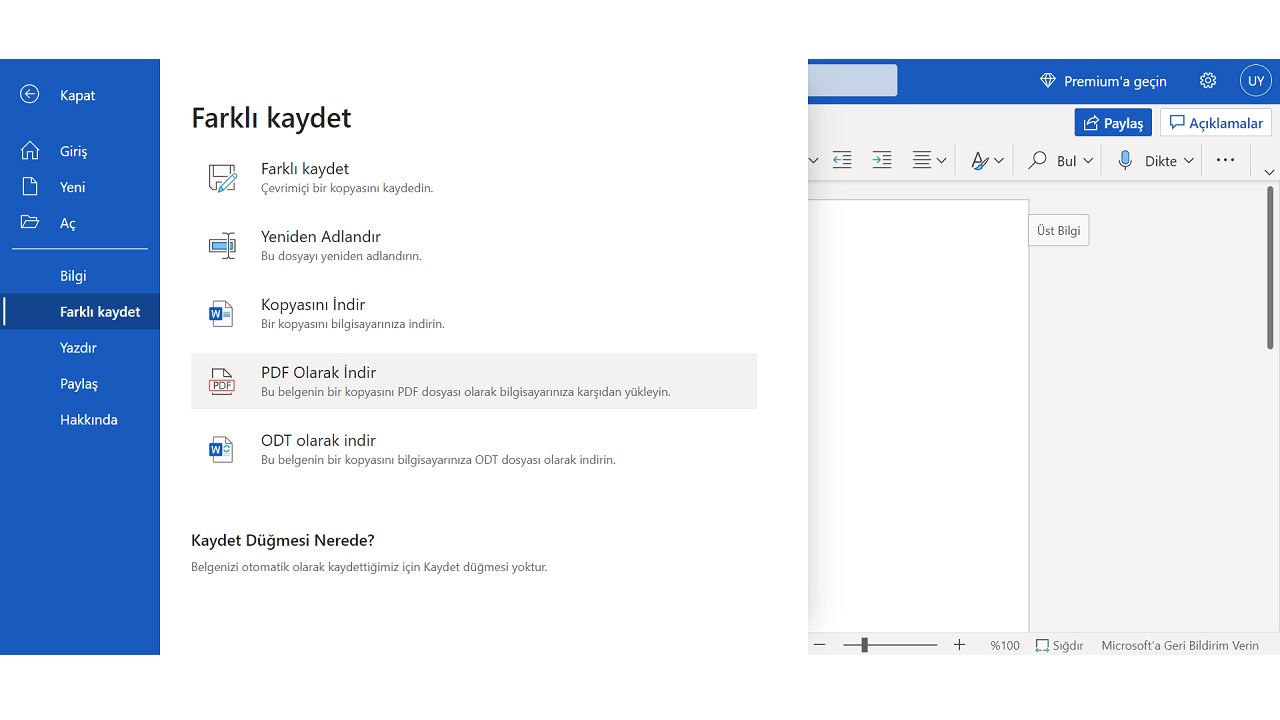
To save the Word file as PDF via Online Word, just follow the steps above. Although still not well known, Microsoft, It allows you to use many different applications online for free. All you need to do to use these online applications is to have a Microsoft account.
As in Microsoft Word application, you follow similar steps for saving Word file as PDF in Online Word service. anyway The online service and application offer similar features in most cases. Online Word only sets some limits for detailed operations, but for standard use it will work for most users.
We answered the question of how to save the Word file as PDF and the methods you can apply for this process We explained all the details step by step. Depending on the version of Microsoft Word you are using, you may encounter changes in the steps, but in most cases you will see similar titles.
