TMP temporary files with .tmp extension are created when you turn on your computer with Windows operating system or run an application. You can open and delete these files. We explained how to open and delete TMP file step by step with all the details.
Like many operating systems, Windows creates temporary files for its operating system or for an application you run on your computer. TMP files with .tmp extension, It occurs automatically when your computer or an application is running and remains until the computer is shut down or the application in question is closed. In most cases, the TMP file will be deleted automatically.
So, how to open and delete TMP file? Just because it’s self-created doesn’t mean it opens on its own, and in some cases these temporary files aren’t deleted. So knowing how to open and delete these temporary files will allow you to control TMP files in many cases. How to open and delete TMP file Let’s take a closer look at the frequently asked questions.
How to open TMP file?
- Method #1: Opening a TMP file with text content
- Method #2: Opening a TMP file with video content
- Method #3: Opening a TMP file with spreadsheet content
- Method #4: Opening TMP file via internet browser
Method #1: Opening a TMP file with text content:
- Step #1: Right-click on the TMP file you want to open.
- Step #2: Open Together expand the menu.
- Step #3: Select the Microsoft Word application.
- You can also choose the Notepad application.
- Step #4: The TMP file will be opened through the application you selected.
Just follow the steps above to open a TMP file with text content. Most of the time Because TMP files contain text this method will work. You can open TMP files with text content with Notepad, Microsoft Word or any other text editing program if available.
Method #2: Open TMP file with video content:
- Step #1: Right-click on the TMP file you want to open.
- Step #2: Open Together expand the menu.
- Step #3: Select the VLC Media Player application.
- You can download VLC Media Player for free from here.
- Step #4: The TMP file will be opened through the application you selected.

To open a TMP file with video content, just follow the steps above. Although most of the time TMP files contain text, sometimes these temporary files may also contain video content. VLC Media Player is a very successful application in this regard, but you can also try similar applications that you are using.
Method #3: Opening a TMP file with spreadsheet content:
- Step #1: Right-click on the TMP file you want to open.
- Step #2: Open Together expand the menu.
- Step #3: Select the Microsoft Excel application.
- Step #4: The TMP file will be opened through the application you selected.
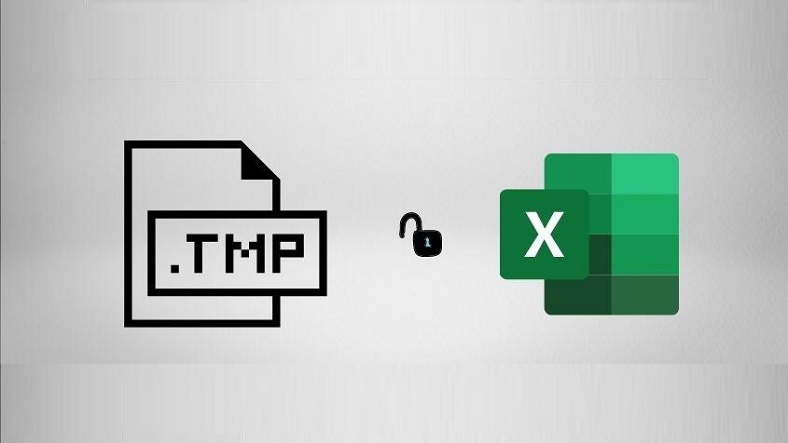
Just follow the steps above to open a TMP file with spreadsheet content. Although most of the time TMP files contain text, sometimes these temporary files can contain spreadsheet content. You can also try this process through another spreadsheet application you are using instead of Microsoft Excel.
Method #4: Opening TMP file via internet browser:
- Step #1: Right-click on the TMP file you want to open.
- Step #2: Open Together expand the menu.
- Step #3: Select the internet browser you are using.
- Step #4: The TMP file will be opened via the internet browser of your choice.
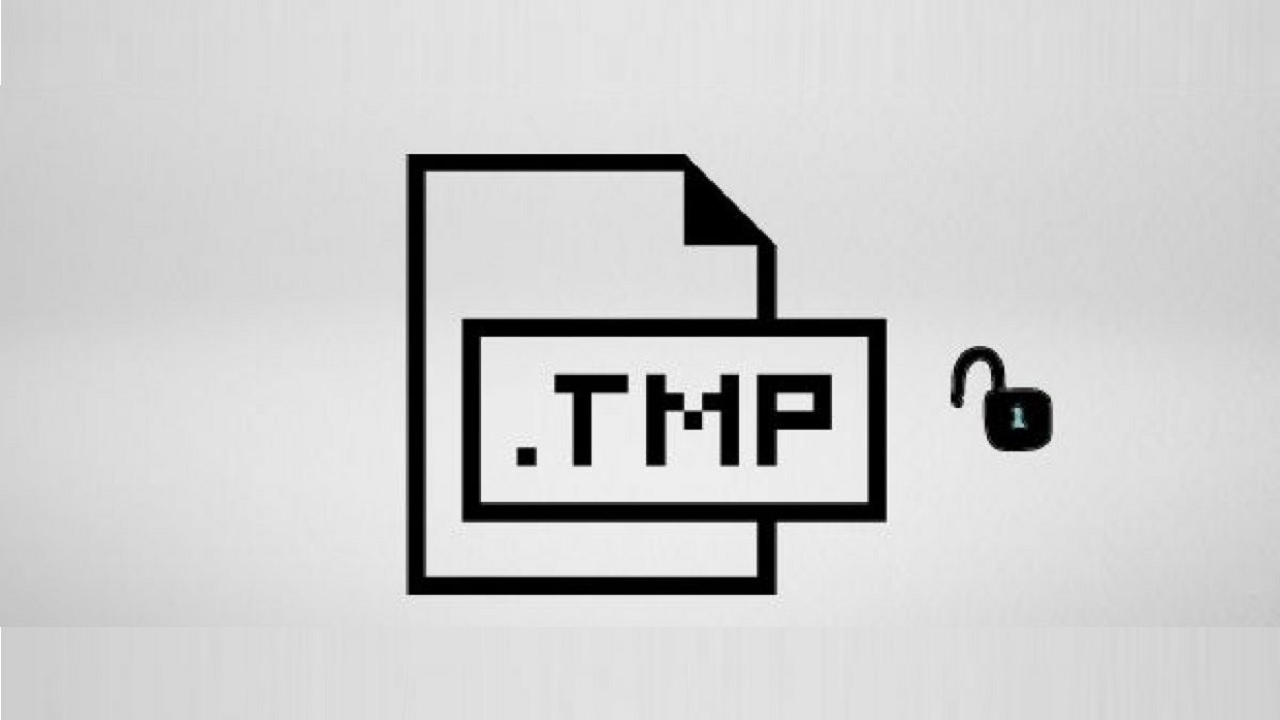
If you know what the contents of TMP files are, you can perform pinpoint operations by applying the above methods. However, you have If you are unsure of the contents of the TMP temporary file By opening this file via any internet browser you are using, you can see at least some of its content and learn which method you need to apply.
How to delete TMP file?
- Method #1: Delete TMP file via Windows Settings
- Method #2: Delete TMP file with Disk Cleanup application
Method #1: Delete TMP file via Windows Settings:
- Step #1: Windows Settings open the page.
- Step #2: System open the page.
- Step #3: Storage Expand the tab.
- Step #4: Temporary Files open.
- Step #5: Remove Files Click the button.
- Step #6: All temporary files will be deleted after a period of time, which depends on the file size.
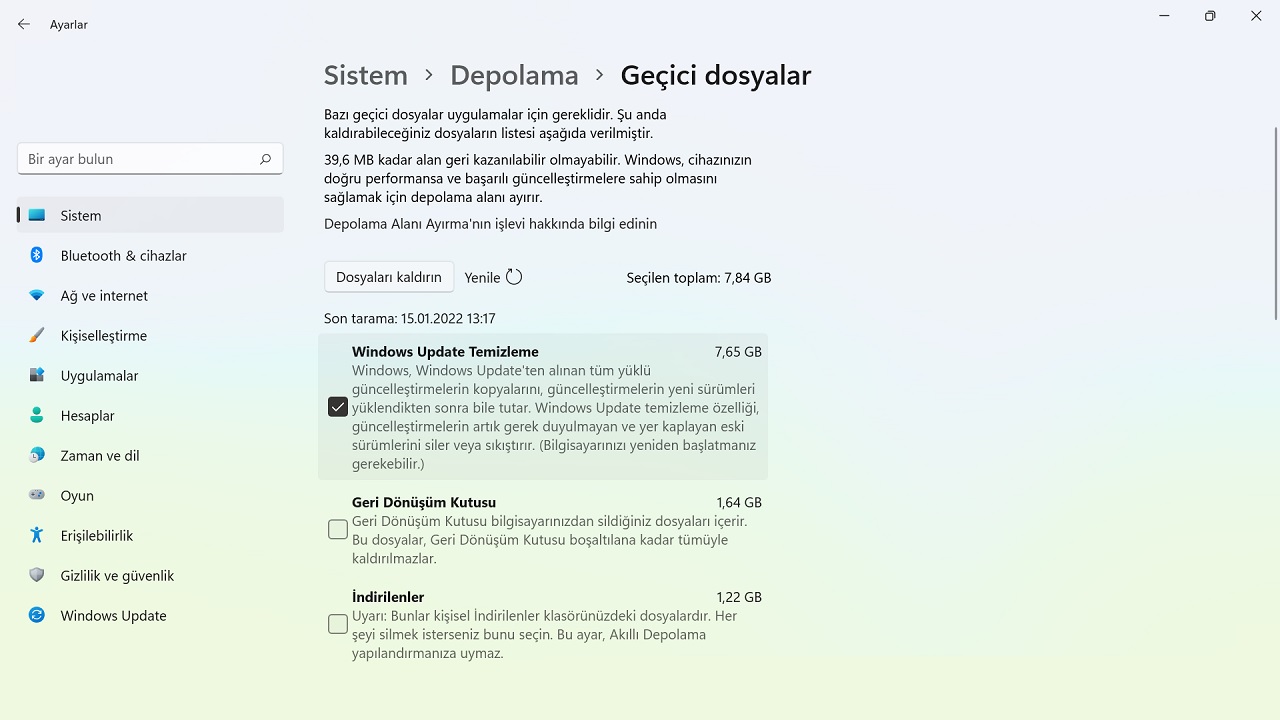
Just follow the steps above for TMP file deletion via Windows Settings. You can delete all temporary files with this method but it is not recommended. Because some temporary files are necessary for your operating system and applications to work. Therefore, you should heed the warning made by the system.
Method #2: Delete TMP file with Disk Cleanup app:
- Step #1: Type and search for Disk Cleanup in the Windows search bar.
- Step #2: Open the Disk Cleanup application.
- Step #3: Select the files you want to delete.
- Step #4: Ok Click the button.
- Step #5: Confirm the deletion request.
- Step #6: After a period of time, which varies according to the file size, the files you selected will be deleted.

It is enough to follow the above steps to delete the TMP file with the Disk Cleanup application built into the Windows operating system. You should be careful when choosing the files to delete, Some files may be necessary for your operating system and applications to work.
It refers to temporary files with .tmp extension created by the Windows operating system. How to open TMP file, how to delete it We answered the frequently asked questions such as, and explained the alternative methods you can apply for these processes in all details.
