The long-awaited update has finally been released. All supported computers can upgrade to Windows 11 for free. But what if your computer does not meet the Windows 11 system requirements? It is not recommended by Microsoft, but it is possible to install Windows 11 on unsupported computers.
Let’s start with a warning that you should pay attention to first. Microsoft engineers, For computers that do not meet the Windows 11 system requirements They strictly warn against installing this new version. As it will invite many system problems, the security support given to such computers will be cut in the future. So keep using Windows 10, which will get support until October 2025.
If you don’t listen to the warnings and say whatever happens, you can also access unsupported computers. There are Windows 11 installation methods. your computer Windows 11 There could be many different reasons why it is not supported. Download the PC Health Check App from here and see the problem. Then you can try to eliminate this problem by following the methods below.
Methods to install Windows 11 on unsupported computers:
- Enable TPM 2.0 on your computer.
- Enable secure boot.
- Do a UEFI repair.
- Modify the Windows Registry.
Enable TPM 2.0 on your computer:
Trusted Platform Module, TPM for short; It is one of the required system features for Windows 11. However, it may not be available on all computers or Even if found, the previous version, TPM 1.2, may be installed. You can find out if TPM is installed on your computer by searching for brand and model.
To enable TPM 2.0, you must open your computer’s UEFI firmware settings. Opening the UEFI firmware settings page is also It has different methods depending on the brand and model. Manufacturers. They release TPM 2.0 update. So if you can’t install Windows 11 due to TPM problem, you should do some research and activate TPM 2.0.
Enable secure boot:

Another reason why the PC Health Check App, which we linked in the Description section, is not supported on your computer. secure boot is not enabled on your computer. Active secure boot is also one of the required system features for Windows 11.
Secure boot may be turned off to install Linux and other Linux distributions. Also, enable secure boot. You can also do it via the UEFI firmware settings page. After activation, run the PC Health Check App again to check if the problem is resolved.
Do a UEFI repair:
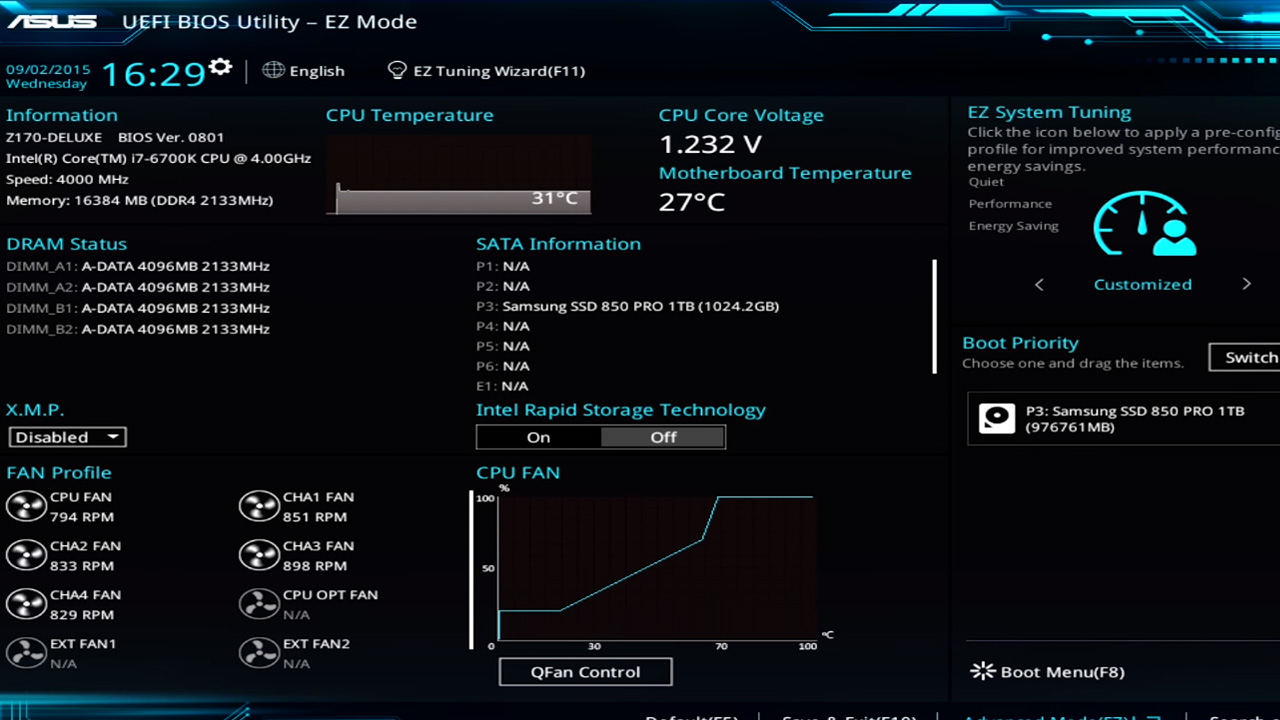
UEFI is a BIOS-like interface with which you can interfere with the computer system. UEFI is required for Windows 11. if If your computer has BIOS and not UEFI By downloading the Microsoft MBR2GPT.EXE tool from the link here, you can convert your drive to GPT format, that is, you can repair UEFI.
If the only problem you’re having is UEFI, instead of driver updates. completely wiping your system Install Windows 11 with an installation media that you can create via the link here. To learn how to switch to UEFI mode during installation, you should search by the make and model of your computer.
Modify the Windows Registry:
- Step #1: Open the Windows Registry.
- Step #2: HKEY_LOCAL_MACHINESYSTEMSetupMoSetup Go to.
- Step #3: Create a new 32-bit DWORD.
- Step #4: DWORD name AllowUpgradesWithUnsupportedTPMOrCPU Save as.
- Step #5: Double click the file and enter its value as 1.
- Step #6: Restart your computer.
- Step #7: The operation is ok.
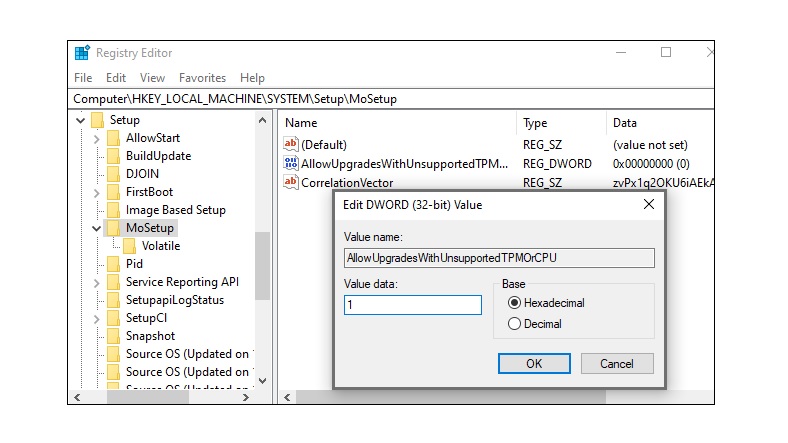
If your computer does not support Windows 11 due to insufficient CPU or TPM activation problem You need to make a few changes to the Windows Registry. If your computer does not have TPM at all, even this change will not enable you to install Windows 11. You must have at least TPM 1.2 installed on your computer.
If you couldn’t install Windows 11 despite all this:

If you look at the methods we explained, the main reasons why your computer does not support Windows 11 No TPM, no UEFI and CPU issue. It is possible to fix some of the existing problems by applying these methods. However, it is not possible to overcome problems such as no TPM.
Despite everything, it is mentioned that there are ways to somehow install Windows 11 on even the oldest computers. However, if you install Windows 11 on a computer in this state, it will not work. Not only does it not work, it can also cause other problems. Windows 10 is supported until October 25, 2025. Windows 11 is not a very good version, so keep enjoying Windows 10.
Does not meet system requirements We answered the question of How to install Windows 11 on computers that do not support Windows 11 and we talked about some of the methods you can apply. If you have different methods to install Windows 11 on unsupported computers, you can share them in the comments.
