Let’s look at the methods you can apply to solve the ‘USB Device Not Recognized’ error that you encounter when you want to connect a device with a USB cable to your computer with Windows operating system, or when you want to connect a USB memory directly, and let’s see how to solve the ‘USB Device Not Recognized’ error.
If you are going to connect a new device connected to your computer with a USB cable to your computer for the first time, or if you want to connect a USB memory that you frequently use on different computers to your computer with Windows operating system. You may encounter ‘USB Device Not Recognized’ error. The ‘USB Device Not Recognized’ error is a common, if not frequent, problem Windows users encounter.
Many of the methods you can use to resolve the ‘USB Device Not Recognized’ error consist of very simple steps. However, in some cases, the solution methods may be difficult or even inconclusive. Don’t worry though. Bride ‘USB Device Not Recognized’ error solution Let’s look at all the methods and see how to solve the ‘USB Device Not Recognized’ error.
How to solve ‘USB Device Not Recognized’ error?
- Method #1: Remove the USB connection and try again.
- Method #2: Remove any other USB devices connected to the computer.
- Method #3: Try the failed USB device on a different computer.
- Method #4: Edit the USB Root Hub settings.
- Method #5: Update your USB driver.
- Method #6: Edit the Power Supply settings.
- Method #7: Edit the USB selective suspend settings.
- Method #8: ‘USB Device Not Recognized’ Perform Windows 7 installation.
Method #1: Remove USB connection and try again:
Of course, our first method take out – plug and close – open method. Firstly Safely remove the USB device from your computer. Then restart your computer. If the device you want to connect with the USB cable is suitable, restart it as well. Try re-establishing the USB connection after your computer boots up. In most cases this method will work.
Method #2: Remove any other USB devices connected to the computer:

Sometimes we unwittingly flood our computer with gadgetry. These are because the manufacturer put four USB ports. We don’t have to use them all at the same time. First remove the failed USB device, then all other USB devices from your computer. Connect only the USB device from which you are getting the error. In most cases the ‘USB Device Not Recognized’ error will go away. You can also connect other devices depending on the situation.
Method #3: Try the failed USB device on a different computer:

Restarting the computer, re-establishing the connection, and if removing other USB devices did not resolve the issue Try connecting your USB device to a different computer. If it fails on a different computer, the problem may be with the device itself. However, if you can run it without getting a ‘USB Device Not Recognized’ error, you should try other methods.
Method #4: Edit USB Root Hub settings:
- Step #1: Windows key + R with key combination run open the screen.
- Step #2: devmgmt.msc type and to enter pressing Device Manager open.
- Step #3: Universal Serial Bus controllers Expand the tab.
- Step #4: USB Root Hub right click on it.
- Step #5: From the drop-down menu Features Click .
- Step #6: From the opened page Power Management Open the tab.
- Step #7: Let the computer turn off this device to save power Uncheck the post.
- Step #8: Ok Click the button.
- Step #9: Restart the computer.
- Step #10: Reconnect the USB device.
- Step #11: The operation is complete.
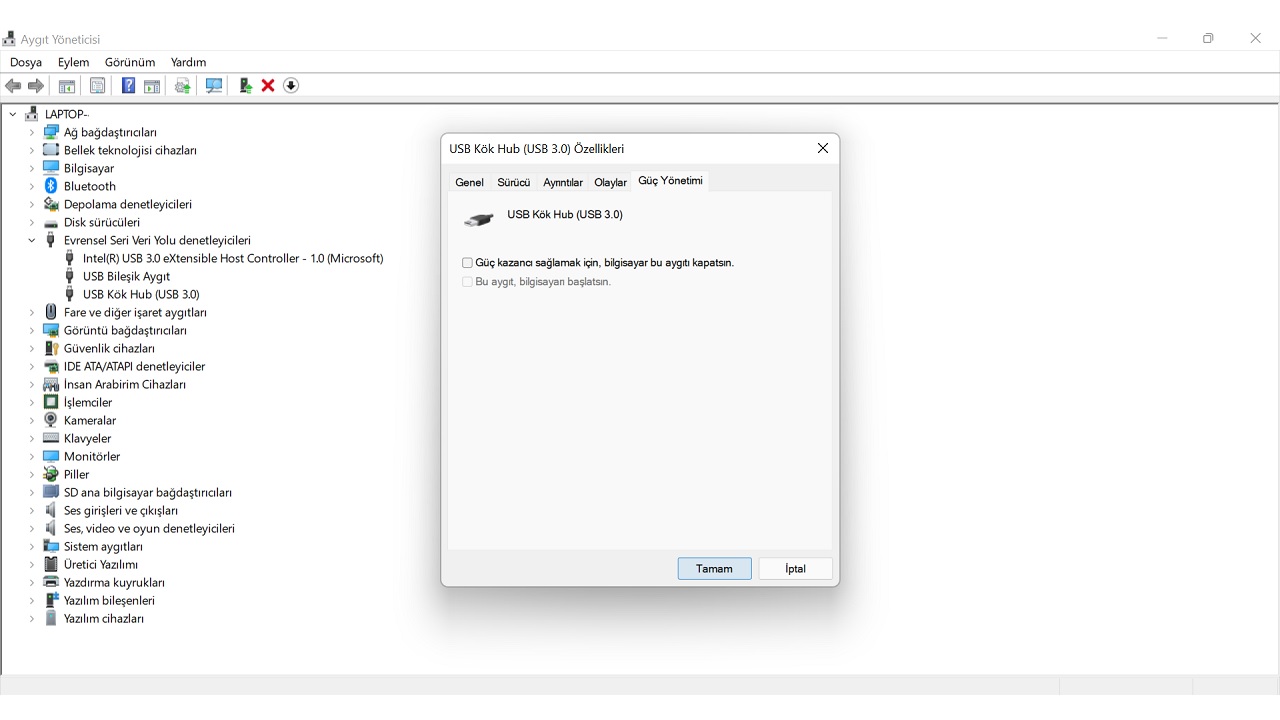
For solving ‘USB Device Not Recognized’ error, USB Root Hub, You can change the USB Root Hub settings. After making this edit, you should connect without error. If you start getting errors from different USB devices this time, you can confirm the option again.
Method #5: Update your USB driver:
- Step #1: Windows key + R with key combination run open the screen.
- Step #2: devmgmt.msc type and to enter pressing Device Manager open.
- Step #3: Universal Serial Bus controllers Expand the tab.
- Step #4: Right-click on the driver you want to update.
- Step #5: From the drop-down menu Update Driver Click .
- Step #6: Do the same for all drivers.
- Step #7: The operation is complete.
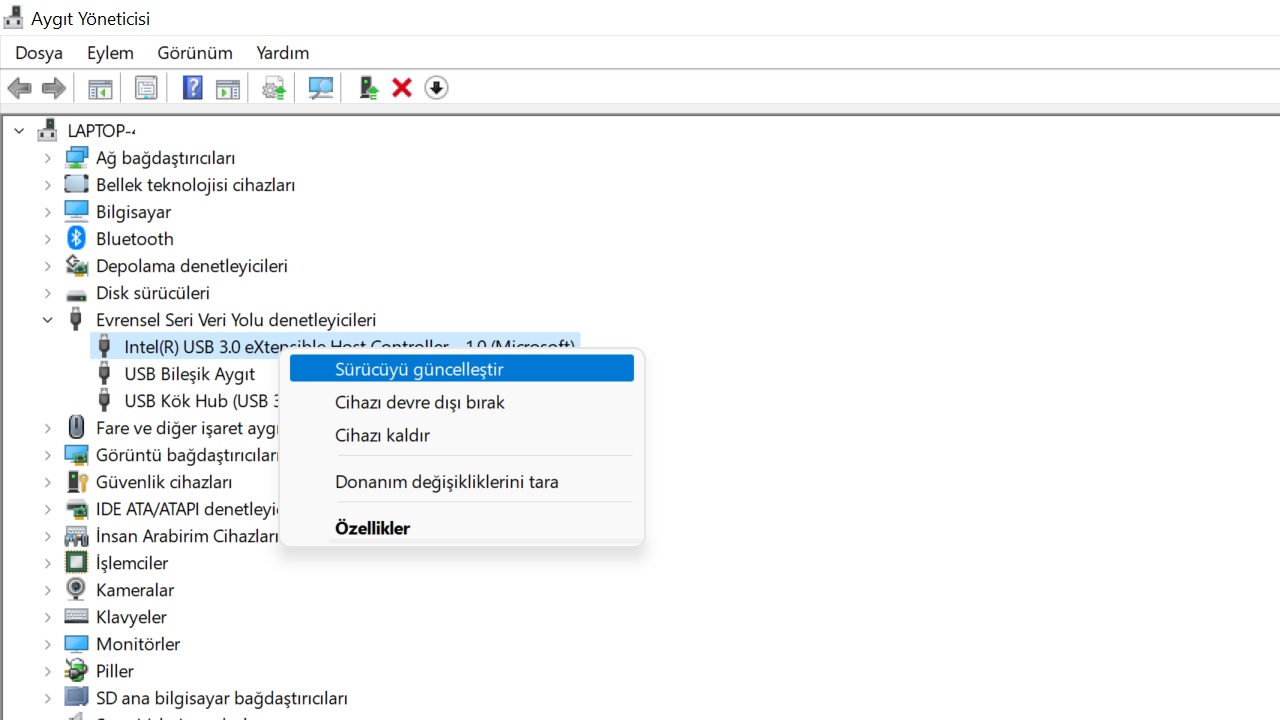
You may encounter the ‘USB Device Not Recognized’ error due to a problem with the USB drivers. By following the steps above You can update your USB drivers. If the problem persists, uninstall the driver and reboot. The driver will be reinstalled with the latest version.
Method #6: Edit the Power Supply settings:
- Step #1: Control Panel open.
- Step #2: Hardware and sound open the page.
- Step #3: Power options open the page.
- Step #4: Choose what the power button does Open the tab.
- Step #5: Change currently unused settings Click on the text.
- Step #6: Turn on Quick Start uncheck it.
- Step #7: Save the changes.
- Step #8: The operation is complete.
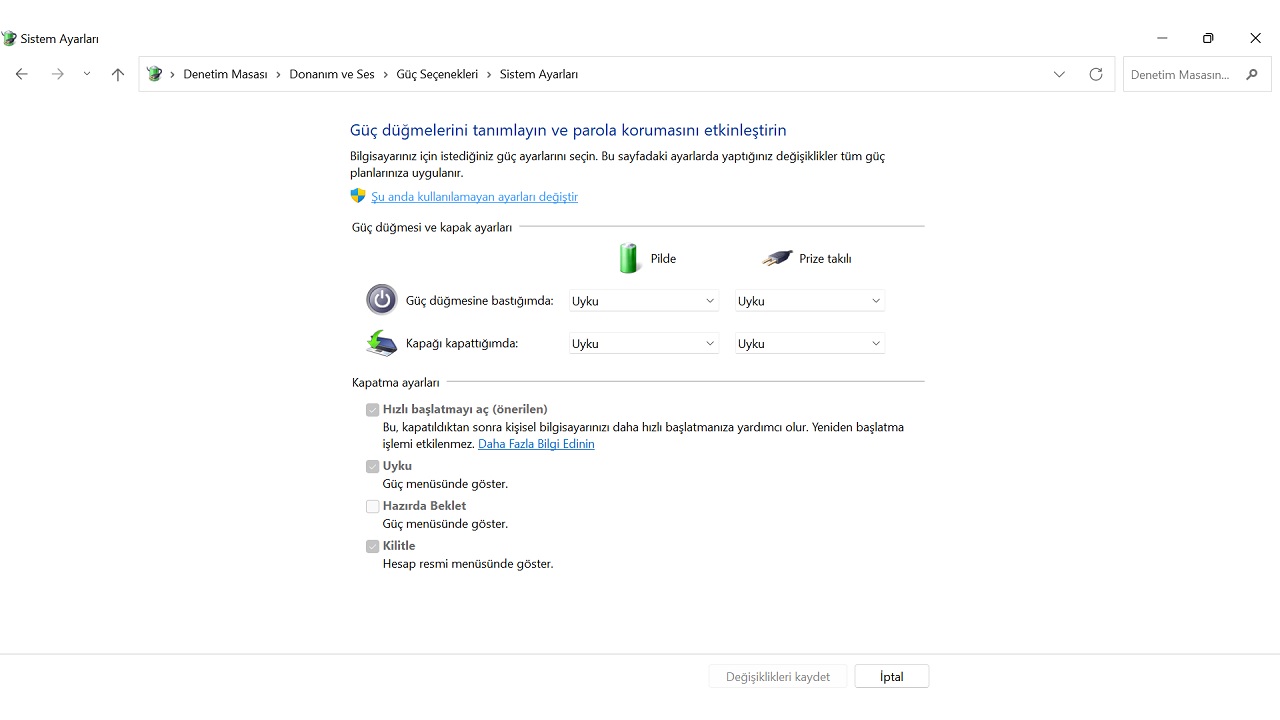
The exact cause is unknown but the cause of the ‘USB Device Not Recognized’ error It could also be the fast start setting on the power supply. Therefore, you should adjust the power supply settings by following the steps above.
Method #7: Edit USB selective suspend settings:
- Step #1: Control Panel open.
- Step #2: Hardware and sound open the page.
- Step #3: Power options open the page.
- Step #4: Change plan settings Click on the text.
- Step #5: Change advanced power settings Click on the text.
- Step #6: USB Settings Expand the tab.
- Step #7: USB selective suspend setting Expand the tab.
- Step #8: both options Effective Edit as.
- Step #9: Prior to Apply, later Ok Click the buttons.
- Step #10: The operation is complete.
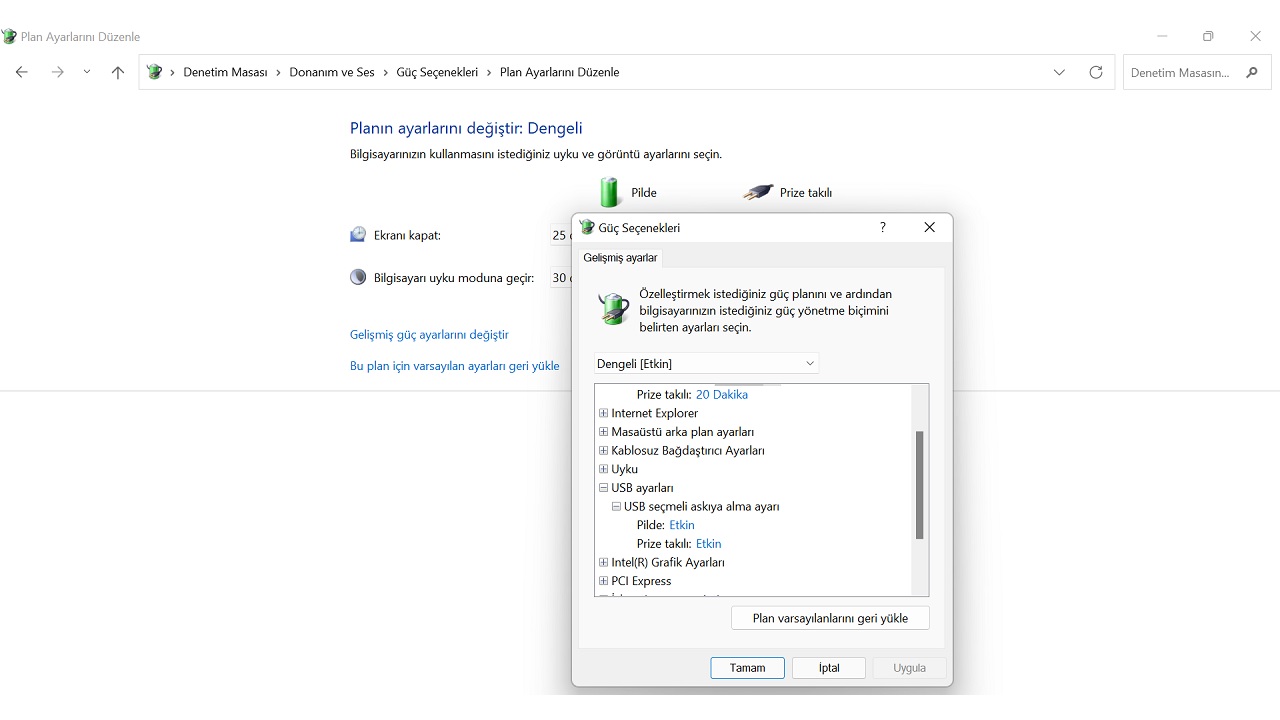
Inactive USB selective suspend settings on battery and plugged in can cause a ‘USB Device Not Recognized’ error. By following the steps above since both options are set to active be sure.
Method #8: Install ‘USB Device Not Recognized’ Windows 7:
To resolve the ‘USB Device Not Recognized’ error, download the appropriate update for your computer with Windows 7 operating system from here and complete the installation. If you are having a problem with USB selective suspending on your Windows 7 computer, you can get the necessary information here.
Expressing USB connection problems How to solve ‘USB Device Not Recognized’ error We answered the question and talked about alternative methods that you can apply to solve the ‘USB Device Not Recognized’ error. If you still get the error after using all these methods, the problem may be with the USB device itself.
