MP4 is one of the most popular video file formats. However, if you want to listen to the video as a sound recording instead of watching it, you need to convert this MP4 video file to MP3 audio file format. So how? Let’s see in detail how to convert MP4 to MP3 so that everyone can apply it easily and for free.
Nowadays, we have become accustomed to watching and listening to audio files, music and videos online without downloading them. However, many users still use the download method to watch videos later. Well, not just watching the video in question. when you want to listen as audio only what will you do? This is where the process of converting MP4 to MP3 comes into play.
MP4 is the most popular video file format. MP3 is the most popular audio file format. As it can be understood from their definition, MP4 file contains both audio and video, while MP3 file contains only audio. When you just want to listen instead of watching, depending on the type of video You need to convert MP4 to MP3. Come in a way that everyone can apply easily and for free How to convert MP4 to MP3 Let’s see all the details.
How to convert MP4 to MP3?
Step #1: Open the CloudConvert website:
CloudConvert is completely free on the internet without downloading any program. A website where you can convert file formats. You can convert many different audio, video and image files to many different formats via CloudConvert. If you use your desktop internet browser instead of a mobile internet browser, you can perform the conversion process in a much healthier way.
Step #2: Click the Select File button.
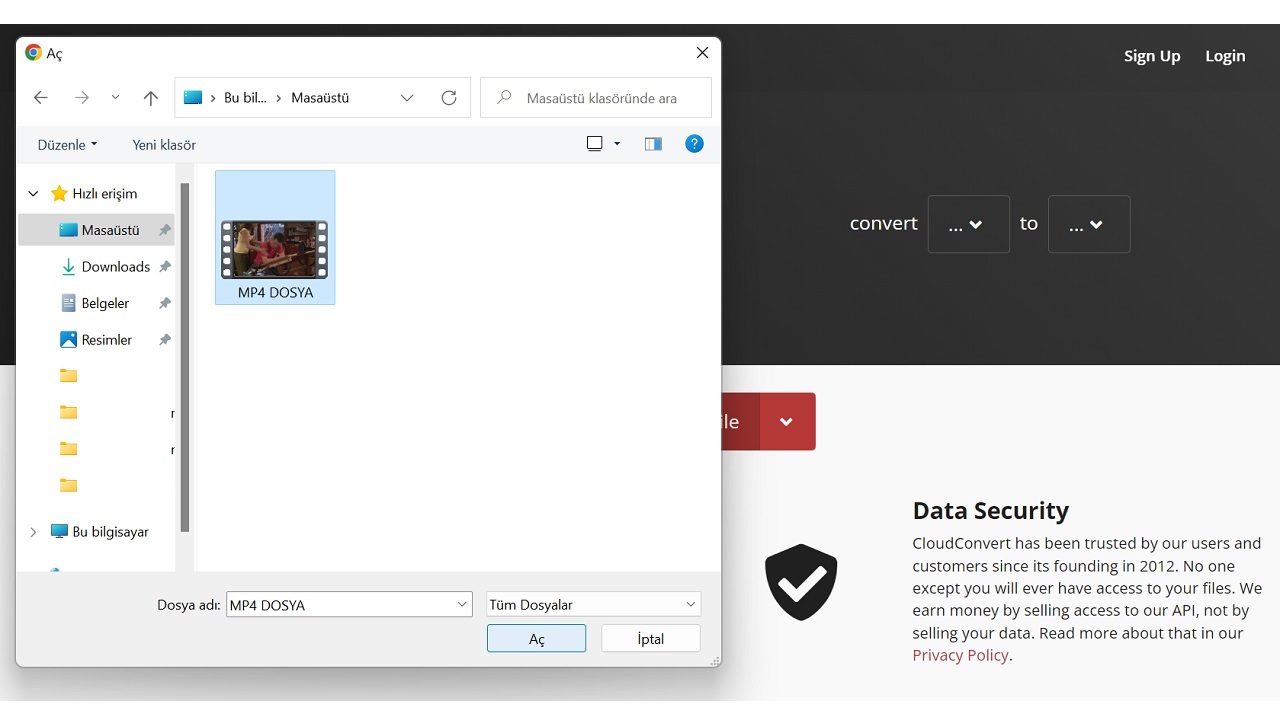
When you open the CloudConvert website, you will see a red Select File button just below a short introductory text. Drag and drop method is not available on CloudConvert platform. Therefore, you need to click the Select File button to continue the process of converting MP4 to MP3.
Step #3: Select the file you want to convert to MP3 and upload it to the platform:
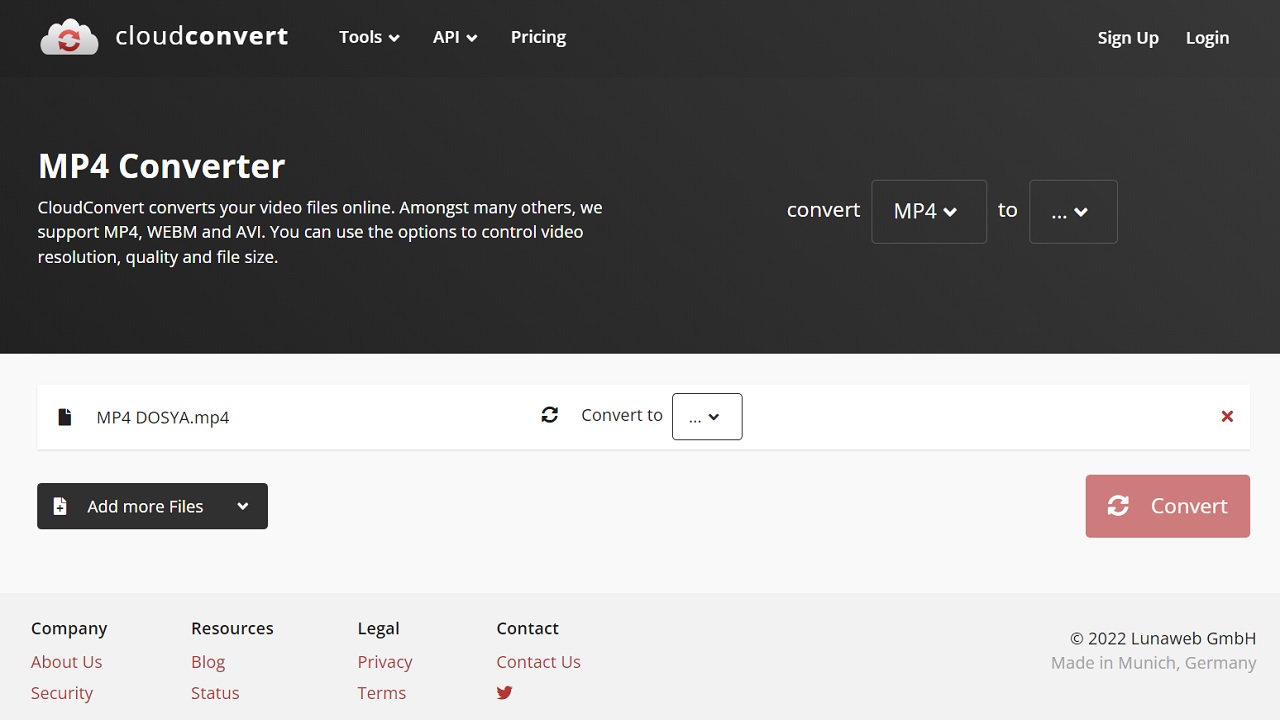
When you click the Select File button on the main page of the CloudConvert website Your computer’s file manager page will appear. On this page, you can navigate through your folders and find the MP4 file you want to convert to MP3. After you find the file, select it and upload it to the CloudConvert interface by confirming it.
Step #4: Confirm the MP3 option from the Convert To tab:
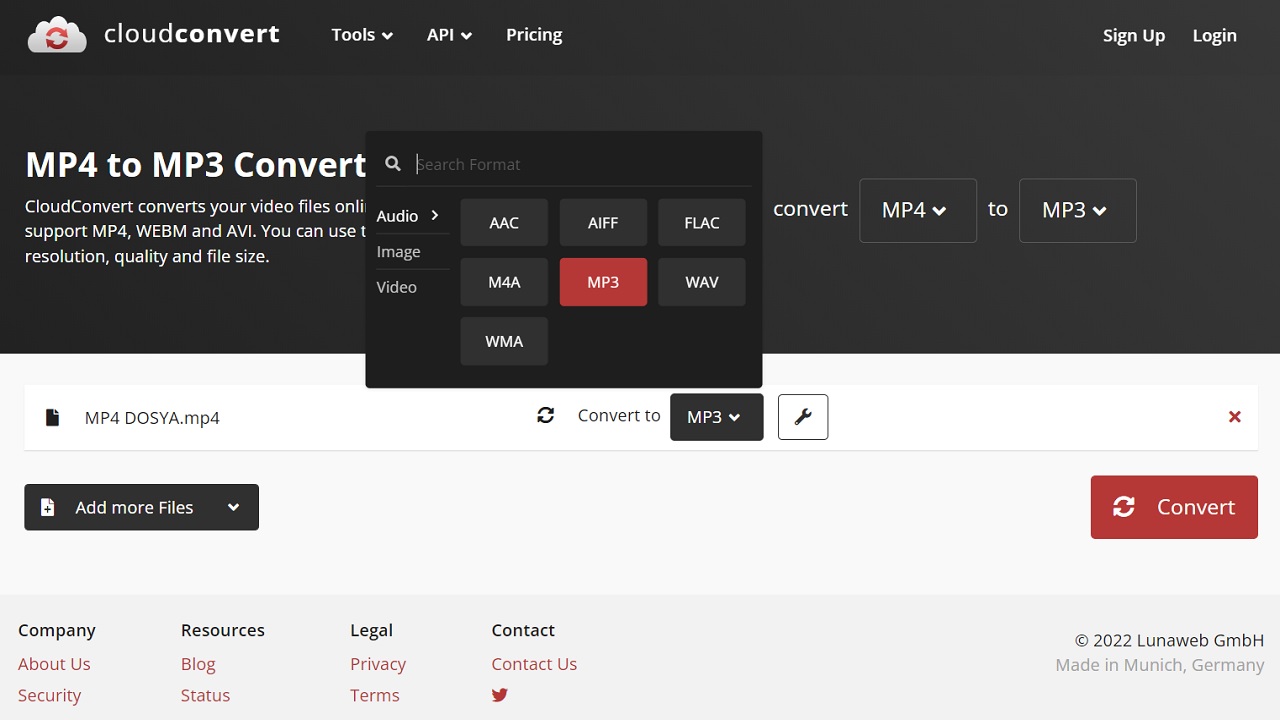
After a period of time, which varies depending on the size of the MP4 file you want to convert to MP3, your file will be It will be loaded into the CloudConvert interface. Now it’s time to choose the conversion option. For this, you need to expand the Convert To tab in the middle of the screen.
When you expand the Convert To tab, you will see three main headings; Audio, Image and Video. Under Audio title, AAC, AIFF, FLAC, M4A, MP3, WAV, WMA; GIF under Image; Under the video title, you will see AVI, FLV, MKV, MOV, MP4, WEBM, WMV file format options. Continue the process by confirming the MP3 option.
Step #5: Click the Convert button:
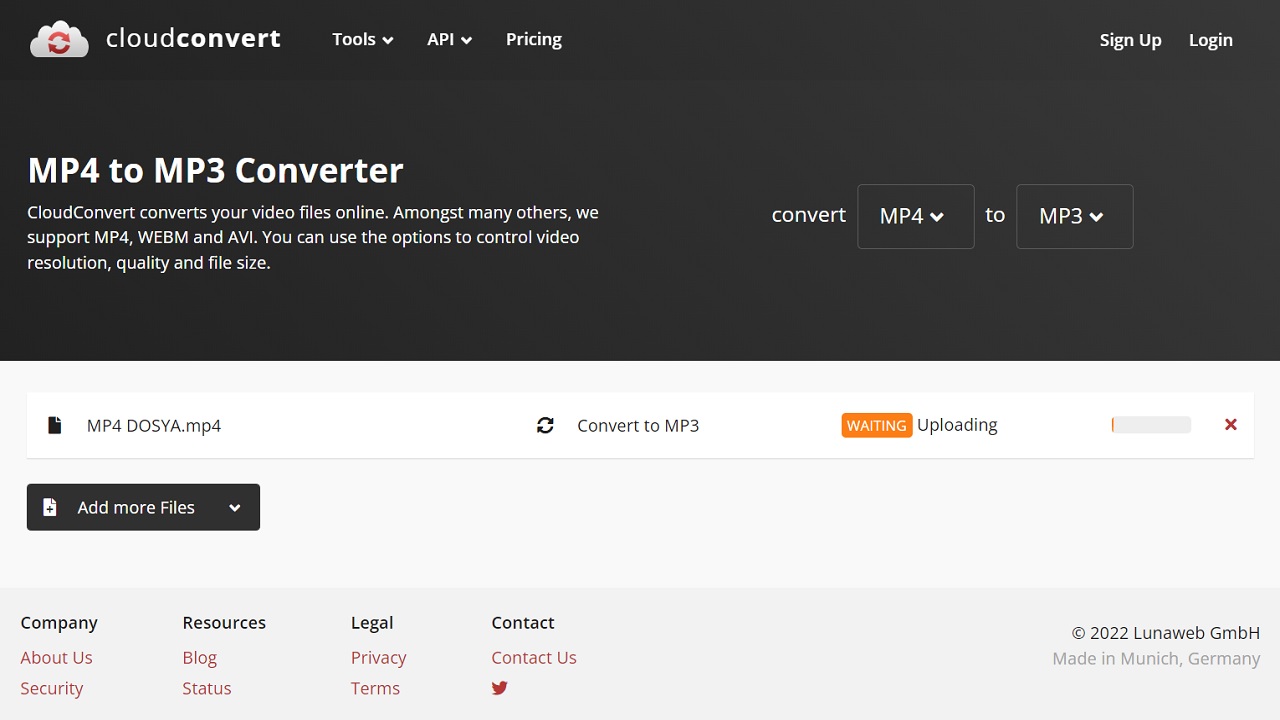
After uploading the MP4 file you want to convert to MP3 format to the CloudConvert interface and choosing the format to be converted. After selecting as MP3 To start the conversion process, just click the Convert button on the right side of the screen.
Step #6: After a period of time depending on the file size, your MP4 video will be converted to MP3 audio:
There are two factors that affect the time it takes for CloudConvert website to convert your MP4 video to MP3 audio file, internet speed and video file size. The faster your internet is, the shorter the conversion process will take. However, regardless of your internet speed, a video with a high file size may take a long time to convert. In the meantime, you can do other operations by taking the CloudConvert window to the background.
Step #7: Download your MP3 file with the Download button:
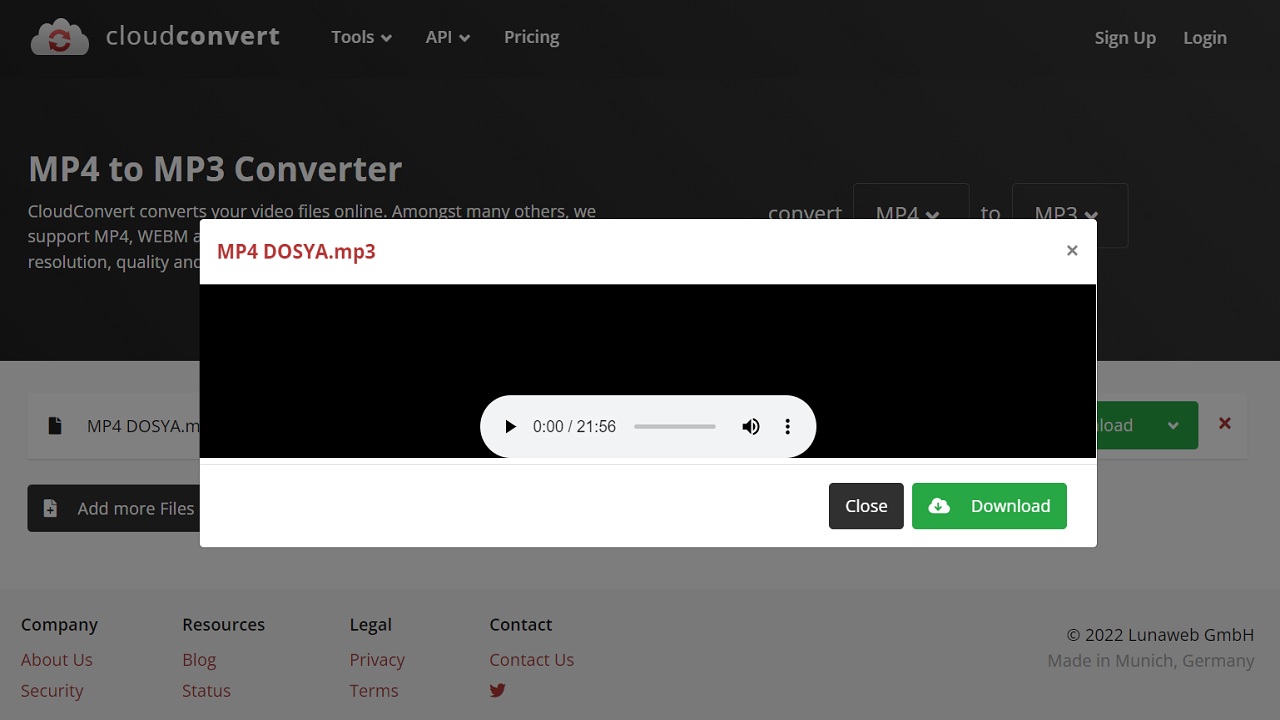
You will not receive any notification when your MP4 video file is converted to MP3 audio file. Therefore, occasionally You can check the status by looking at the CloudConvert window. When the conversion process is completed, a new window will open in front of you. You can download your file converted to MP3 format by clicking the Download button in this window.
Step #8: This way you can convert all your MP4 files to MP3:
Currently, the CloudConvert file conversion platform does not have any service limits. well You can convert as many MP4 video files to MP3 audio files as you want. It is possible to perform these operations by repeating the steps described above in detail.
Alternative method for converting MP4 to MP3:
- Step #1: Download Any Video Converter file format converter from the link here.
- Step #2: Complete the Any Video Converter installation.
- Step #3: Open the program.
- Step #4: Open the MP4 file you want to convert to MP3 from the program or upload it to Any Video Converter with drag and drop method.
- Step #5: Select the format you want to convert as MP3.
- Step #6: Start the conversion process.
- Step #7: After a period of time depending on the file size, your MP4 video will be converted to MP3 audio.
- Step #8: Download the file to your computer.
- Step #9: This way you can convert all your MP4 files to MP3.
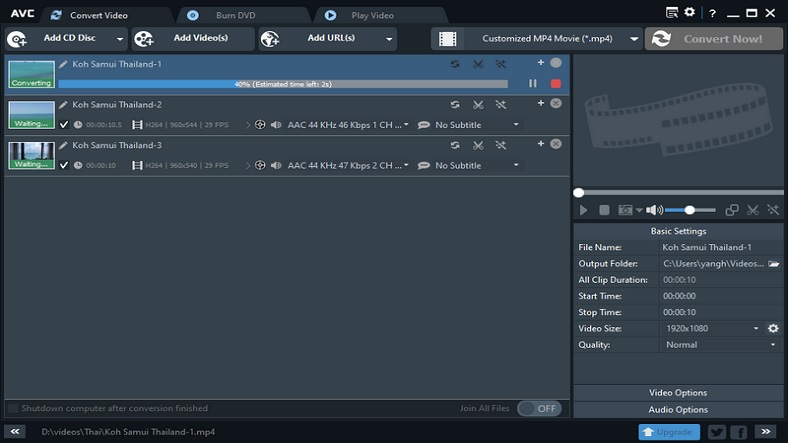
Instead of converting your MP4 video files to MP3 audio files with CloudConvert, completely free of charge over the internet without downloading any program. You can use Any Video Converter. Any Video Converter is a software that you can download to your computers with Windows and MacOS operating systems and convert files to formats for free.
You can convert many different audio, video and image files to many different formats via Any Video Converter. via Any Video Converter although not widely You can also perform basic editing operations on your files, such as trimming and merging.
For those who want to listen to your videos instead of watching them How to convert MP4 to MP3 By answering the question, we explained the method you can do this process step by step in all details. If you have used the CloudConvert website or the Any Video Converter program, you can share your experiences in the comments.
