Well, wouldn’t it be more useful to use a password that we set for convenience instead of the mixed password that was given to us when we first got the internet? In this article, we have explained in detail, step by step, how to change the complex password of the modem.
Our house has become an office, school, market, restaurant, cafe, movie theater and many more places for us with the measures that came with the pandemic. In this case, our use of the internet has increased due to our need for the internet to watch movies, attend classes or meetings, and communicate with our friends and family. Internet is an important part of our life and it has become a communication network used by everyone from 7 to 77.
If you bought a modem for the first time, or if you are changing your previous modem and buying a new one, you will encounter an extremely complex password that you may lose, or you may have to deal with the mixed password given for each new device you want to connect to the internet. However, it is possible to change this password. Bride how to change modem password Let’s examine it step by step.
How to change modem password?
Step #1: Make sure the WiFi connection is turned on so you can access the modem’s website

It is a small but important point that the internet connection is not interrupted or the modem is not turned off while doing this so that the password change process is not interrupted. Because when changing password Check the Wi-Fi connection of your device (phone, tablet, computer) and make sure it has a good connection.
Step #2: Open any web browser on a device
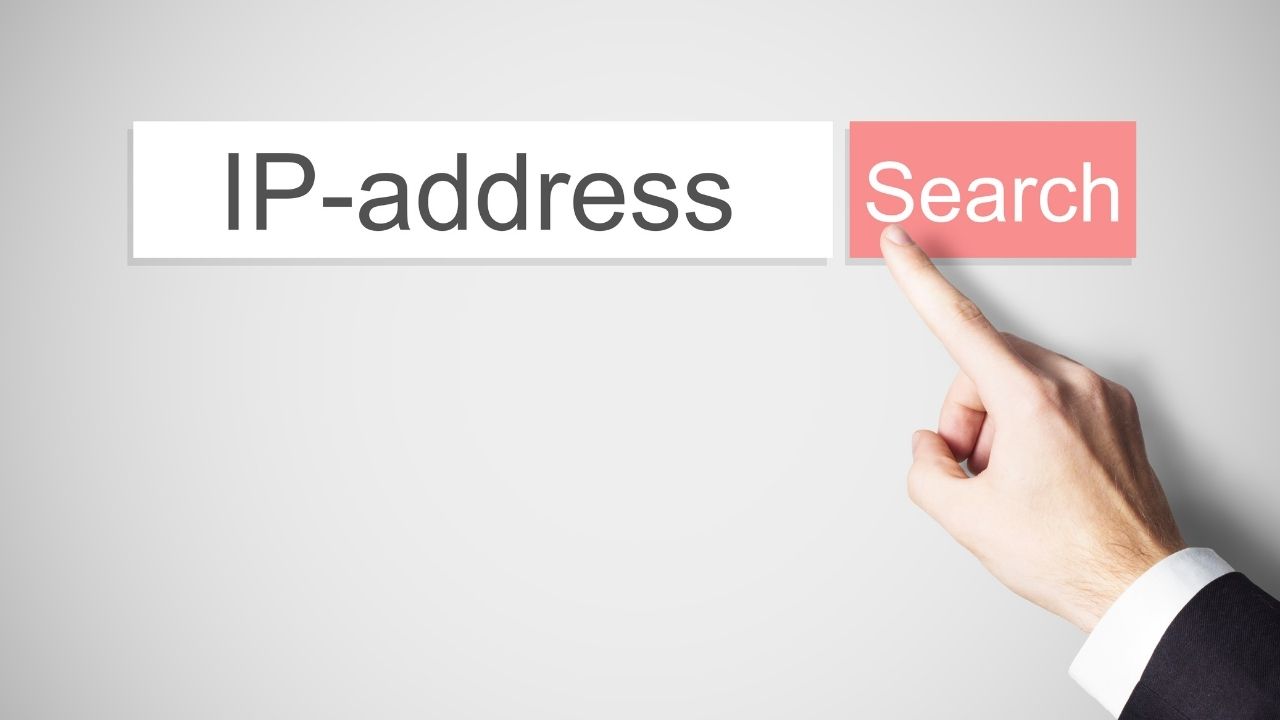
Open a browser on the device you are going to process. (You can use browsers such as Safari, Chrome, Opera or Yandex.)
Step #3: Type the IP address of your modem into the browser
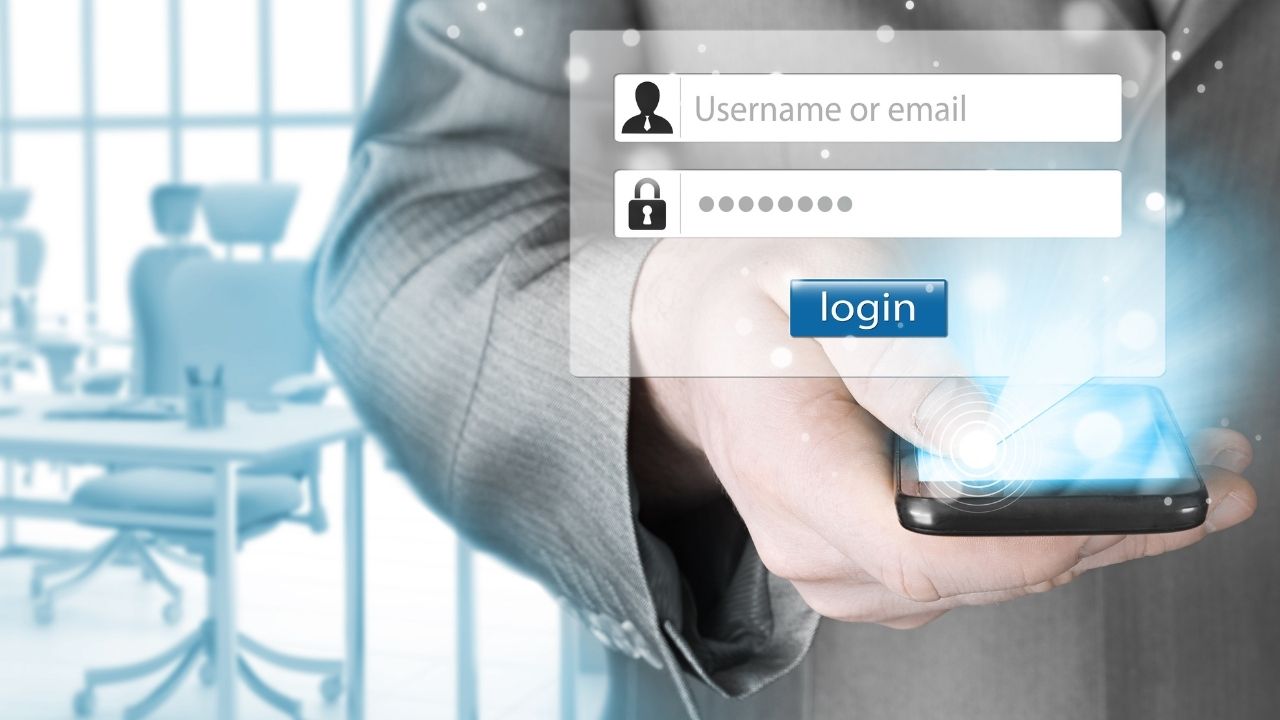
Type the IP address located at the bottom of your modem on the browser page. If the IP address is not written As a second option, you can use the IP addresses here. “192.168.1.1, 192.168.1.2, 192.168.2.1 or 192.168.2.2”
Step #4: Type your username and password on your modem on the page that appears.

After entering your IP address, you should see a page asking for your username and password. Type your username and password on your modem in the sections on the page that appears. If you do not know your username or password or If your password is not written on the modem, you can call your internet provider and find out.
Step #5: Click on wireless settings after logging into the page

After logging into the page, you will see tabs such as Status, Menu, General Network, USB Settings, Wireless Settings, Routing Settings, Security Settings, System Tools, Diagnostics. The tab we need for the password change process Wireless Settings tab. Click on Wireless Settings among the tabs you come across.
Step #6: After logging into the wireless settings, click on basic settings

After clicking the Wireless Settings tab, you will see 7 sub-tabs: Basic Settings, WPS Settings, Wireless Security, Wireless Scheduling, Wireless MAC Filtering, Wireless Development and Wireless Status. The tab we need is the Basic Settings tab. To change password Basic Settings Click the tab.
Step #7: You can change your modem password from the SSID Password section on the page that appears.
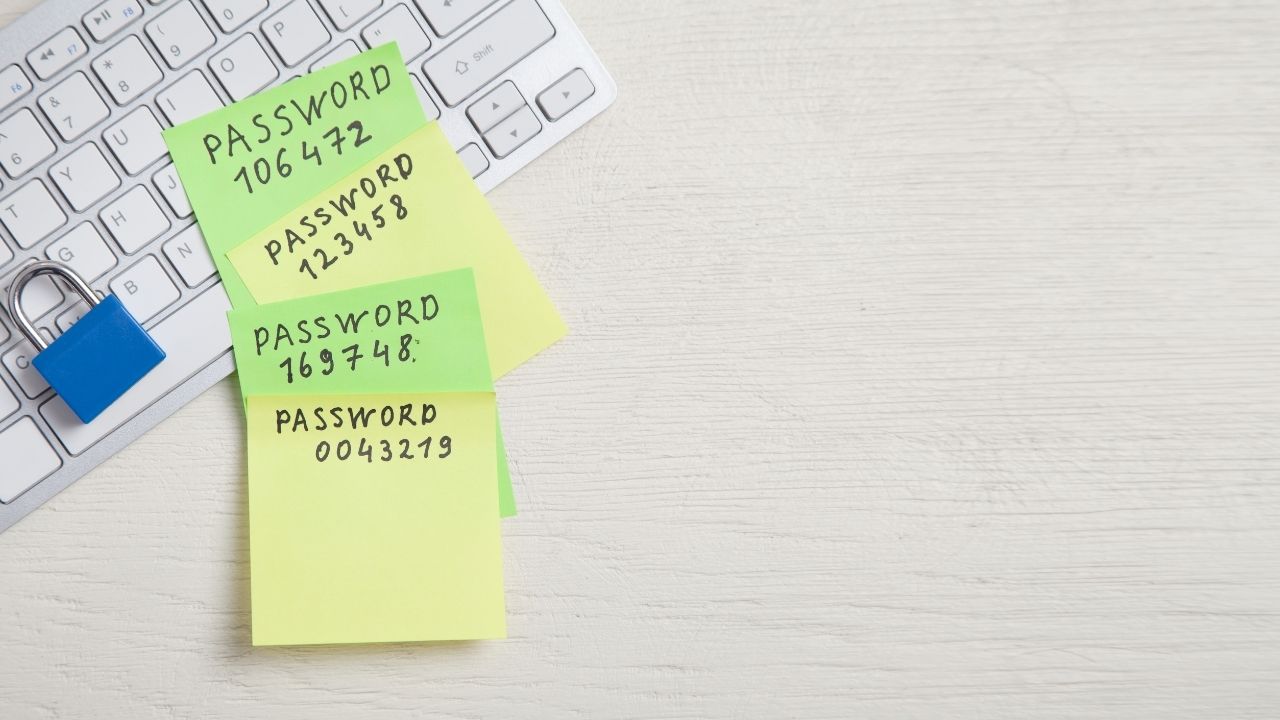
When you enter the Basic Settings, you will see the Wireless Enabled / Disabled SSID, SSID Password, SSID2, Mode and Channel Width boxes on the screen. There is one thing you need to be careful when you enter: You should not make any changes in the settings of the boxes that are already checked, because you may encounter many problems with your internet connection in the future. Therefore, you can change the password in the SSID Password section.
Step #8: Be sure to save the new password you created after changing your password

One of the simplest but most important items you need to implement when changing your password is the save process. Therefore, before logging out of your browser, Be sure to save the new password.
Step #9: Reconnect to the Wi-Fi network whose password you changed with your new password

After changing your password, you are connected Wi-Fi log out, then back in to reconnect with your new password. Thus, your Wi-Fi password has been changed.
We have completed the process of changing our modem password: So how should our new modem password be?
Creating a strong Wi-Fi password is extremely important for the security of your internet password. So what are the steps we should pay attention to when changing the password?
Firstly Our password must be at least 8 characters and must not contain consecutive letters and numbers. For example, ‘Abcd1234’ or ‘Abc4567’ are the most obvious examples of how passwords should not be. You can mix numbers and letters, of course, symbols can be added to make the password a bit more secure. “!” at the end, beginning or middle of the letters and texts you use. Using symbols like “?” or “?” will make your Wi-Fi password stronger.
You can write mixed words to use in your password. For example, your password will be “Television” and you can write it as “tlvizyn”. This reduces the chance of your password being found. Do not use the passwords you use in your social media accounts or other channels as Wi-Fi passwords. If you are a forgetful person, you may be tempted to try this method, but this may create a security problem for your other accounts along with your modem password.

To change your Wi-Fi password, simply follow the steps above. Of course, don’t forget to take advantage of the tips above when changing this password. In this way, you will create a secure password with little hints.
In this article “How to Change Modem Password?” While answering the question of how to create a secure password, what should be considered in this regard, what steps should be taken, we shared with you tips that you can use not only in the modem password, but also in your other accounts.
