Gmail is not only a daily communication tool for millions of people, but also an indispensable business partner for many people. However, many features, shortcuts and tips that this platform offers are often overlooked. Here, we have discussed in detail the tips you must know when using Gmail!
GmailWhen we think about the role that plays in our daily lives, we consider this platform to use more efficiently We can easily understand the need for clues. So, what can you do to manage your inbox more effectively and avoid unnecessary waste of time?
Email scheduling “keep on topic”“How do we change Gmail themes?” We will touch on everything from topic to topic. Especially ”How do I unsubscribe from emails?” question is one of the issues we complain about and seek answers to the most due to spam messages.
Here are tips to increase your productivity when using Gmail:
- Create Gmail signature.
- The smart typing option will save time when writing emails.
- There is a way to undo the email you sent!
- You can schedule your email whenever you want.
- Did you know that Gmail has themes?
- You can also forward emails as attachments.
- You can easily get rid of spam e-mails with this feature.
- You can continue to receive e-mail even when you do not have internet.
- You can categorize incoming e-mails.
- Gmail also has a confidential mode.
Create Gmail signature.
- Step #1: Log in to your Gmail account and open Gmail settings by clicking the gear icon.
- Step #2: Click on See all settings.
- Step #3: Go to the signature panel and click on “Create signature”.
- Step #4: Name your signature and add content to include your name, professional title, and contact information in the text box.
- Step #5: Go to Signature default settings and choose whether you want Gmail to automatically add your signature to your new emails and replies.
- Step #6: Scroll down and click “Save Changes”.
Your Gmail signature; your website, social media It can contain anything you want, including links to your channels, your latest blog post, your newsletter. Even in your signature Images such as passport photos, branded images or logos You can even add Let’s look at the details of the steps above.
Step #1: Log in to your Gmail account and open Gmail settings by clicking on the gear icon.
Step #2: Click on See all settings.
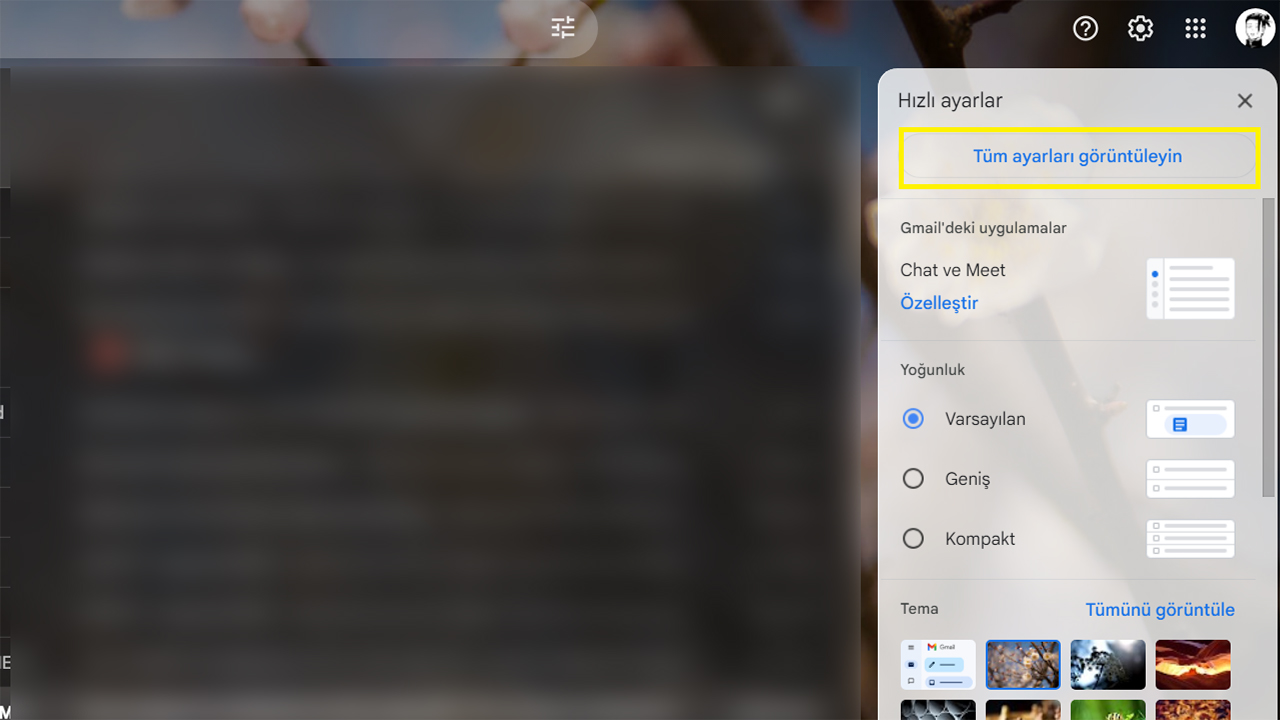
Step #3: Go to the Signature panel and click on “Create signature”.
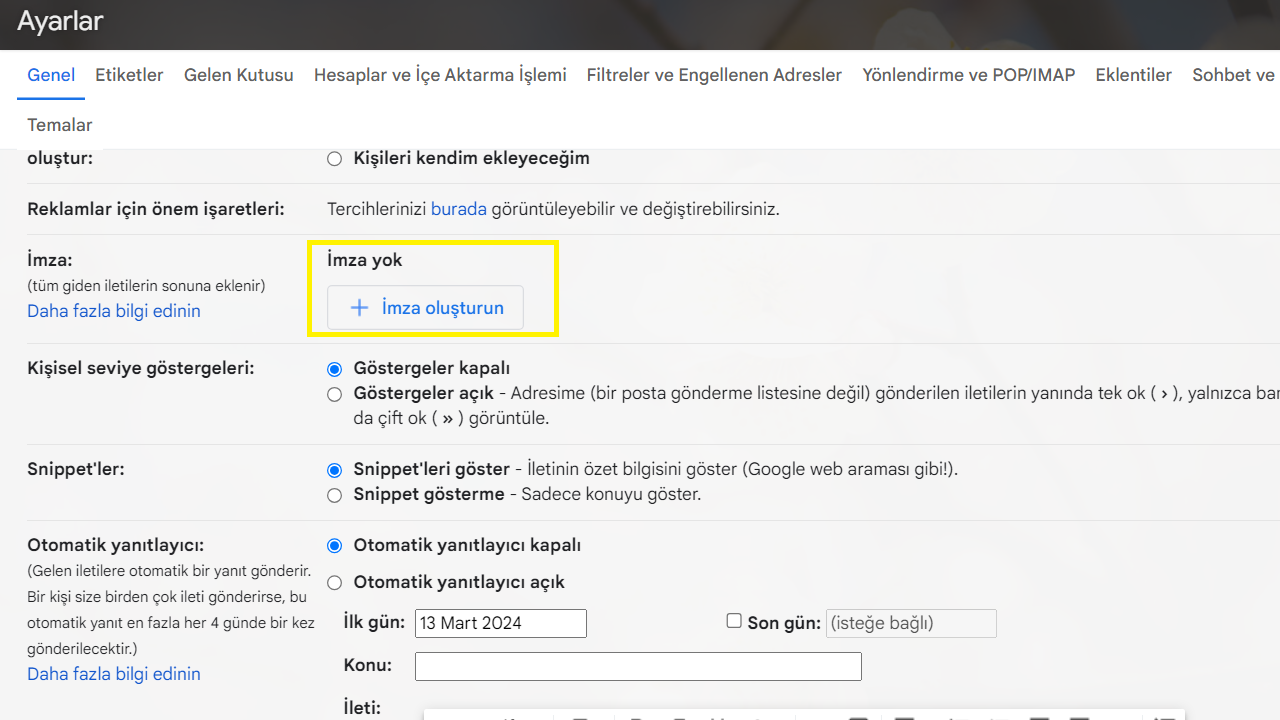
Step #4: Name your signature and add content to include your name, professional title, and contact information in the text box.
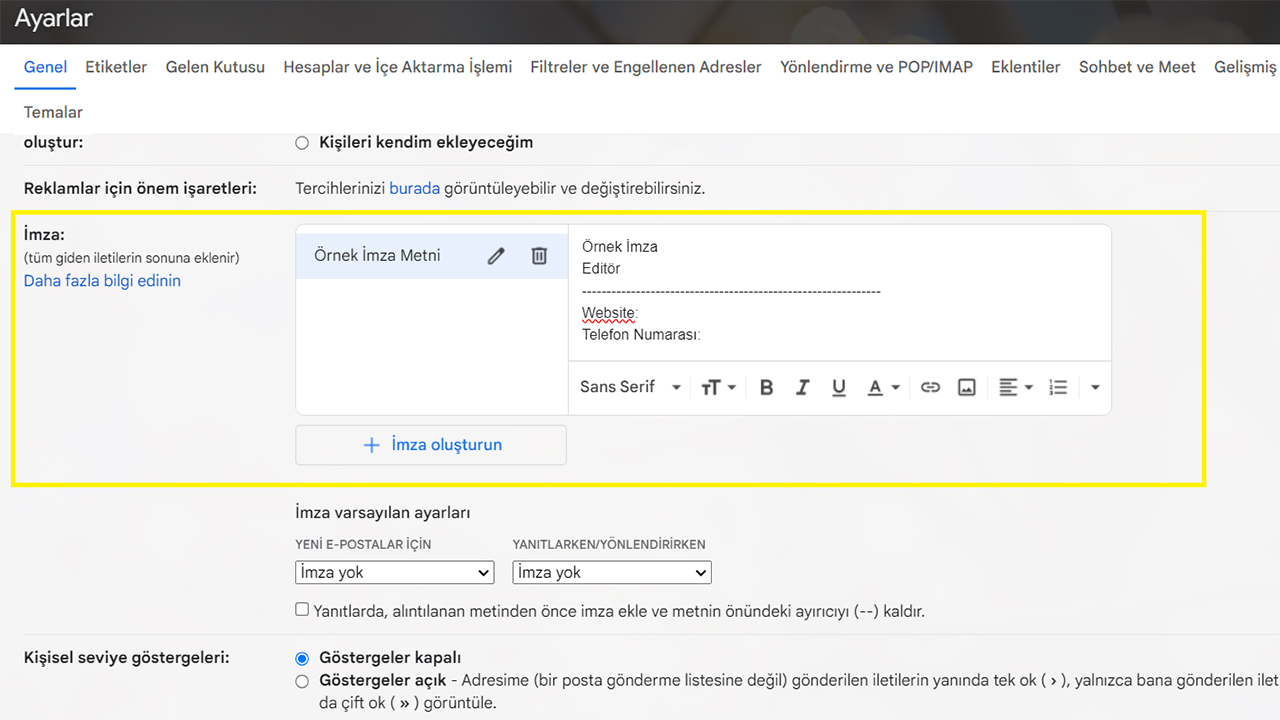
Step #5: Go to Signature default settings and choose whether you want Gmail to automatically add your signature to your new emails and replies.
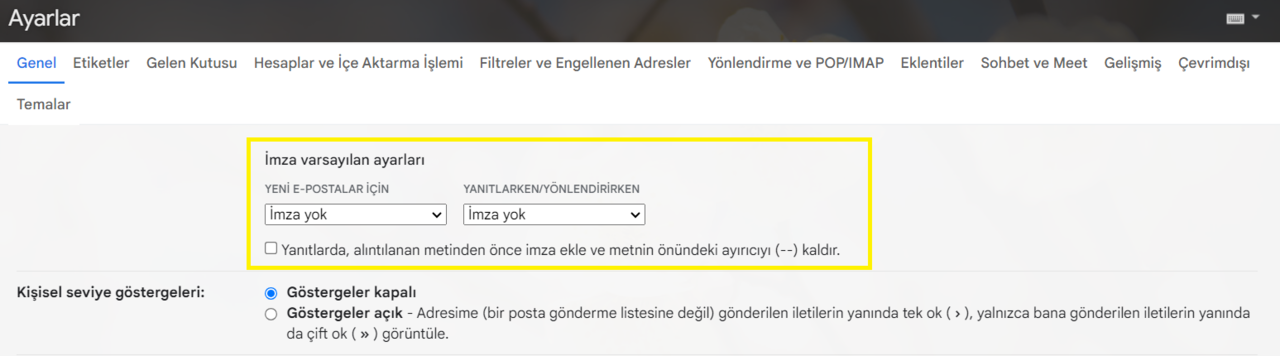
Step #6: Scroll down and click “Save Changes”.
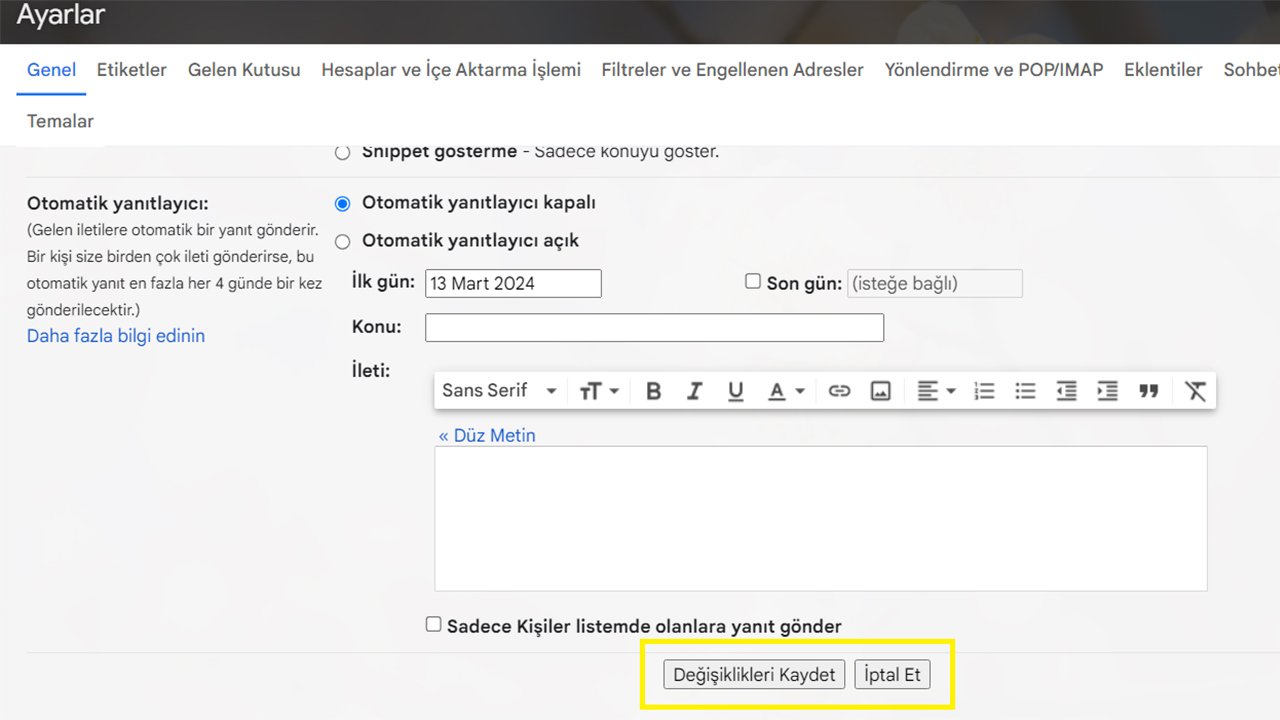
The smart typing option will save time when writing emails.
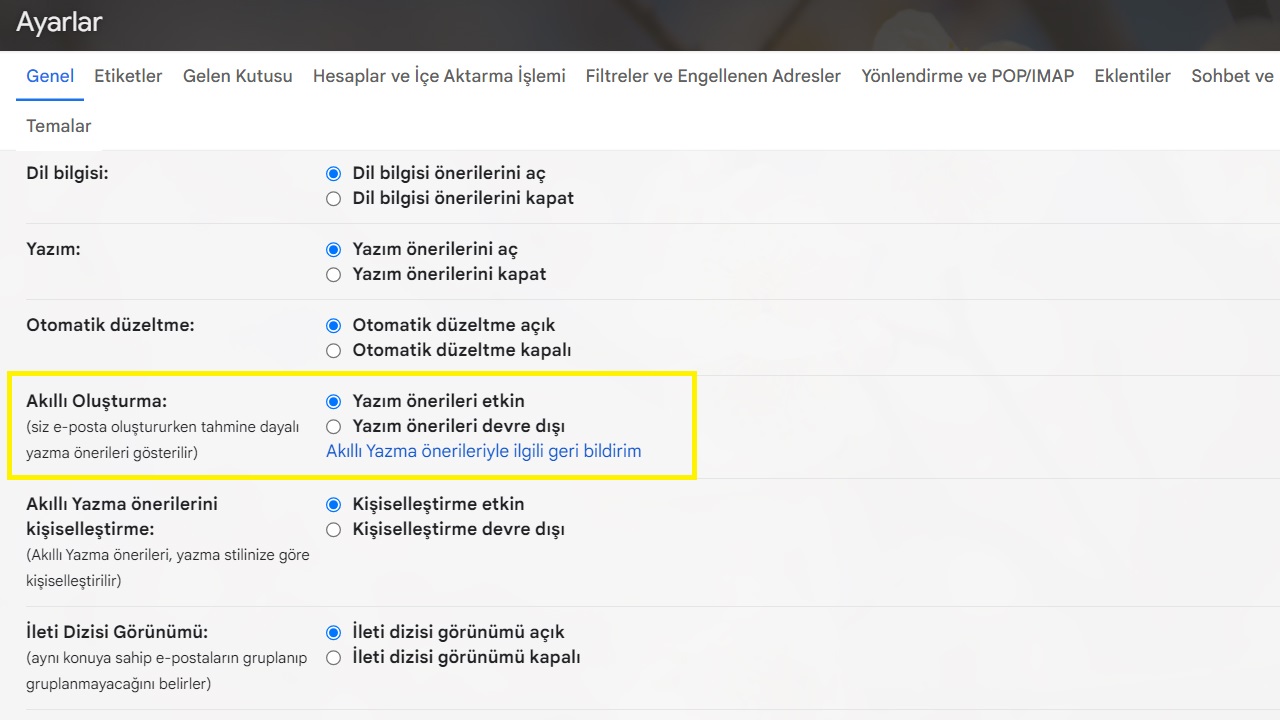
Gmaildesigned to make writing emails easier smart writing It has the function. It is quite simple to activate the tool, which helps you complete your thoughts concisely by guiding your verbiage in every word you write.
smart writing To use the feature Google You must be logged in to your account. After accessing Gmail and clicking on the “Settings” gear, click on “View all settings”. Then go to the “General” panel and click on “Spelling suggestions enabled”.
There is a way to undo the email you sent!
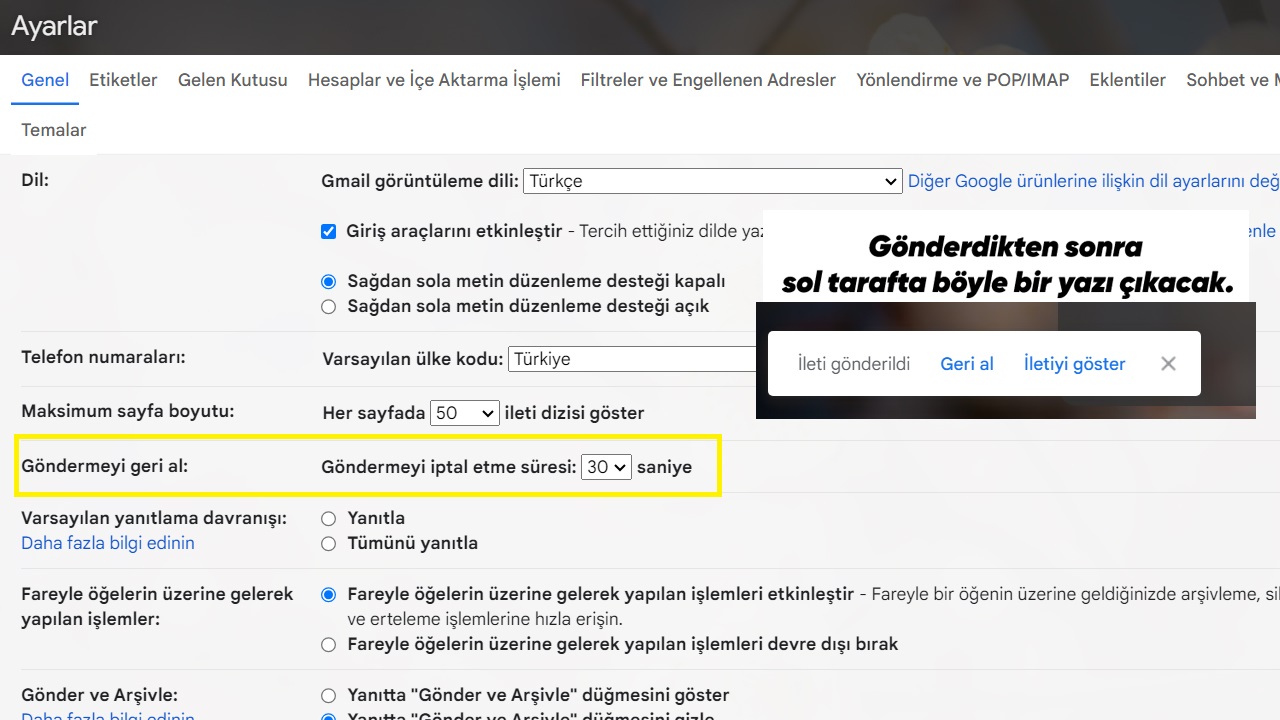
Did you send the email too early or is there missing information you want to add? Instead of sending a new message immediately, can retrieve email and you can add to it, change it or correct it.
You can change the amount of time Gmail allows you to undo an email by going to Settings and then “Undo send.” To send your emails cancellation period you should see.
Available times 5, 10, 20 and 30 seconds, so quite a few. That’s why you need to be as fast as possible to undo the process, if you can’t catch up, unfortunately there is no solution. However, after choosing the one that suits you, scroll down and “Save Changes” Don’t forget to click the option.
You can schedule your email whenever you want.
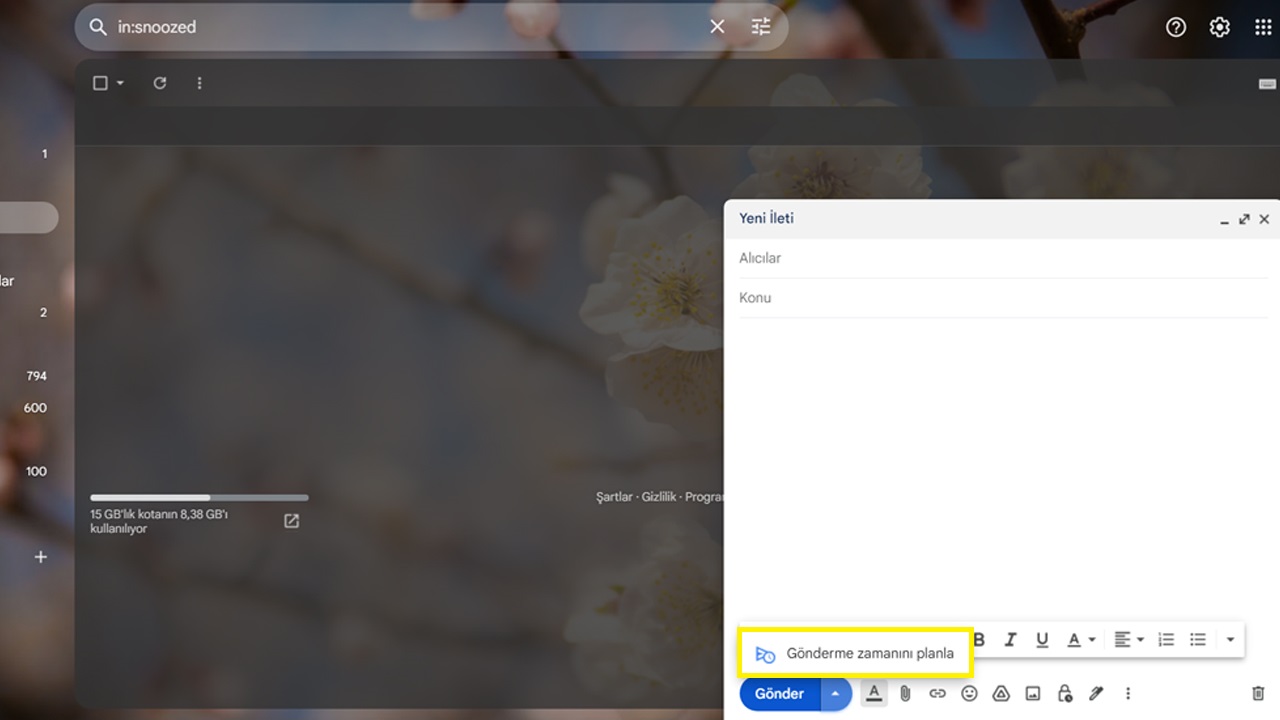
Sometimes we don’t have time to send some emails, so here it is email scheduler Activated. Moreover, doing this does not have a step-by-step process. Write an email When you open the panel, click on the symbol next to the “Send” option.
When you click, you can choose to schedule sending and send it all at once. You can schedule 100 emails. If you need to change the time you scheduled the email, you can cancel the email you scheduled and draft it again.
Did you know that Gmail has themes?
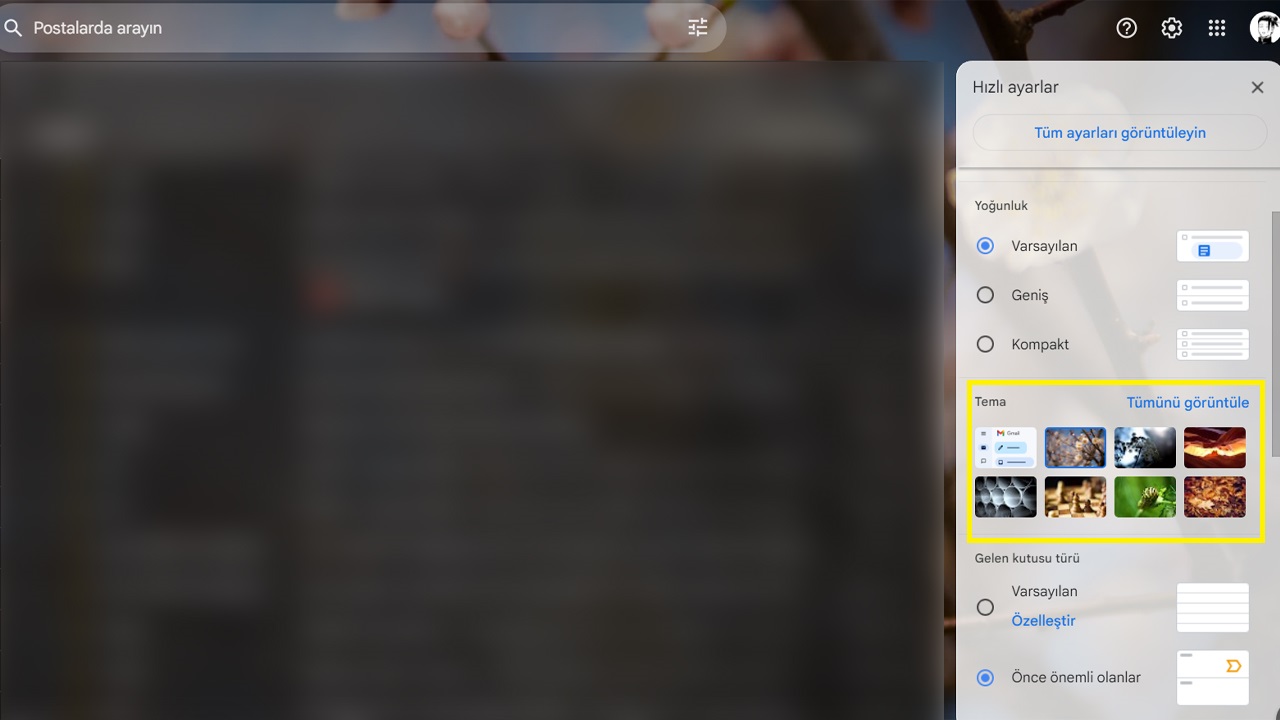
Maybe this tip won’t help with productivity, but it’s still worth doing. One Set Gmail themecan make your email experience polished and your eyes won’t get tired while using Gmail.
Open Gmail, then select Settings and select “View all” from the Theme option. Then you will go to the theme panel. The current theme will be the default, but you can choose whatever you want for a more attractive background.
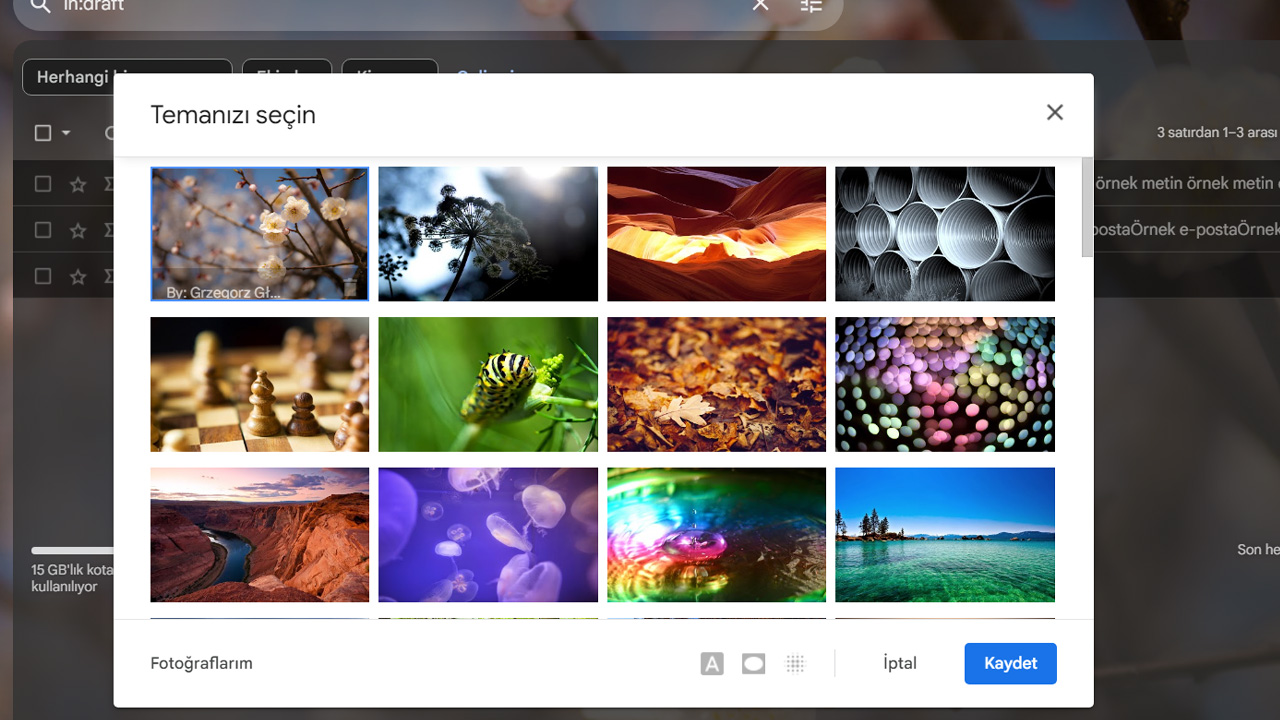
If you have a photo you want to upload as a background, check the bottom left of the window and “My Photos” Click .
You can further customize your background by choosing features like blur, vignette, and text background. Don’t forget to save when you’re done.
You can also forward emails as attachments.
an email or can forward emails as attachments, you can summarize messages or post them to support a point. Try to keep the file size of your emails around 25 megabytes. Otherwise Google DriveThey are added to the email via your.
Now let’s see how it’s done. Open Gmail, then right-click on the email to forward and click “Forward as attachment.” It’s very easy, isn’t it?
You can easily get rid of spam e-mails with this feature.
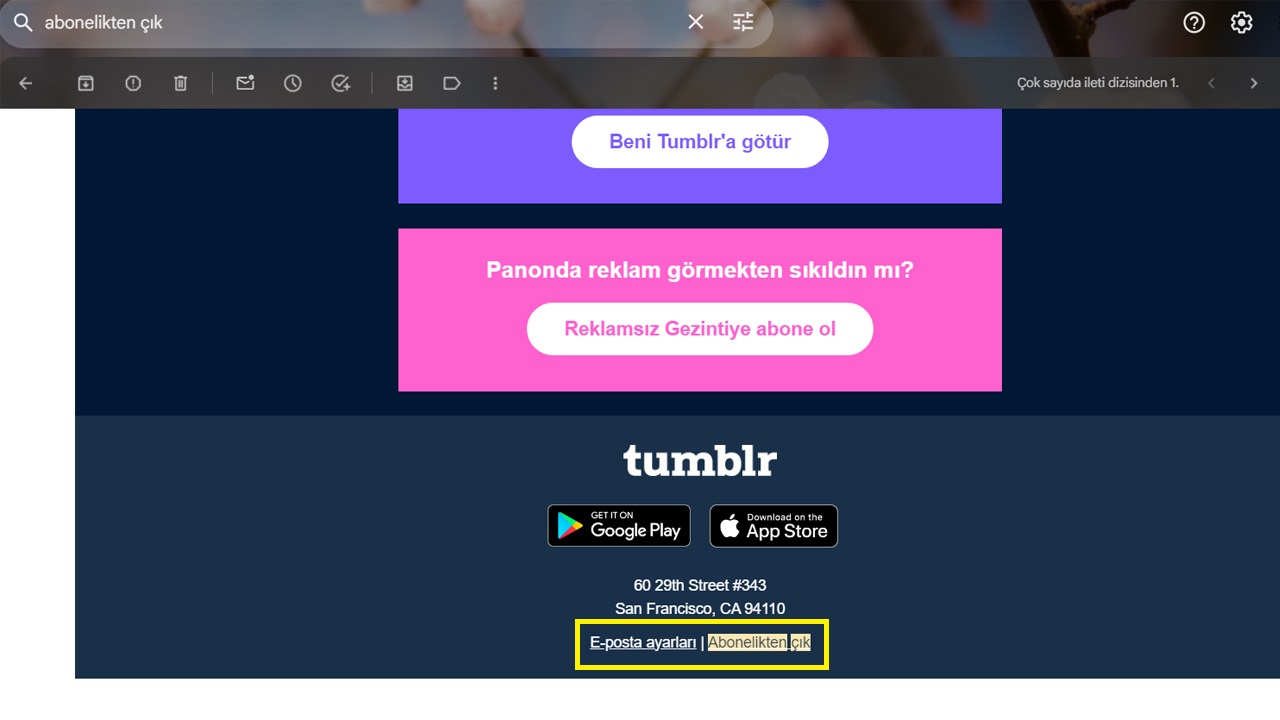
When you don’t look at your phone for 2 hours, your screen spam emails Is it filled with? Then we are sure that this feature will be very useful to you. Moreover, it is very simple to apply!
All you have to do is Gmail open your account and click the search button “Unsubscribe” writing, you will probably be presented with a pile of emails later. For example, if app A is spamming you a lot, you should click on its email and scroll down to “Unsubscribe” Just click on the text.
“No, this won’t work for me, I don’t trust it.” If you are one of those who say block sender option is also available.
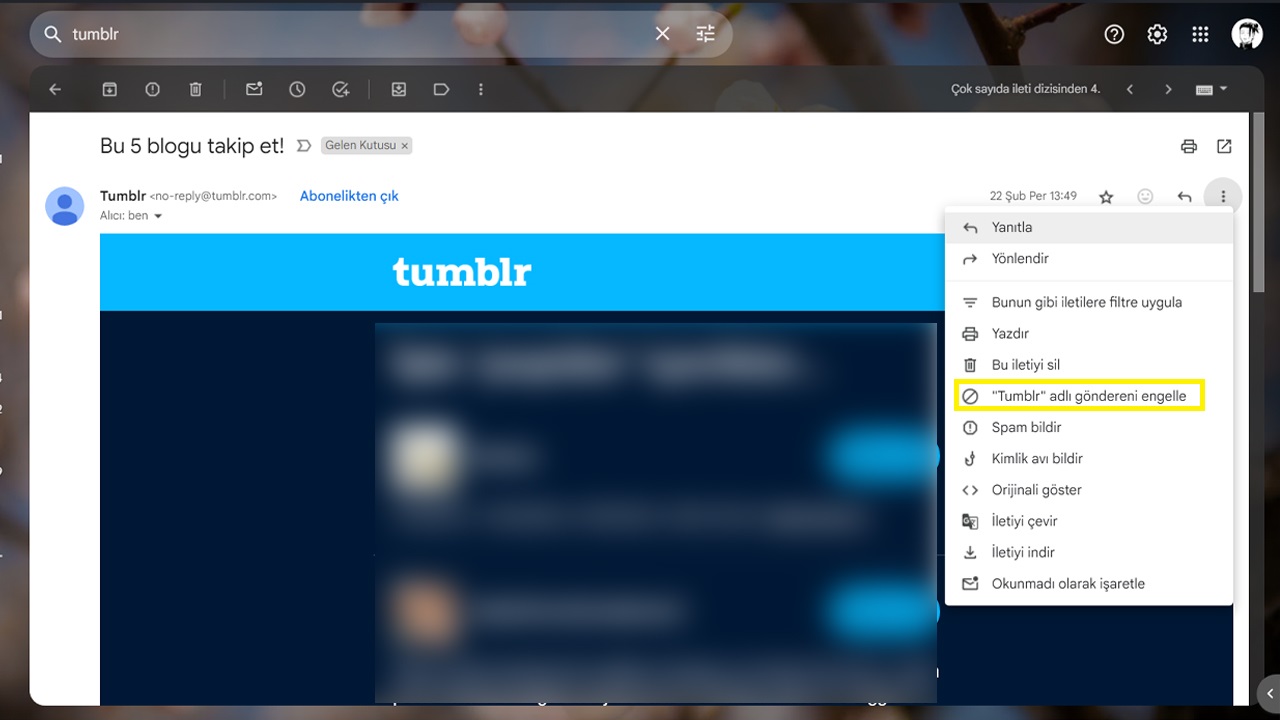
Open Gmail, select spam email and then click on the three dots in the top right. You will see an option to block, click on it and you will never be able to contact that person again. email you will not receive it.
You can continue to receive e-mail even when you do not have internet.
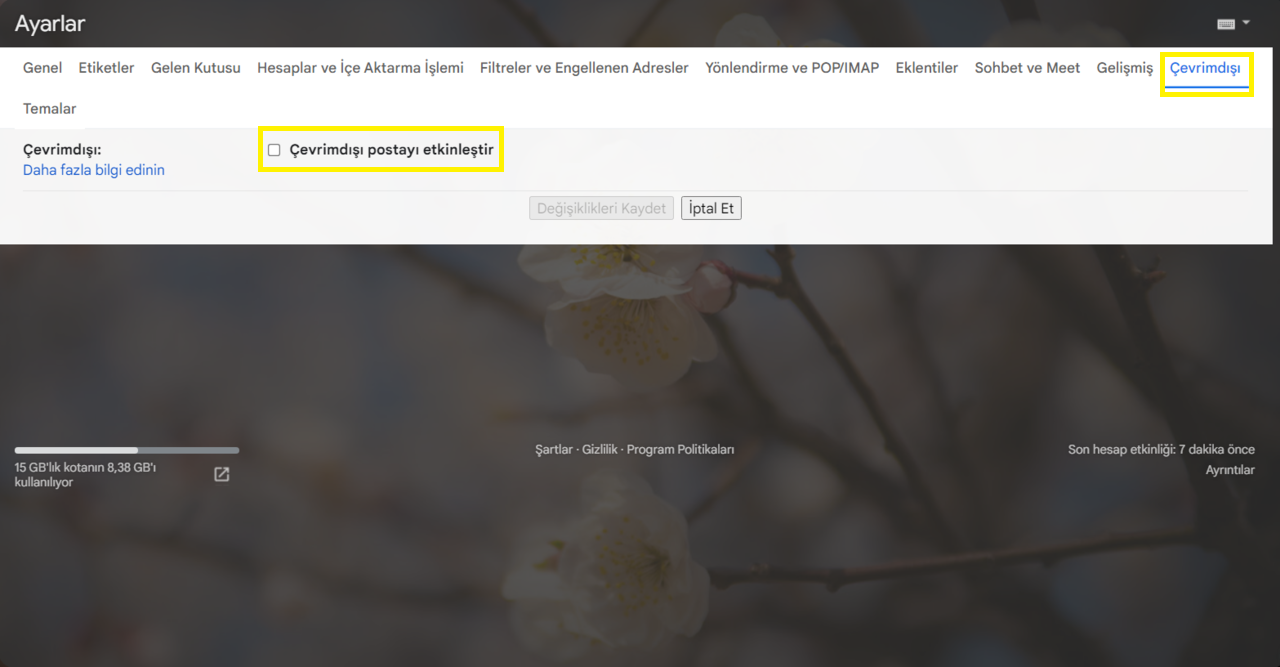
Are you logging out for a while but don’t want to miss anything important? Gmail, allows you to access your e-mails even if you do not have an internet connection. This feature is useful when you travel or When you experience a power outage quite useful.
Log in to Gmail, then click “View all settings” in the Settings section. On the right side of the panel that opens in front of you “Offline” Click and “Enable offline mail” Press the tick. Don’t forget to save when you’re done!
You can categorize incoming e-mails.
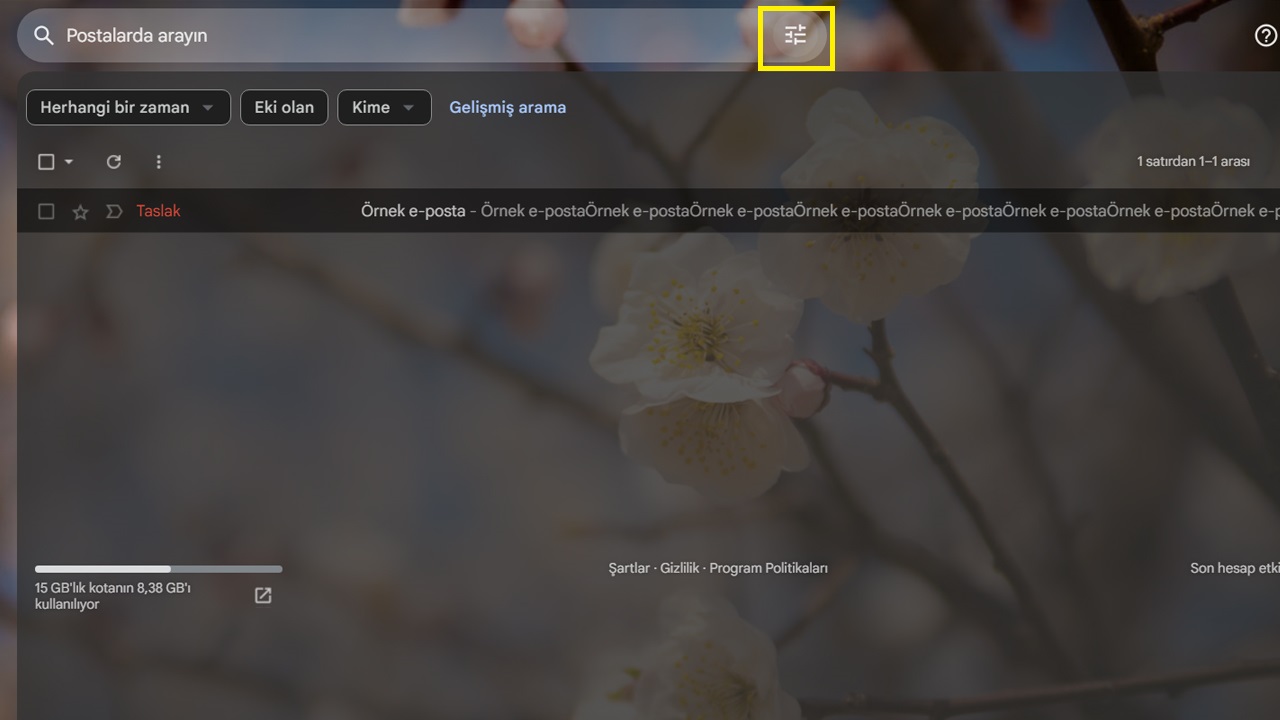
Another great function to stay on top of your emails is the feature Gmail offers for all emails you receive. categorization option. However, you need to create a filter for this process. First of all, we have enclosed the yellow square above. Gmail search bar Click on the symbol.
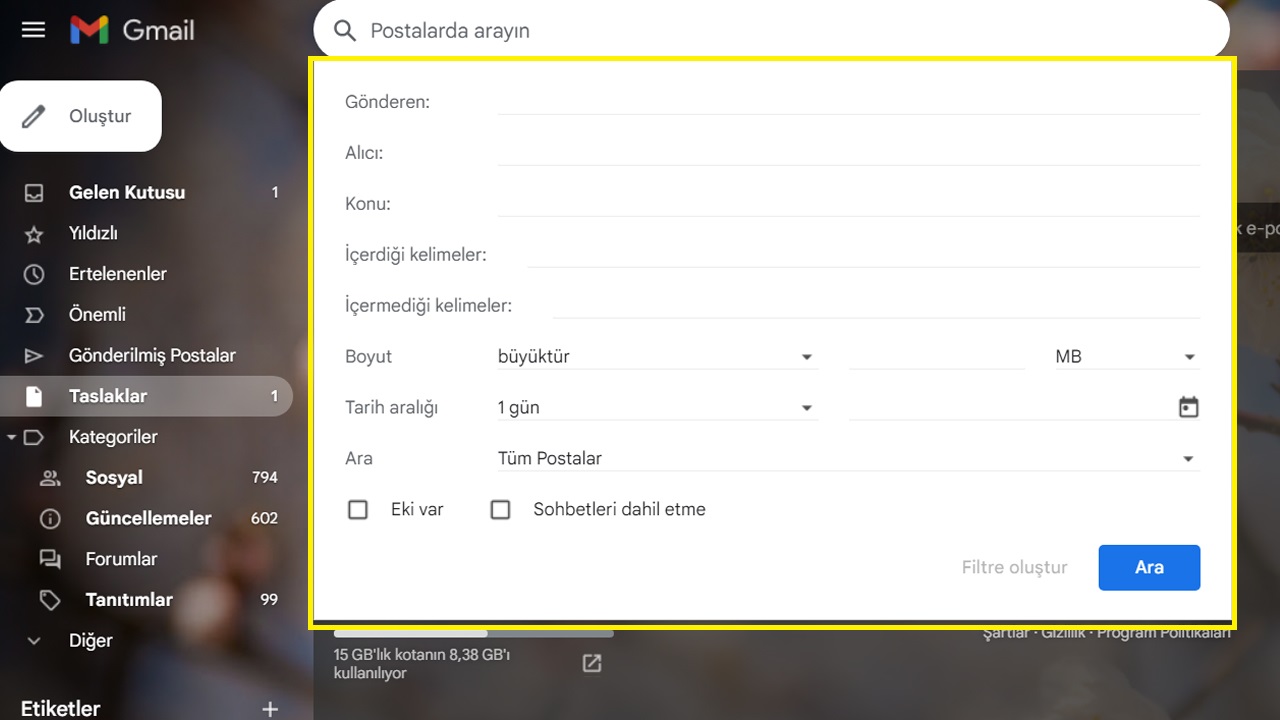
You can then create the filter you want as you see in the image. Whether you adjust the size or specify the words the email contains, we’re sure you’ll find it among all the emails. to find what you are looking for It will help greatly.
Gmail also has a confidential mode.
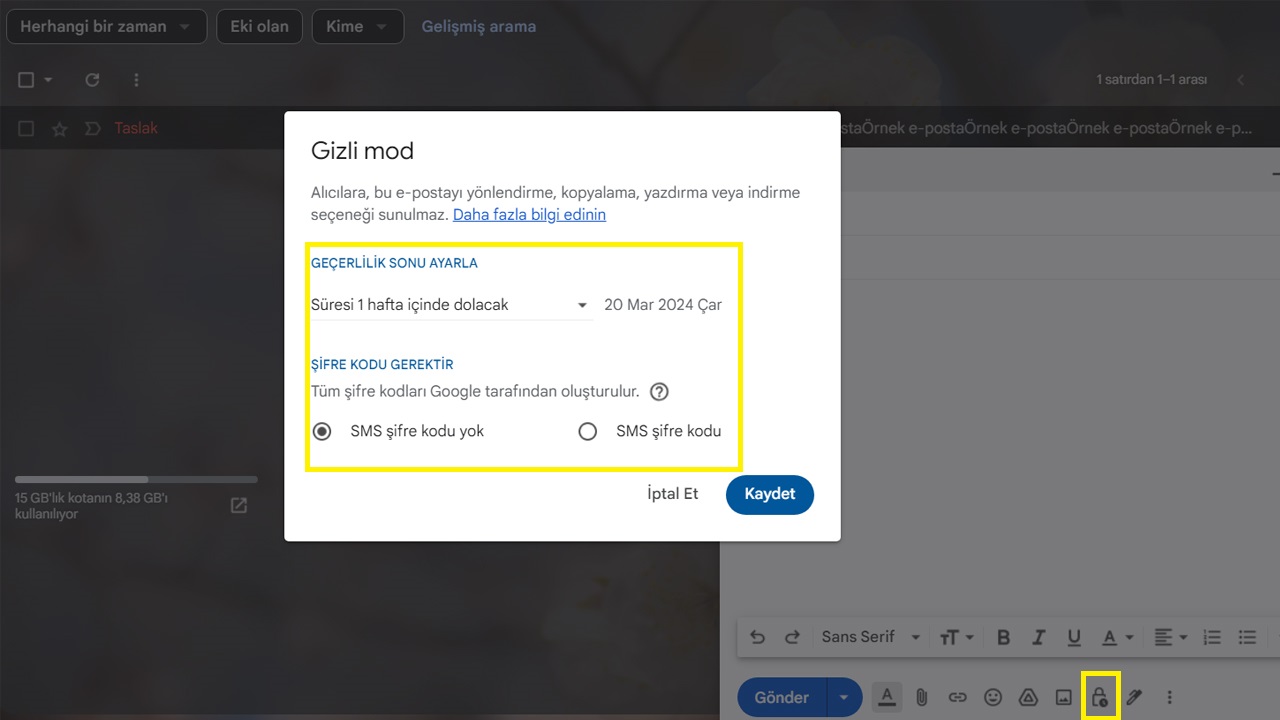
If you want to send emails in a more private way Gmail’and other users email There is an Incognito Mode that prevents users from downloading, printing, copying or forwarding their content. Incognito ModeA password is required to access and can be protected for as long as you wish.
Sending confidential emails Create an e-mail, then click on the symbol in the image. You can also change whether you want an SMS password or not from the panel that appears.
Yes, thus How can I use Gmail efficiently? And Tips to increase your Gmail efficiency We have answered your questions to a large extent. If there is a tip we forgot, don’t forget to mention it in the comments!
You can find our other contents that may interest you below:
RELATED NEWS
The Feature of Printing Emails to Artificial Intelligence Comes to Gmail: How Will It Be Used?
RELATED NEWS
How to Study in the Most Efficient Way? We Explain Life-Saving Tips for Students
RELATED NEWS
