Smartphones können die Rolle vieler anderer Geräte übernehmen – Kameras, Taschenrechner, E-Reader, Diktiergeräte und alles andere – und sie können auch die doppelte Funktion einer Webcam erfüllen. Tatsächlich ist diese Funktionalität jetzt sowohl in Android als auch in iOS integriert, sodass es einfacher denn je ist, ein Telefon als Webcam zu verwenden, wenn es an Ihren Computer angeschlossen ist.
Möglicherweise möchten Sie dies aus mehreren Gründen tun, nicht zuletzt, weil Sie möglicherweise noch keine Webcam an Ihren Computer angeschlossen haben. Oder vielleicht tun Sie das, aber die Qualität ist nicht sehr gut – schon gar nicht an die Qualität heran, die die Rückkameras Ihres Smartphones Ihrer Wahl bieten können.
Hier erfahren Sie, was Sie mit den neuesten Versionen von Android und iOS sofort tun können und was Sie sonst noch mit Hilfe der ein oder anderen Drittanbieter-App tun können.
Verwendung eines Android-Telefons als Webcam
Wenn Sie die in Android integrierte Funktionalität nutzen möchten, um Ihr Telefon in eine Webcam zu verwandeln, müssen Sie Folgendes ausführen Android 14 oder später. Wenn Sie das haben und ein Ersatz-USB-Kabel zur Hand haben, müssen Sie Ihr Telefon nur noch an einen Computer mit Windows oder macOS anschließen und schon kann es losgehen.
Wischen Sie auf Ihrem Telefon vom oberen Bildschirmrand nach unten und Sie sehen eine Benachrichtigung, dass das Gerät über USB aufgeladen wird. Tippen Sie auf die Benachrichtigung, um eine Auswahl an Verbindungsoptionen (für Tethering, Dateiübertragung usw.) zu erhalten. Eines davon sollte es sein Webcamalso wählen Sie diese Option aus, um Ihr Telefon in eine Kamera zu verwandeln, die Ihr Computer verwenden kann.
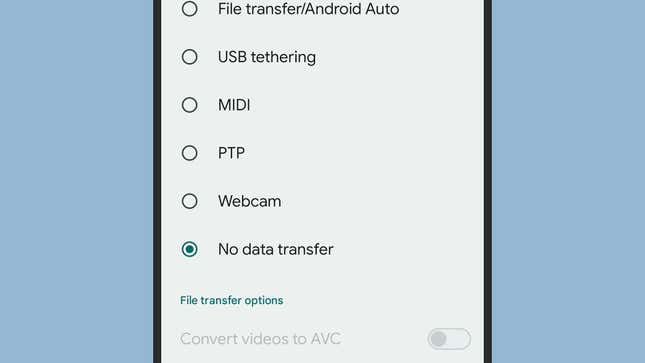
Anschließend wird eine weitere Benachrichtigung angezeigt. Tippen Sie darauf, um Ihr Telefon im Webcam-Modus zu konfigurieren. Sie können beispielsweise wählen, ob Sie die nach hinten oder nach vorne gerichtete Kamera verwenden, und zwischen verschiedenen Kameramodi (z. B. Ultraweitwinkel) wechseln, sofern diese auf Ihrem Mobilteil verfügbar sind. Sie können auch eine Vorschau der Webcam-Ausgabe sehen.
Wenn alles in Ordnung ist, erkennt jetzt jede Anwendung unter Windows oder macOS, die eine Webcam nutzen kann, Ihr Android-Telefon als Webcam. Wenn Sie dies testen möchten, starten Sie die Kamera-App unter Windows oder die FaceTime-App unter macOS, um sicherzustellen, dass alles funktioniert. Beachten Sie, dass Ihr Telefon anzeigt, dass auf die Kamera zugegriffen wird, wenn die Webcam aktiv ist.
Verwendung eines iPhone als Webcam
Wenn Sie ein iPhone verwenden, werden Sie möglicherweise nicht überrascht sein, wenn Sie feststellen, dass Sie es nur mit macOS als Webcam verwenden können, ohne auf Apps von Drittanbietern zurückgreifen zu müssen. Es handelt sich um eine Funktion namens „Continuity Camera“, die ausgeführt werden muss iOS 16 oder höher auf Ihrem Telefon und macOS 13 Ventura oder höher auf Ihrem Mac.
Stellen Sie sicher, dass sowohl Telefon als auch Computer bei derselben Apple-ID angemeldet sind und dass auf beiden WLAN und Bluetooth aktiviert sind. Apple empfiehlt, dass Sie Ihr iPhone an einer Halterung befestigen, um es stabil zu halten, aber das ist nicht unbedingt erforderlich. Die Funktion funktioniert drahtlos, Sie können Ihr iPhone jedoch auch mit einem Kabel an Ihren Mac anschließen, wenn Sie dies bevorzugen.
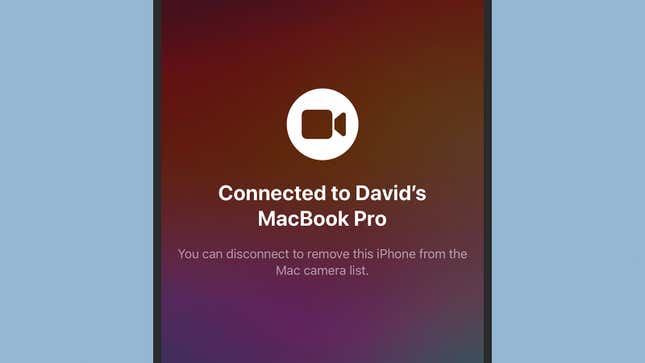
Richten Sie alles wie oben beschrieben ein und die Continuity-Kamera wird automatisch aktiviert. Sie müssen nichts weiter tun, damit Ihr iPhone in Ihren macOS-Anwendungen als Webcam-Option angezeigt wird. Öffnen Sie beispielsweise mit FaceTime die Video Menü und Ihr iPhone sollte in der Liste angezeigt werden.
Während Ihr iPhone als Webcam verwendet wird, wird auf dem Display eine entsprechende Meldung sowie Optionen dazu angezeigt Pause oder Trennen der Link. Sie haben auch die Möglichkeit, den Webcam-Feed von Ihrem Mac anzuhalten, wenn auf Ihrem iPhone ein Anruf eingeht. Beachten Sie, dass WLAN auf Ihrem iPhone deaktiviert ist, wenn Sie es drahtlos als Webcam verwenden. Verwenden Sie ein Kabel, wenn Sie WLAN auf dem Mobilteil aktiviert lassen möchten.
Verwenden Sie stattdessen Tools von Drittanbietern
Wenn die integrierten Webcam-Optionen nicht Ihren Anforderungen entsprechen – oder Sie nicht über Android 14 verfügen – können mehrere Tools von Drittanbietern die Arbeit für Sie erledigen. Eines der besten für Android ist Camodas sowohl mit Windows als auch mit macOS funktioniert, verfügt über eine Reihe von Optionen und Filtern und wird über ein intuitives Dashboard auf Ihrem Computer-Desktop gesteuert.
Dann gibt es DroidCam, das es schon seit Jahren gibt – Sie können sich also darauf verlassen. Auch hier stehen Ihnen kabelgebundene und kabellose Verbindungsoptionen sowie zahlreiche Einstellungen zum Herumspielen zur Verfügung, obwohl dies nur unter Windows funktioniert (also keine Option für Macs). Eines der Extras, die Sie mit dieser App erhalten, ist die Möglichkeit, über das Internet auf den Webcam-Feed zuzugreifen. Sie können auch bekommen DroidCam für iOS.
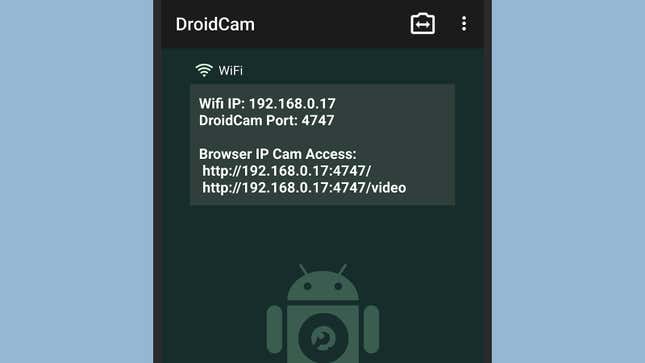
Wenn Sie ein iPhone verwenden, ist dies eine der besten Apps von Drittanbietern, die uns begegnet ist EpocCam. Es ist wirklich einfach zu bedienen, funktioniert drahtlos oder über ein USB-Kabel und funktioniert auch mit Windows und macOS. Die App bringt außerdem eine Reihe nützlicher Funktionen mit und filtert sie, einschließlich einer Hintergrundunschärfe-Option, wenn Sie möchten, dass Ihr unordentliches Zuhause nicht in Ihrem Video-Feed erscheint.
Eine andere Möglichkeit ist iVCam, obwohl Ihr iPhone nur mit Windows-Computern verbunden werden kann und Macs daher nicht abgedeckt sind. Die Optionen hier umfassen Video-Feeds und die Aufnahme von Standbildern, und Sie können das Webcam-Video auf verschiedene Arten anpassen. Sie können auch mehrere Feeds (z. B. mit verschiedenen Kameras) über dasselbe Telefon ausführen.
