Apples Live-Fotos sind Fotografien auf Steroiden. Wenn Sie ein Live-Foto auf Ihrem iPhone aufnehmen, nimmt es 1,5 Sekunden Video auf, bevor und nachdem Sie auf den Auslöser tippen. Das Ergebnis ist nicht nur Ihr Bild, sondern auch die Szene, die durch Bewegung und Ton verbessert wird, wenn Sie das Bild auf Ihrem Gerät antippen und halten. Live-Fotos wurden 2015 zusammen mit dem iPhone 6S eingeführt und sind einfach zu erstellen, da der Vorgang genau derselbe ist wie bei der Aufnahme jeder anderen Art von Foto.
Live-Fotos machen Spaß, aber es gibt einige Nachteile. In ihrem nativen Format sind sie nur auf anderen iOS-Geräten sichtbar. Um Ihre Live-Fotos mit anderen zu teilen, können Sie sie in ein Video oder GIF konvertieren. Wenn Live-Fotos außerhalb des Apple-Ökosystems geteilt werden, werden sie wieder zu statischen Bildern. Ein weiterer Nachteil von Live-Fotos ist, dass sie mehr Speicherplatz beanspruchen als andere Fotos. Daher möchten Sie vielleicht ein Video erstellen, um es woanders zu speichern, damit Sie die große Datei von Ihrem iPhone entfernen können.
Um alle Ihre Live-Fotos zu finden, starten Sie einfach die Fotos-App und tippen Sie auf Alben Symbol. Das führt Sie zu einem Album namens Live Photos, in dem Sie alle Fotos sehen, die aufgenommen wurden, während die Option Live Photo aktiviert war. Wenn Sie die Bewegung und das Umgebungsaudio Ihrer Live-Fotos beibehalten möchten, um sie an anderer Stelle anzuzeigen, müssen Sie sie in Videos konvertieren. Wir zeigen Ihnen, wie das in iOS 16 und früheren Versionen von iOS geht.
So speichern Sie ein Live-Foto als Video in iOS 16
So erstellen Sie ein Video aus einem Live-Foto in iOS 16. iOS 16 sollte die Software sein, die Sie ausführen, wenn Sie eine haben iPhone 14, iPhone 14 prooder jedes iPhone, das ein iPhone 8 oder neuer ist.
Schritt 1: Tippen Sie in der Fotos-App auf Album Symbol und wählen Sie aus Live-Fotos.

Schritt 2: Wählen Sie ein Live-Foto aus der Galerie und tippen Sie darauf, um es zu öffnen.
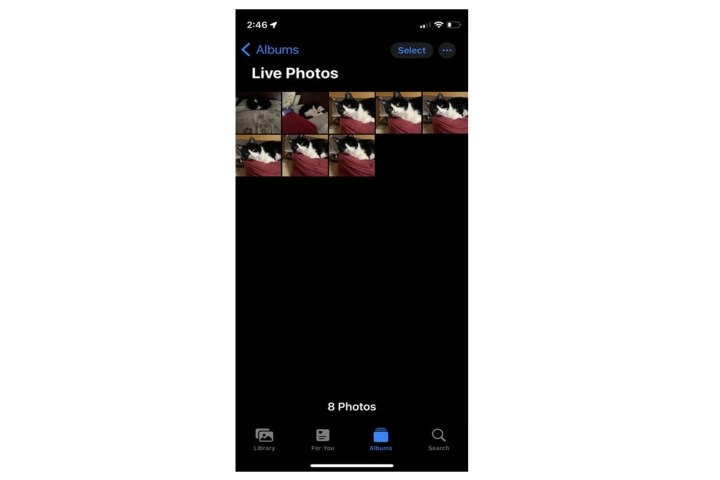
Schritt 3: Tippen Sie bei geöffnetem Live-Foto auf den Dreipunkt Mehr Schaltfläche oben rechts auf dem Bildschirm. Dadurch erhalten Sie Zugriff auf ein Dropdown-Menü.

Schritt 4: Wählen Sie im daraufhin angezeigten Menü die aus Als Video speichern Möglichkeit.

Schritt 5: Navigieren Sie in der Fotos-App zum Album „Video“ oder „Neueste“, um das neue Video anzuzeigen. Von dort aus können Sie es unabhängig von der Plattform mit jedem teilen, den Sie möchten.
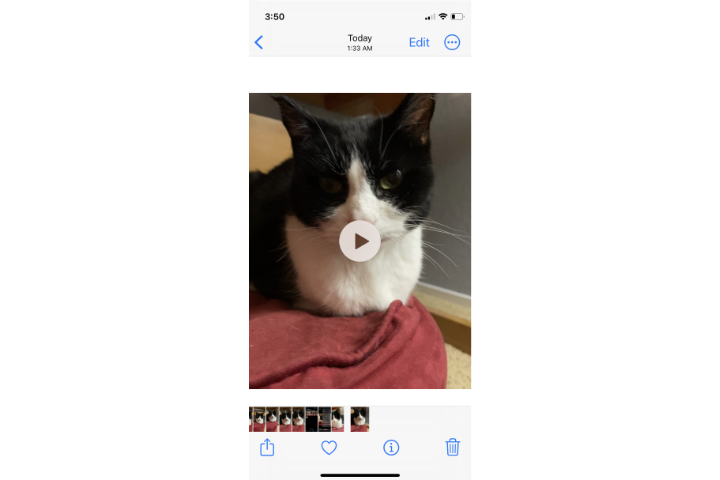
So speichern Sie Live-Fotos als Video in iOS 15 oder früher
In iOS 13, 14 und 15 ist die Als Video speichern erleichtert das Speichern eines Live-Fotos als Video mit einem einzigen Antippen. So funktioniert das.
Schritt 1: Tippen Sie in der Fotos-App auf Album Symbol und wählen Sie aus Live-Fotos.
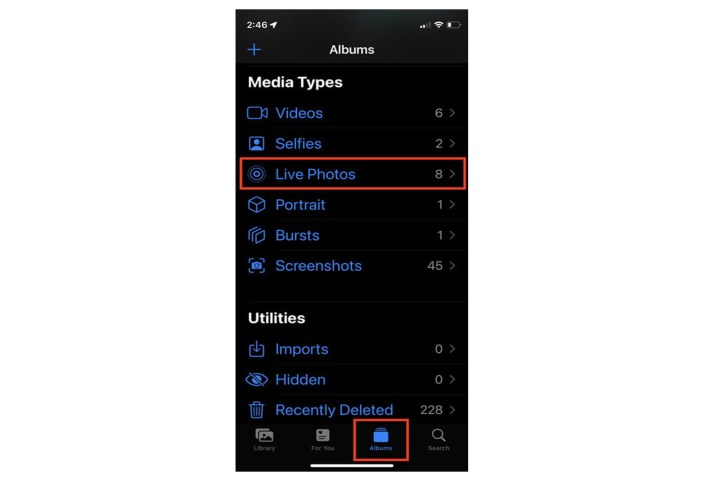
Schritt 2: Wählen Sie ein Live-Foto aus der Galerie aus und öffnen Sie es.
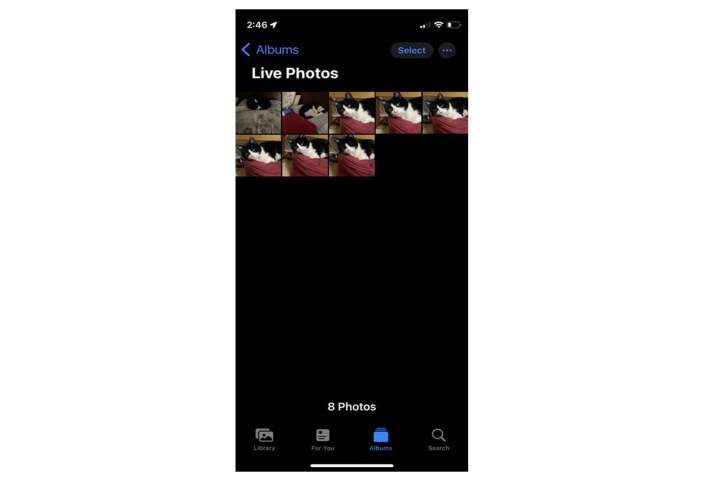
Schritt 3: Tippen Sie auf die Teilen Taste.
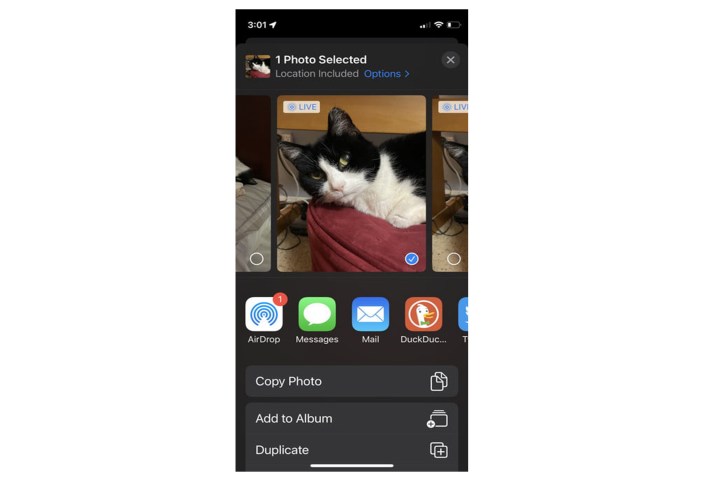
Schritt 4: Klopfen Als Video speichern.
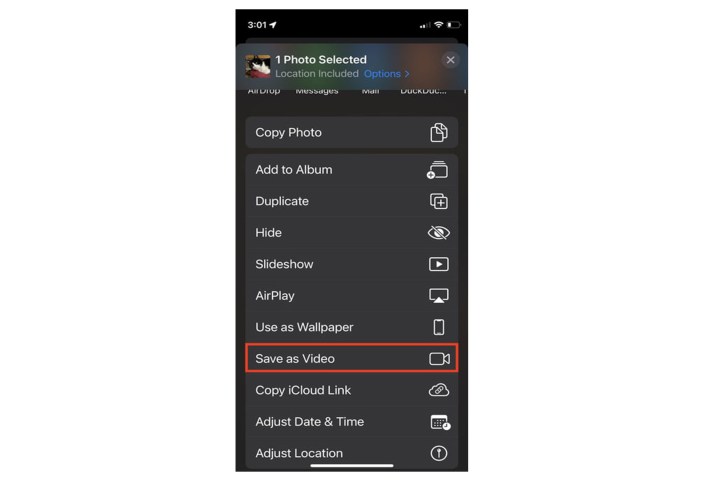
So verwenden Sie Loop oder Bounce mit Live-Fotos
Apple hat die Loop-and-Bounce-Funktion der Fotos-App in iOS 11 eingeführt, und sie ist immer noch praktisch, um ein Video oder eine Animation mit Spezialeffekten zu erstellen.
Loop verwandelt Ihr Live-Foto in eine kurze Schleife, die kontinuierlich ohne Pause abgespielt wird. Bounce bewegt das Motiv Ihres Fotos vor und zurück.
Schritt 1: Öffnen Sie die Fotos-App und wählen Sie ein Live-Foto aus.
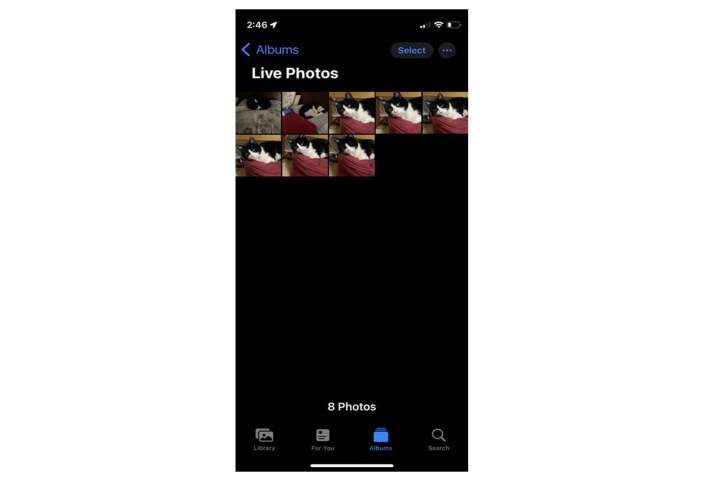
Schritt 2: Tippen Sie auf das gewünschte Bild und dann auf Live Schaltfläche direkt darüber und wählen Sie eine der beiden aus Schleife oder Prallen aus dem Pulldown-Menü.

So verwenden Sie Siri-Kurzbefehle für Live-Fotos
Sie können die Shortcuts-App verwenden, die seit iOS 13 in iOS integriert ist, um ein Live-Foto in ein Video oder GIF umzuwandeln.
Der beste Weg, vorgefertigte Verknüpfungen von Drittanbietern hinzuzufügen, besteht darin, sie auszuprobieren, um zu sehen, ob sie funktionieren. Wenn Sie eine Warnung erhalten, folgen Sie den Anweisungen auf dem Bildschirm. Die meisten der von uns ausprobierten Shortcuts von Drittanbietern funktionierten sofort.
Schritt 1: Öffnen Sie die Shortcuts-App.
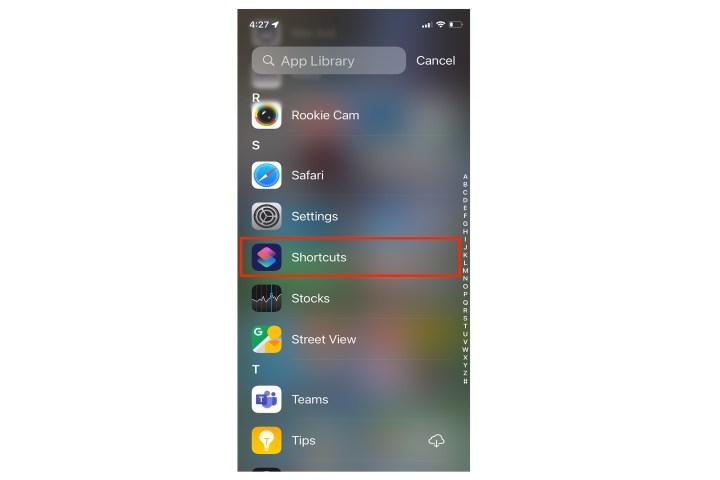
Schritt 2: Gehen Sie zur Shortcuts Gallery-Website, um darauf zuzugreifen und sie herunterzuladen Konvertieren Sie LivePhotos in Video fertige Abkürzung.
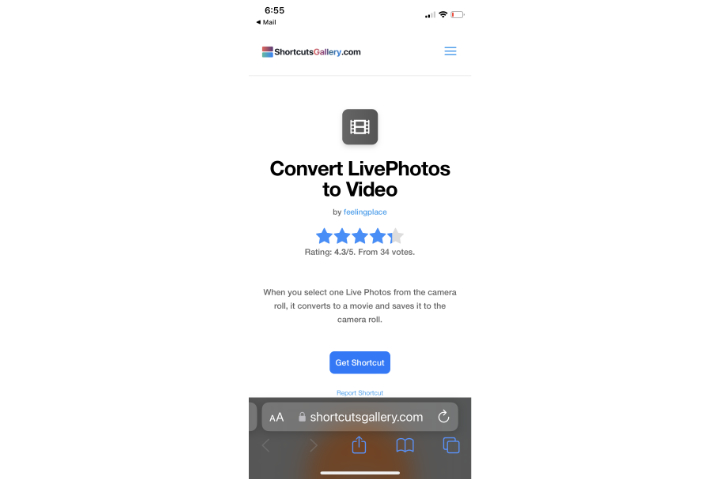
Schritt 3: Klopfen Verknüpfung hinzufügen auf der resultierenden Seite.
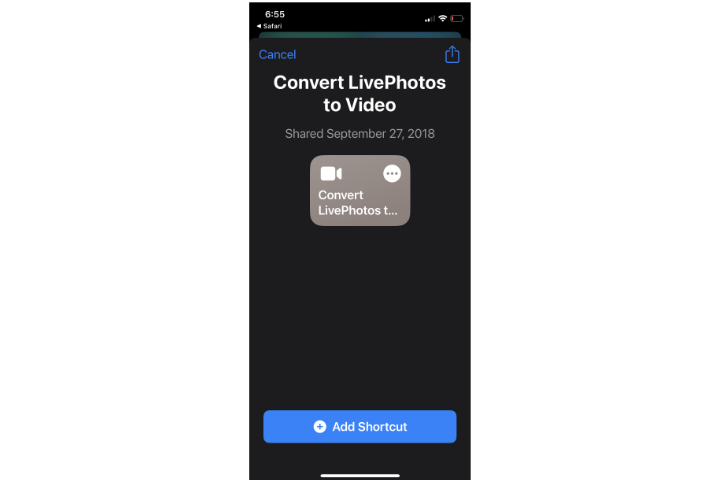
Schritt 4: Sobald die Verknüpfung in Ihre Bibliothek heruntergeladen wurde, tippen Sie darauf, um sie zu öffnen.
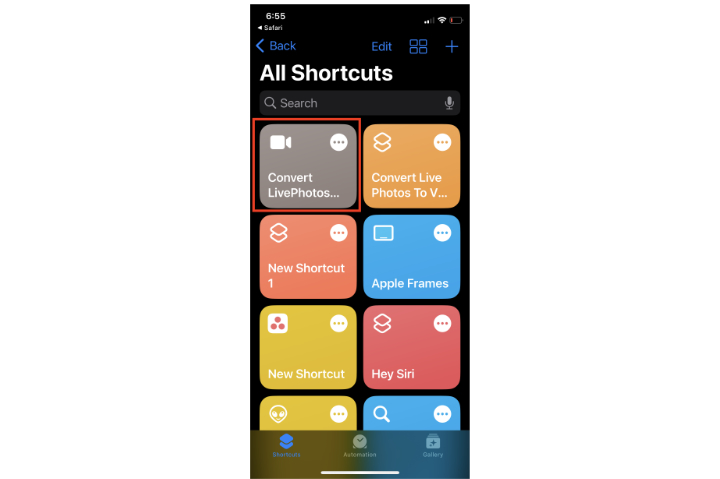
Schritt 5: Navigieren Sie über zu dem Live-Foto, das Sie verwenden möchten Fotos > Alben. Ein Tippen auf Ihr ausgewähltes Live-Foto führt die Konvertierung in Video aus.

Schritt 6: Entscheiden Sie, ob die Verknüpfung Sie über Live-Foto-Konvertierungen benachrichtigen soll.
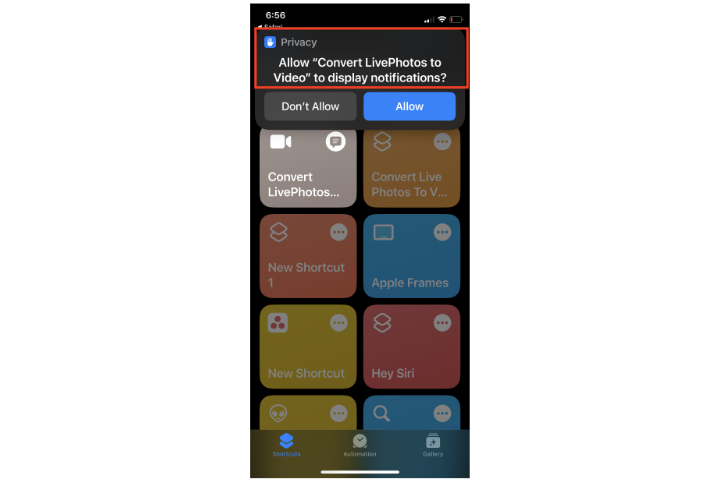
Schritt 7: Wenn Benachrichtigungen aktiviert sind, erhalten Sie bei jeder Konvertierung eine Nachricht, die Ihnen mitteilt, wo Sie Ihr neues Video finden können.

Sobald Sie eine Live Photos-Videodatei erstellt haben, können Sie sie in sozialen Medien, per E-Mail oder Textnachricht teilen und jederzeit verwenden.
Empfehlungen der Redaktion
