Alle von Engadget empfohlenen Produkte werden von unserem Redaktionsteam unabhängig von unserer Muttergesellschaft ausgewählt. Einige unserer Geschichten enthalten Affiliate-Links. Wenn Sie etwas über einen dieser Links kaufen, erhalten wir möglicherweise eine Affiliate-Provision. Alle Preise sind zum Zeitpunkt der Veröffentlichung korrekt.
Wenn Sie sich jemals gewünscht haben, könnten Sie einfach Show Jemandem zu sagen, worüber Sie sprechen, anstatt zu versuchen, es zu beschreiben, kann Apples Bildschirmfreigabefunktion für FaceTime helfen. Die Fähigkeit ist Teil von SharePlay, ein Protokoll, mit dem Apple-Benutzer mehr tun können, als nur bei Videoanrufen miteinander zu sprechen. SharePlay und Bildschirmfreigabe funktionieren nur zwischen mobilen Apple-Geräten mit iOS 15 und Macs mit MacOS Monterey. Während die Versionen iOS 15 und Monterey die Möglichkeit von FaceTime mit Android-Benutzern über einen Browser hinzugefügt haben, ist die Bildschirmfreigabe außerhalb von Apple-zu-Apple-Verbindungen immer noch nicht verfügbar.
So teilen Sie Ihren Bildschirm mit einem iPhone oder iPad
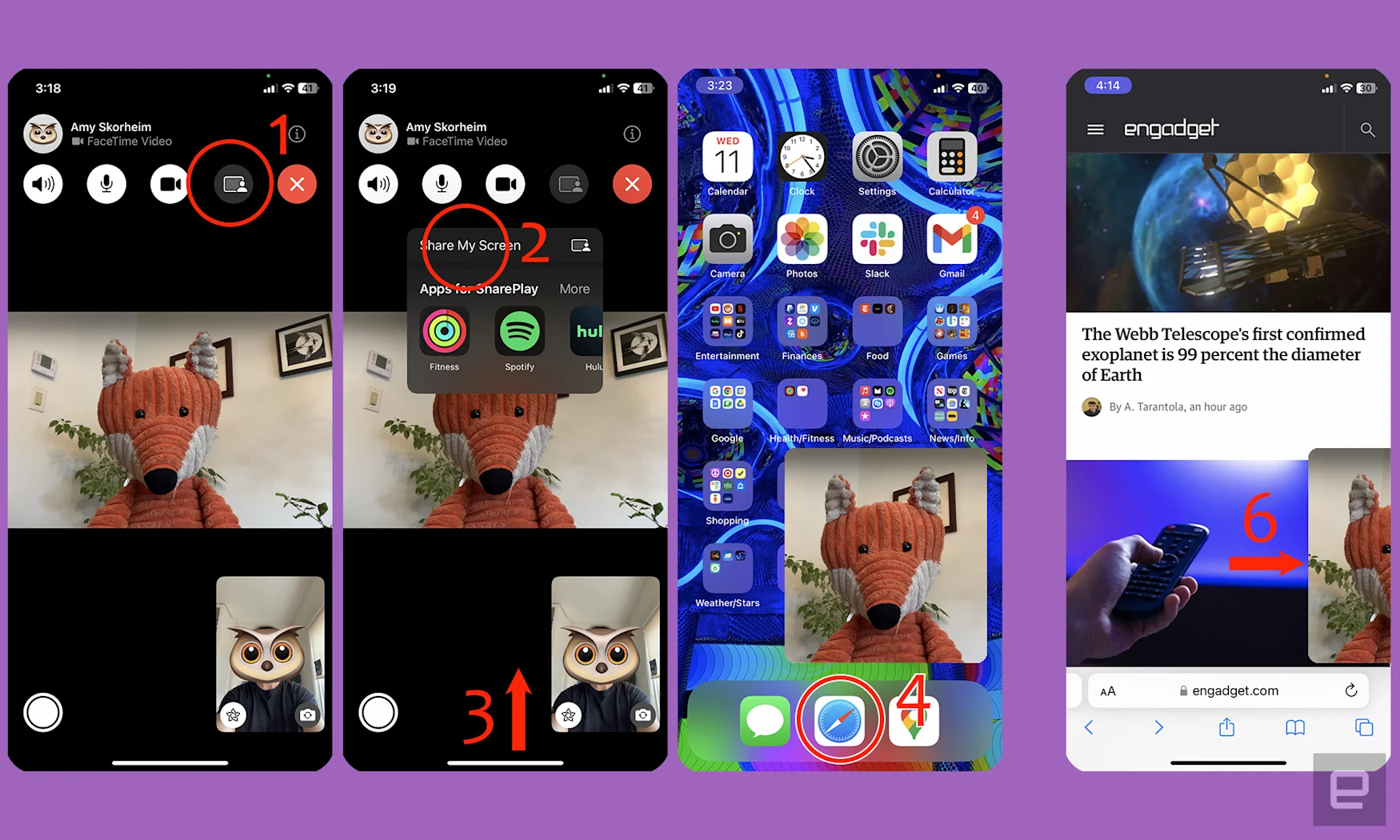
Amy Skorheim / Engadget
-
Nachdem Sie einen FaceTime-Anruf initiiert haben, tippen Sie auf den Bildschirm, um die Steuerleiste aufzurufen, und tippen Sie auf das Teilen-Symbol, das wie ein Rechteck mit einer Person davor aussieht.
-
Tippen Sie auf Meinen Bildschirm teilen. Ein Countdown von drei Sekunden beginnt, dann erscheint ein schwarzes Fenster mit Ihren Initialen auf dem Bildschirm der anderen Person. Hier werden Ihre geteilten Inhalte angezeigt, sobald Sie eine App ausgewählt haben. (Wenn Sie ein iPhone verwenden, schaltet sich Ihre Kamera aus, während Sie Ihren Bildschirm teilen. Wenn Sie ein iPad verwenden, bleibt Ihre Kamera eingeschaltet.)
-
Wischen Sie nach oben, um Ihren Startbildschirm anzuzeigen.
-
Wählen Sie die App oder das Dokument aus, das Sie teilen möchten. Wenn Sie eine Webseite teilen möchten, öffnen Sie Ihren Browser. An diesem Punkt wird Ihr Bildschirm für die andere Person angezeigt.
-
Standardmäßig wird Ihr Inhalt als kleineres Einfügungsfenster auf den Bildschirmen anderer Anrufer angezeigt, auf das sie tippen können, um es zu vergrößern.
-
Sie sehen die andere Person in einem eingefügten Fenster, das Sie verschieben oder sogar aus dem Bildschirm schieben können, um es aus dem Weg zu räumen. Denken Sie daran, dass die Bildschirmfreigabe angehalten wird, wenn Sie auf ihr Fenster tippen.
Während Sie durch Apps, Fotos oder Webseiten navigieren, sehen Ihre Gesprächspartner exakt was auf Ihrem Bildschirm erscheint.
So beenden Sie die Bildschirmfreigabe auf dem iPhone
-
Tippen Sie oben links auf das Symbol für aktive Anrufe und dann erneut auf das Symbol für die Bildschirmfreigabe. Dadurch wird die Bildschirmfreigabe sofort beendet.
-
In unseren Tests sind wir auf iPhones auf ein gelegentliches Problem gestoßen, bei dem die Kamera nach dem Teilen nicht mehr eingeschaltet wurde. Tippen Sie in diesem Fall auf Ihrem Startbildschirm auf die FaceTime-App und dann auf das Kamerasymbol. Das sollte Ihre Kamera wieder online bringen.
So übernehmen Sie die Bildschirmfreigabe von jemand anderem
Wenn jemand anderes im Gespräch seinen Bildschirm teilt und Sie an der Reihe sind, zu übernehmen, können Sie wechseln, indem Sie diesen Anweisungen folgen:
-
Tippen Sie auf einem iPhone auf , um die FaceTime-Steuerelemente aufzurufen. Tippen Sie auf einem iPad auf , um Ihre Menüleiste anzuzeigen, und tippen Sie auf das grüne FaceTime-Symbol.
-
Tippen Sie auf das SharePlay-Symbol, das wie ein Personensymbol mit zwei Bögen dahinter aussieht.
-
Tippen Sie auf Meinen Bildschirm teilen.
-
Ein Popup-Fenster fragt Sie, ob Sie den aktuellen Bildschirm ersetzen möchten. Tippen Sie auf Vorhandenes ersetzen.
-
Andere Anrufer sehen einen schwarzen Bildschirm mit Ihren Initialen, bis Sie nach oben wischen und eine App von Ihrer Startseite auswählen.
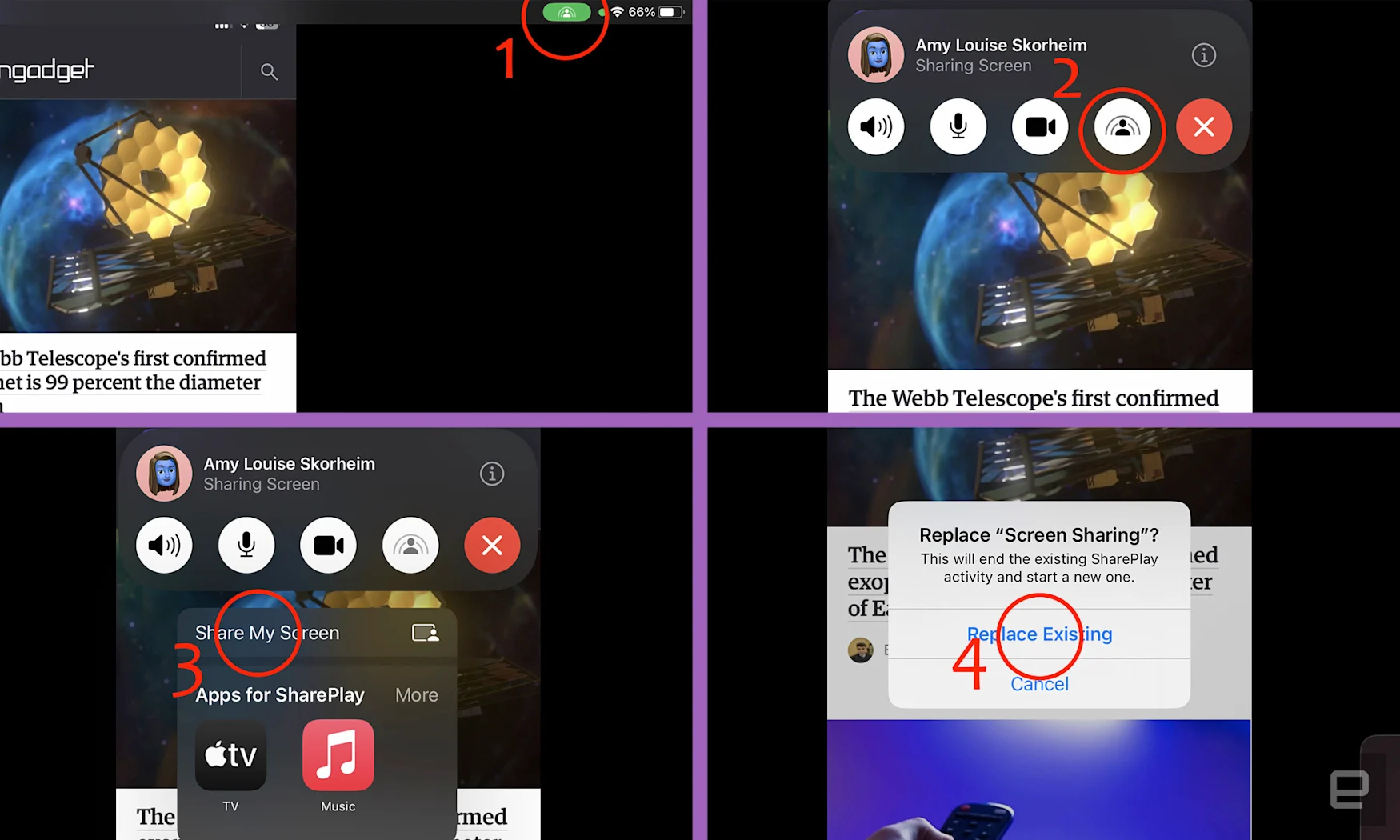
Amy Skorheim / Engadget
So teilen Sie Ihren Bildschirm mit einem Mac
Wenn Sie Personen Inhalte von Ihrem MacBook oder Desktop-Mac zeigen möchten, ist der Vorgang weitgehend derselbe, aber Sie können entscheiden, ob Sie Ihren gesamten Bildschirm oder nur ein Fenster freigeben möchten. Beachten Sie, dass sich Ihre Kamera wie auf einem iPad nicht ausschaltet, wenn Sie den Bildschirm auf einem Mac teilen.
-
Starten Sie einen FaceTime-Anruf. Bewegen Sie den Mauszeiger über das FaceTime-Fenster, um die Steuerelemente aufzurufen.
-
Klicken Sie auf das Symbol für die Bildschirmfreigabe.
-
Entscheiden Sie, ob Sie ein einzelnes Fenster oder Ihren gesamten Bildschirm freigeben möchten.
-
Wenn Sie Fenster auswählen, bewegen Sie den Mauszeiger über Ihre geöffneten Fenster und klicken Sie auf dasjenige, das Sie freigeben möchten.
-
Wenn Sie Ihren gesamten Bildschirm freigeben möchten, klicken Sie auf eine beliebige Stelle auf dem Bildschirm. Wenn Sie zwei Monitore haben, entscheiden Sie, welchen Bildschirm Sie teilen möchten. Alles dort wird für andere Menschen genau so erscheinen, wie Sie es sehen.
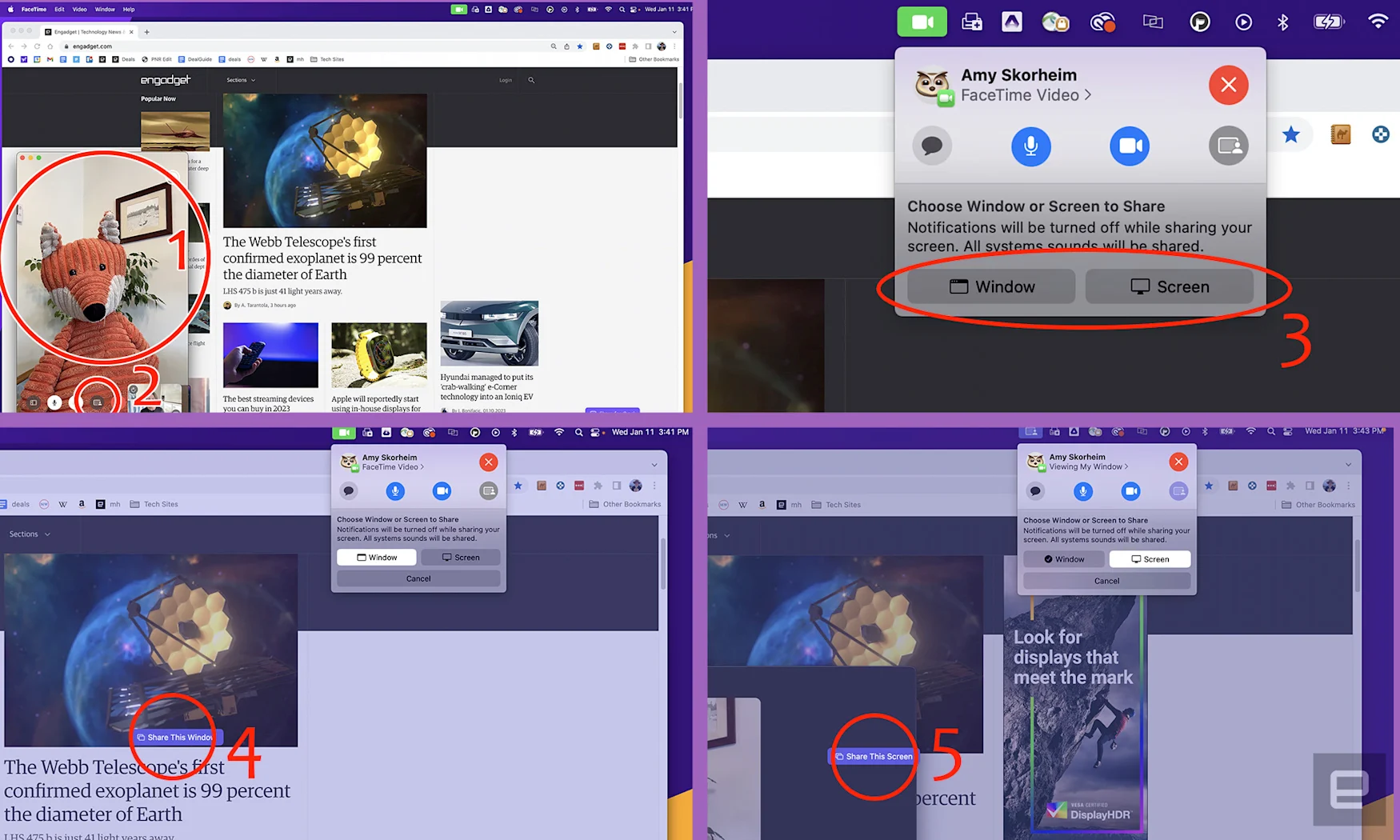
Amy Skorheim / Engadget
So beenden Sie die Bildschirmfreigabe auf dem Mac
-
Kehren Sie zum FaceTime-Fenster zurück und klicken Sie erneut auf das Bildschirmfreigabe-Symbol.
-
Ein Fenster öffnet sich von Ihrer Menüleiste am oberen Rand des Bildschirms und fragt, ob Sie zur Fensterfreigabe, Bildschirmfreigabe oder zum Beenden der Bildschirmfreigabe wechseln möchten. Klicken Sie auf Abbrechen und dann auf Bildschirmfreigabe beenden.
