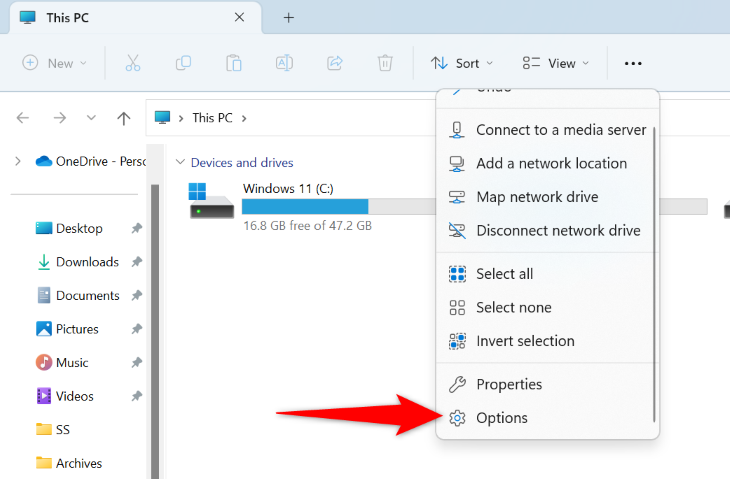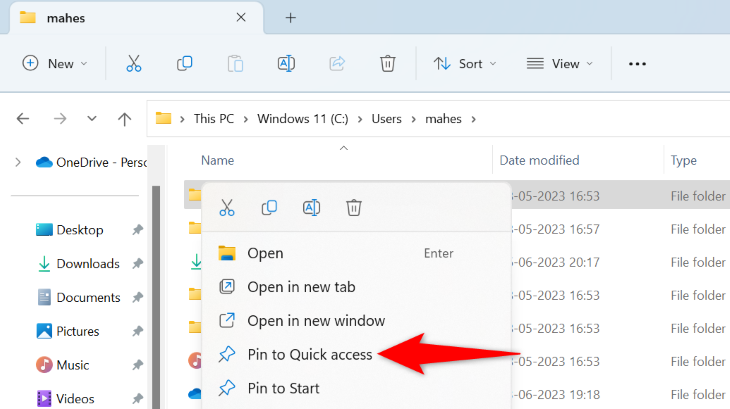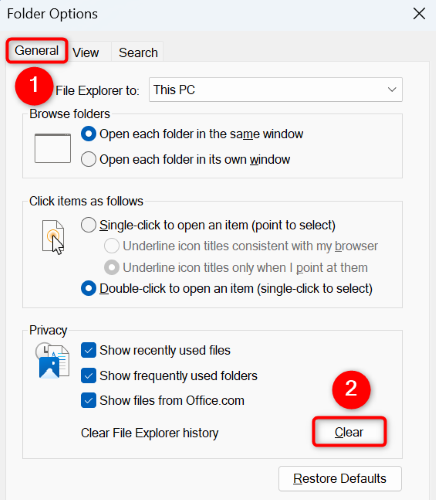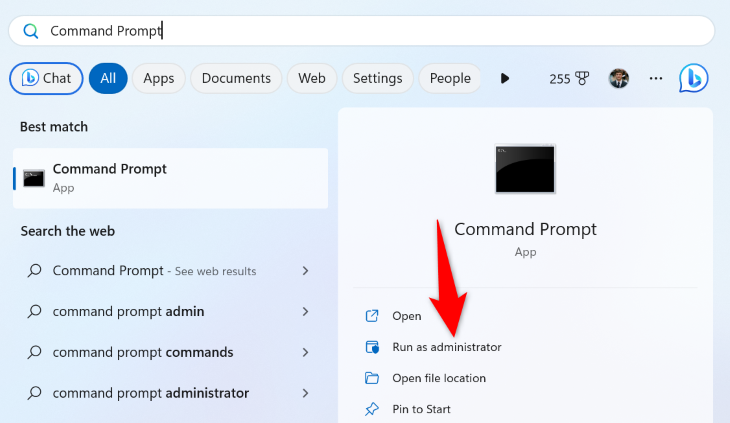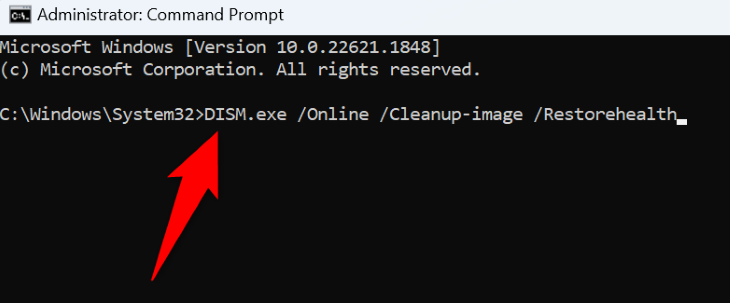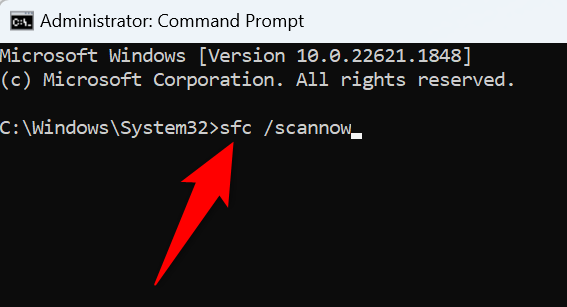Um das Schnellzugriffsmenü des Datei-Explorers in Windows 11 wiederherzustellen:
- Öffnen Sie den Datei-Explorer.
- Klicken Sie oben rechts im Fenster auf das Dreipunktsymbol.
- Optionen wählen.”
- Klicken Sie auf die Registerkarte „Allgemein“.
- Ändern Sie die Option „Datei-Explorer öffnen für“ in „Startseite“.
- Klicken Sie auf „OK“ und starten Sie den Datei-Explorer neu.
Sie können Ihre angehefteten Elemente nicht im Schnellzugriffsmenü Ihres PCs finden? Oder ist für Sie einfach die gesamte Speisekarte verschwunden? In jedem Fall können Sie Ihren Computer dazu zwingen, das Menü wieder aufzurufen und alle darin enthaltenen Elemente anzuzeigen. So machen Sie das auf Ihrem Windows 11-PC.
Stellen Sie zunächst den Datei-Explorer auf „Zu Hause öffnen“ ein
Wenn Sie Ihr bevorzugtes Schnellzugriffsmenü nicht in der linken Seitenleiste des Datei-Explorers sehen, starten Sie den Dateimanager im Abschnitt „Startseite“, um dieses Menü wiederherzustellen.
Öffnen Sie dazu ein Datei-Explorer-Fenster mit Windows+E. Klicken Sie oben im Fenster auf die drei Punkte und wählen Sie „Optionen“.
Klicken Sie oben im Fenster „Ordneroptionen“ auf die Registerkarte „Allgemein“. Wählen Sie dann das Dropdown-Menü „Datei-Explorer öffnen für“ und wählen Sie „Startseite“.
Speichern Sie Ihre Änderungen, indem Sie unten auf „Übernehmen“ und anschließend auf „OK“ klicken.
Schließen Sie den Datei-Explorer und öffnen Sie ihn erneut. Das Schnellzugriffsmenü wird angezeigt.
Fixieren Sie Ihre Artikel erneut im Schnellzugriff
Wenn einige Elemente im Schnellzugriffsmenü fehlen, heften Sie diese Elemente erneut an, um sie wieder in das Menü zu bringen.
Um ein Element zum Schnellzugriff hinzuzufügen, suchen Sie zunächst in einem Datei-Explorer-Fenster nach dem Element. Klicken Sie dann mit der rechten Maustaste auf das Element und wählen Sie „An Schnellzugriff anheften“.
Windows fügt dieses Element sofort Ihrem Schnellzugriffsmenü hinzu und schon sind Sie startklar.
Aktivieren Sie die Option „Zuletzt verwendete Dateien“ im Datei-Explorer
Wenn Ihre letzten Dateien aus dem Schnellzugriff verschwunden sind, stellen Sie sicher, dass die Option zum Anzeigen dieser Dateien in Ihren Datei-Explorer-Einstellungen aktiviert ist.
Öffnen Sie dazu den Datei-Explorer, klicken Sie auf die drei Punkte und wählen Sie „Optionen“.
Aktivieren Sie im Fenster „Ordneroptionen“ auf der Registerkarte „Allgemein“ die Option „Zuletzt verwendete Dateien anzeigen“.
Klicken Sie dann unten auf „Übernehmen“ und anschließend auf „OK“.
Der Datei-Explorer zeigt Ihre zuletzt verwendeten Dateien jetzt im Schnellzugriff an, sodass Sie schnell darauf zugreifen können.
Löschen Sie den Verlauf Ihres Datei-Explorers
Manchmal kann ein kleiner Fehler im Datei-Explorer dazu führen, dass das Schnellzugriffsmenü nicht angezeigt wird, selbst wenn es aktiviert ist. Löschen Sie in diesem Fall den Verlauf Ihres Dateimanagers, um Ihr Problem möglicherweise zu beheben.
Öffnen Sie dazu den Datei-Explorer, klicken Sie auf die drei Punkte und wählen Sie „Optionen“. Klicken Sie im Fenster „Ordneroptionen“ auf die Registerkarte „Allgemein“. Klicken Sie dann neben „Datei-Explorer-Verlauf löschen“ auf „Löschen“.
Der Datei-Explorer löscht Ihren Verlauf und Ihr Schnellzugriffsmenü sollte wieder angezeigt werden.
Beschädigte Windows-Dateien reparieren
Die beschädigten Betriebssystemdateien von Windows 11 können zu Fehlfunktionen Ihrer verschiedenen PC-Funktionen führen. Wenn der Schnellzugriff nicht im Datei-Explorer angezeigt wird, kann dies an fehlerhaften Systemdateien liegen.
Verwenden Sie in diesem Fall das in Windows integrierte SFC-Tool (System File Checker), um alle beschädigten Systemdateien auf Ihrem Computer zu finden und zu reparieren.
Öffnen Sie dazu das Menü „Start“, suchen Sie nach „Eingabeaufforderung“ und wählen Sie „Als Administrator ausführen“. Wählen Sie in der Eingabeaufforderung „Benutzerkontensteuerung“ „Ja“.
Geben Sie in der Eingabeaufforderung den folgenden Befehl ein und drücken Sie die Eingabetaste. Dieser Befehl fordert Windows Update auf, die erforderlichen Dateien herunterzuladen, um Ihre fehlerhaften Dateien zu reparieren.
DISM.exe /Online /Cleanup-image /Restorehealth
Wenn Ihr PC den erforderlichen Inhalt heruntergeladen hat, führen Sie den folgenden Befehl aus, um mit der Suche und Behebung defekter Dateien auf Ihrem System zu beginnen:
sfc /scannow
Wenn Ihre beschädigten Dateien repariert sind, starten Sie Ihren PC neu. Sie sehen nun das Schnellzugriffsmenü in Ihrem Datei-Explorer-Dienstprogramm.
Nachdem Sie nun wieder Schnellzugriff in Ihrem Datei-Explorer haben, erfahren Sie, wie Sie Kontrollkästchen im Datei-Explorer entfernen, oder sehen Sie sich die besten Funktionen des Datei-Explorers an.