Heutzutage gibt es viele Möglichkeiten, Ihre Lieblingsfernsehsendungen und -filme anzusehen. Zwischen Smart-TVs, Streaming-Geräten und dem guten altmodischen Internetbrowser finden Sie praktisch alles, was Sie sich so ansehen können, wie Sie es möchten. Einfach anzuschließende Streaming-Geräte machen das Genießen Ihrer monatlichen Unterhaltungsabonnements so einfach wie das Anschließen an Ihren Fernseher, das Koppeln mit Ihrem WLAN und das Zurücklehnen zum Entspannen.
Eines der beliebtesten Streaming-Geräte ist der Google Chromecast. Im Gegensatz zu anderen Streaming-Geräten ist die Streaming-Hardware von Google ein Plug-and-Play-HDMI-Gerät, mit dem Sie Audio und Video von Ihrem bevorzugten Gerät auf Ihren Fernseher übertragen können. Der Chromecast 2020 mit Google TV fügt ein Bildschirmmenü und eine physische Fernbedienung hinzu, um das Erlebnis noch komfortabler zu gestalten.
Chromecast unterscheidet sich jedoch ein wenig von anderen Streaming-Geräten, auf die Sie möglicherweise gestoßen sind. Wenn Sie gerade einen neuen Chromecast gekauft haben und nicht sicher sind, wie Sie ihn zum Laufen bringen sollen, sind wir hier, um Ihnen zu helfen. Hier ist eine einfache Schritt-für-Schritt-Anleitung für Sie. Wenn Sie bereit sind, haben wir auch einen ausführlichen Beitrag von großartig Chromecast-Tipps und Tricks.

Chromecast mit Google TV einrichten
Googles neustes Chromecast-Modell, Chromecast mit Google TV, ist das erste, das über eine vollständig navigierbare TV-Bildschirmoberfläche verfügt, die Sie sowohl mit der mitgelieferten Fernbedienung als auch mit der Google Home-App durchsehen können. Während die Einrichtung der des Standard-Chromecast ähnelt, sind einige zusätzliche Schritte erforderlich, um die Dinge vollständig zum Laufen zu bringen.
Schritt 1: Verbinden Sie den HDMI-Teil Ihres Chromecast mit Google TV mit einem der freien HDMI-Anschlüsse Ihres Fernsehers. Schließen Sie dann ein Ende des Micro-USB-Stromkabels an Google TV und das andere Ende an eine verfügbare Steckdose an.
Schritt 2: Schalten Sie Ihren Fernseher auf den richtigen Eingang und geben Sie der Fernbedienung einen Moment Zeit, um sie zu koppeln. Wenn auf dem Bildschirm „Kopplung starten“ angezeigt wird, bedeutet dies, dass Sie die Fernbedienung manuell mit Google TV koppeln sollten. Halten Sie dazu gedrückt der Rücken und Heimat auf der Fernbedienung, bis die LED-Anzeige zu pulsieren beginnt.
Schritt 3: Wenn Sie die Einrichtung mit der Google Home-App fortsetzen möchten, lesen Sie die Schritt-für-Schritt-Standardeinrichtung für Chromecast weiter unten. Wenn Sie die Einrichtung lieber mit der Fernbedienung fortsetzen möchten, wählen Sie aus Auf dem Fernseher einrichten stattdessen und befolgen Sie die Anweisungen auf dem Bildschirm.
Schritt 4: Wenn Sie Ihren Fernseher, Receiver oder Ihre Soundbar mit Ihrer Google TV-Fernbedienung steuern möchten, wählen Sie aus Fernbedienung einrichten um eine Reihe von Eingabeaufforderungen zu beginnen, die Sie anleiten, verschiedene Fernbedienungsbefehle (Ein/Aus, Lautstärke, Stumm) mit Ihrem A/V-Gerät zu verknüpfen. Wenn Sie diesen Schritt lieber überspringen möchten, wählen Sie aus Nicht jetzt stattdessen. Wenn Sie Ihre Fernbedienung an einem anderen Tag mit A/V-Geräten verbinden möchten, können Sie dies tun, indem Sie auf gehen Einstellungen.
Schritt 5: Nachdem Ihr Google TV Ihre bevorzugten Unterhaltungs-Apps installiert hat, können Sie Ihren neuen Chromecast verwenden. Auswählen Beginnen Sie mit der Erkundung um auf den Startbildschirm zuzugreifen.
Standard-Chromecast (3. Generation) einrichten
Schritt 1: Packen Sie Ihren Chromecast aus und vergewissern Sie sich, dass sich Chromecast, das Micro-USB-zu-USB-Stromkabel und der Wandadapter darin befinden.

Dan Baker/Digitale Trends
Schritt 2: Schließen Sie das Micro-USB-Kabel an Ihren Chromecast an und stecken Sie dann das breite Ende Ihres Chromecast in einen offenen HDMI-Anschluss ein Ihr Fernseher.

Schritt 3: Sie müssen das USB-Kabel anschließen, um den Chromecast mit Strom zu versorgen. Wenn Ihr Fernseher über einen USB-Stromanschluss verfügt, schließen Sie ihn dort an. Wenn der Port funktioniert, sollte eine kleine LED auf Ihrem Chromecast aufleuchten. Wenn sie nicht aufleuchtet, entfernen Sie den USB-Anschluss aus dem Anschluss, stecken Sie ihn in das USB-Wandladegerät und stecken Sie das Ladegerät in die nächste Wandsteckdose. Bei Bedarf können Sie eine erwerben HDMI-Verlängerungskabel um die Reichweite Ihres Chromecasts auf die nächste Steckdose auszudehnen.
Schritt 4: Schalten Sie Ihr Fernsehgerät ein und wechseln Sie zur entsprechenden HDMI-Quelle. Sie werden wissen, dass Sie am richtigen Eingang sind, sobald Sie das sehen Richte mich ein Bildschirm.
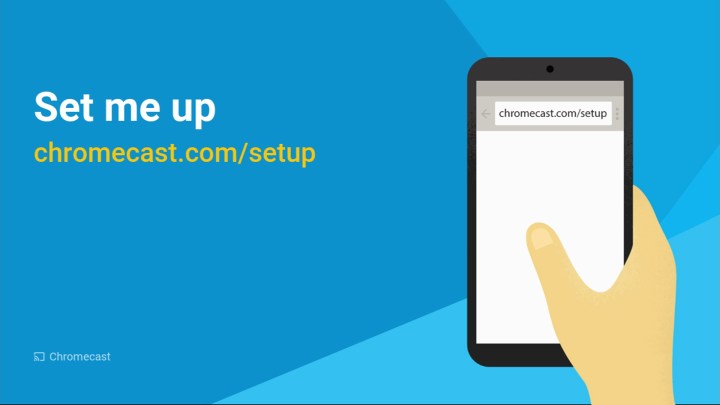
Schritt 5: Sie können Ihren Chromecast mit Ihrem Laptop einrichten, indem Sie besuchen chromecast.com/setupoder Sie können es mit Ihrem Tablet oder Smartphone einrichten, indem Sie die Google Home-Anwendung herunterladen.
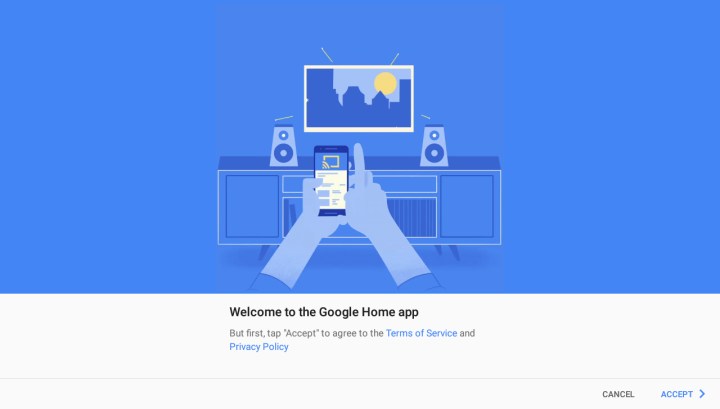
Schritt 6: Nachdem Sie die App heruntergeladen und die Nutzungsbedingungen in der Google Home-App akzeptiert haben, tippen Sie auf Geräte in der oberen rechten Ecke des Bildschirms.
Schritt 7: Nachdem Sie der App erlaubt haben, auf Ihren Standort zuzugreifen, findet Google Home den Chromecast, der Ihnen am nächsten ist. Nachdem Sie Ihren Chromecast ausgewählt haben, tippen Sie auf Konfiguration und dann Fortsetzen.

Google-Hilfe
Schritt 8: Nachdem die App eine Verbindung zu Chromecast hergestellt hat, tippen Sie auf Fortsetzen.
Schritt 9: Ein Code sollte dann auf Ihrem Telefon und Ihrem Fernseher erscheinen. Wenn sie übereinstimmen, tippen Sie auf Ich sehe den Kodex.
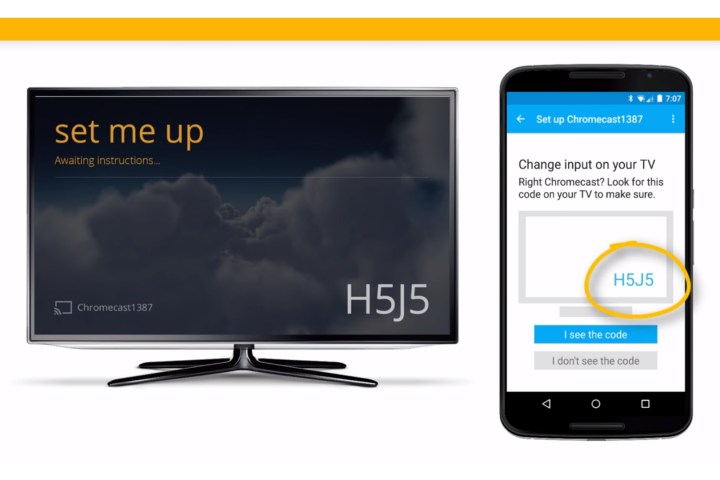
Google-Hilfe
Schritt 10: Wählen Sie einen Namen für Ihren Chromecast (hoffentlich etwas Lustiges und Cleveres) und tippen Sie dann auf Fortsetzen.

Google-Hilfe
Schritt 11: Nachdem Sie ihm einen Namen gegeben haben, richten Sie Ihren Chromecast so ein, dass er sich mit Ihrem WLAN verbindet, indem Sie Ihr Passwort in das dafür vorgesehene Feld eingeben.

Google-Hilfe
Wenn Ihr Chromecast (Standard oder Google TV) keine Verbindung zum WLAN herstellen konnte, sollten Sie sicherstellen, dass Ihr Computer oder Ihre Mobilgeräte dies tun kompatibel mit Ihrem Chromecast. Wenn Sie immer noch auf Probleme stoßen, besuchen Sie die Chromecast-Hilfeforum. Einige Telefone, Computer und Router benötigen möglicherweise spezielle Anweisungen, je nachdem, wie alt oder neu Ihre Software ist. Um Ihren Chromecast zu personalisieren, sollten Sie sich auf dem Gerät bei Ihrem Google-Konto anmelden, aber stellen Sie sicher, dass Sie E-Mail-Benachrichtigungen deaktivieren, es sei denn, Sie möchten regelmäßig Neuigkeiten und Updates zur optimalen Verwendung Ihres Geräts erhalten. Sie werden auch mit einem „How to Cast“-Video belohnt, das Sie sich unten ansehen können.
Lesen Sie auch unbedingt unseren Artikel mit Tipps und Tricks zu Chromecast, um Ihren neuen Streaming-Begleiter optimal zu nutzen.
Empfehlungen der Redaktion
