Abgesehen von Ihrem Telefon ist Ihr PC wahrscheinlich die einzige Technologie, mit der Sie am häufigsten interagieren. Aus diesem Grund sollten Sie sich darum kümmern. Es hält nicht nur länger, sondern funktioniert mit der Zeit auch besser, wenn Sie ihm die richtige Aufmerksamkeit schenken. In dieser Anleitung geben wir einige Tipps zur Pflege Ihres PCs. Natürlich ist es unmöglich, dieses Thema aus allen Blickwinkeln zu behandeln, also betrachten Sie diesen Leitfaden eher als Einführung als alles andere.
So reinigen Sie Ihren Computer und Ihre Peripheriegeräte

Will Lipman Fotografie für Engadget
Windows-PCs, insbesondere Desktops, gibt es in verschiedenen Formen und Größen, aber die Tipps, die wir hier durchgehen, helfen Ihnen dabei, Ihren Computer zu reinigen, unabhängig davon, ob Sie ihn vorgefertigt gekauft oder selbst zusammengestellt haben. Wenn Sie einen Laptop besitzen, sehen Sie sich unseren aktuellen Mac-Organisationsleitfaden an. Alle Schritte, die wir dort beschreiben, funktionieren genauso gut für ein tragbares Windows-Gerät.
Bevor Sie das Innere Ihres Computers reinigen, beginnen Sie mit Ihrem Bildschirm und Ihren Peripheriegeräten. Zu diesem Zeitpunkt benötigen Sie lediglich etwas destilliertes Wasser in einer Sprühflasche und ein Mikrofasertuch. Sie können erstere in einem Lebensmittelgeschäft kaufen oder mach es dir selbst. Und wenn Sie noch keine Mikrofasertücher besitzen, verkauft Amazon günstige 24er-Packungen Sie können für etwa 14 $ bekommen. Sobald Sie diese in der Hand haben, sprühen Sie das Wasser auf ein sauberes Tuch und wischen Sie das Display Ihres Computers ab, bevor Sie zu Maus und Tastatur übergehen. Sie sollten mit Ihrem Bildschirm beginnen, um zu vermeiden, dass Schmutz und Rückstände auf das Panel übertragen werden.
Wenn Sie damit fertig sind, schalten Sie Ihren PC aus und trennen Sie alles, was daran angeschlossen ist. Sie sollten auch das Netzteil (PSU) ausschalten, indem Sie den Kippschalter an seiner Außenseite in die Position “O” bringen. Drücken Sie als nächstes den Netzschalter und halten Sie ihn etwa 30 Sekunden lang gedrückt, um die Kondensatoren zu entladen. Um Ihren Computer vor statischer Elektrizität zu schützen, empfehlen wir dringend den Kauf eines Antistatik-Armband.
Wenn möglich, führen Sie die meisten Schritte, die wir gleich beschreiben werden, draußen durch. Das Letzte, was Sie tun möchten, ist, sich die Mühe zu machen, Ihren Computer zu reinigen und ihn dann den ganzen Staub wieder einsaugen zu lassen.

Will Lipman Fotografie für Engadget
Sobald Sie Ihren Computer bewegt haben, beginnen Sie damit, die Seitenwände zu entfernen. In den meisten modernen Gehäusen können Sie dies ohne Werkzeug tun, aber für die meisten Arbeiten, auf die wir gleich näher eingehen, benötigen Sie mindestens einen Schraubendreher. Für die meisten Schrauben in Ihrem Computer sollte ein 4-Zoll-Kreuzschlitzschraubendreher alles sein, was Sie brauchen. Einige Komponenten, wie z. B. Ihre GPU, enthalten möglicherweise Torx-Schrauben und dergleichen, aber machen Sie sich vorerst keine Sorgen darüber, da wir sie nicht auseinander nehmen werden. Wenn Sie nicht bereits einen anständigen Satz Schraubendreher besitzen und etwas von einer Heimwerker-Ader in sich haben, ist ein Treiber-Kit von iFixit die beste Wahl. Der 16, 32 Und 64-Bit-Kits es verkauft, sind ein ausgezeichneter Ausgangspunkt, und sie werden sich nicht nur mit Ihrem Computer als nützlich erweisen.
Wenn Ihr PC über Staubfilter verfügt, entfernen Sie diese jetzt und spülen Sie sie am Waschbecken ab, bevor Sie sie zum Trocknen beiseite legen. Je nachdem, wie lange Ihr Computer Staub angesammelt hat, möchten Sie möglicherweise einige Komponenten wie die GPU entfernen, um die Reinigung zu vereinfachen.
Wenn Sie sich dabei wohlfühlen und zum ersten Mal irgendwelche Innenteile entfernen, verwenden Sie Ihr Telefon, um Fotos vom Innenraum zu machen. Die Bilder helfen Ihnen, alle Teile am Ende an ihren ursprünglichen Platz zu bringen. Das ist wichtig, da es einen optimalen Weg gibt, viele der Komponenten in Ihrem Computer zu installieren. Beispielsweise möchten Sie Ihre GPU immer in der schnellsten verfügbaren PCIe-Lane installieren. Wenn es darum geht, PCI-Karten zu entfernen, schrauben Sie zuerst die Halterung ab und drücken Sie dann die entsprechende Entriegelung auf Ihrem Motherboard, bevor Sie die Karte herausziehen.

Will Lipman Fotografie für Engadget
Unabhängig davon, ob Sie sich dafür entscheiden, alle Innenteile Ihres Computers an Ort und Stelle zu lassen oder nicht, Sie brauchen etwas, um all diesen Staub wegzublasen. Eine Dose Druckluft ist eine Option, aber ich benutze gerne eine Giottos Raketengebläse. Es wurde für die Reinigung von Kamerasensoren entwickelt und beschädigt keine Ihrer Komponenten. Es ist auch ein einmaliger Kauf.
Was auch immer Sie zur Hand haben, verwenden Sie es, um den Staub wegzublasen, der sich auf den internen Komponenten, Lüftern und Gittern Ihres Computers angesammelt hat. Achten Sie besonders auf die Kühlkörper, die an CPU, GPU, Chipsatz und Spannungsreglern Ihres PCs angebracht sind. Sie werden wahrscheinlich am schwierigsten Staub in Ihrem System entfernen, dank ihrer engen Lamellenstapel. Darüber hinaus können besonders schlechte Ablagerungen sie bei der Kühlung dieser Komponenten unwirksam machen, was wiederum ihre Leistung beeinträchtigt.
Verwenden Sie zum Reinigen freiliegender Leiterplatten eine antistatische Bürste (wie dieser von Amazon) anstelle eines Mikrofasertuchs. Sie vermeiden eine Beschädigung der empfindlichen Komponenten auf der Platine. Sie können alle nicht elektronischen Teile mit einem angefeuchteten Mikrofasertuch abwischen.
An diesem Punkt müssen Sie nur noch alles an seinen Platz zurückstellen. Ein letzter Tipp: Wenn Sie es vermeiden können, Ihren Desktop auf dem Boden zu lassen, verbringen Sie am Ende weniger Zeit damit, ihn zu reinigen, da er nicht annähernd all den Staub und die Hautschuppen enthält, die sich dort ansammeln. Wenn Ihre Schreibtischeinrichtung oder Ihr Wohnraum dies nicht zulässt, a PC-Tower-Ständer ist eine billige, aber effektive Möglichkeit, Ihren Computer vom Boden abzuheben und weniger Schmutz einzusaugen.
So organisieren Sie die Speicherlaufwerke Ihres PCs
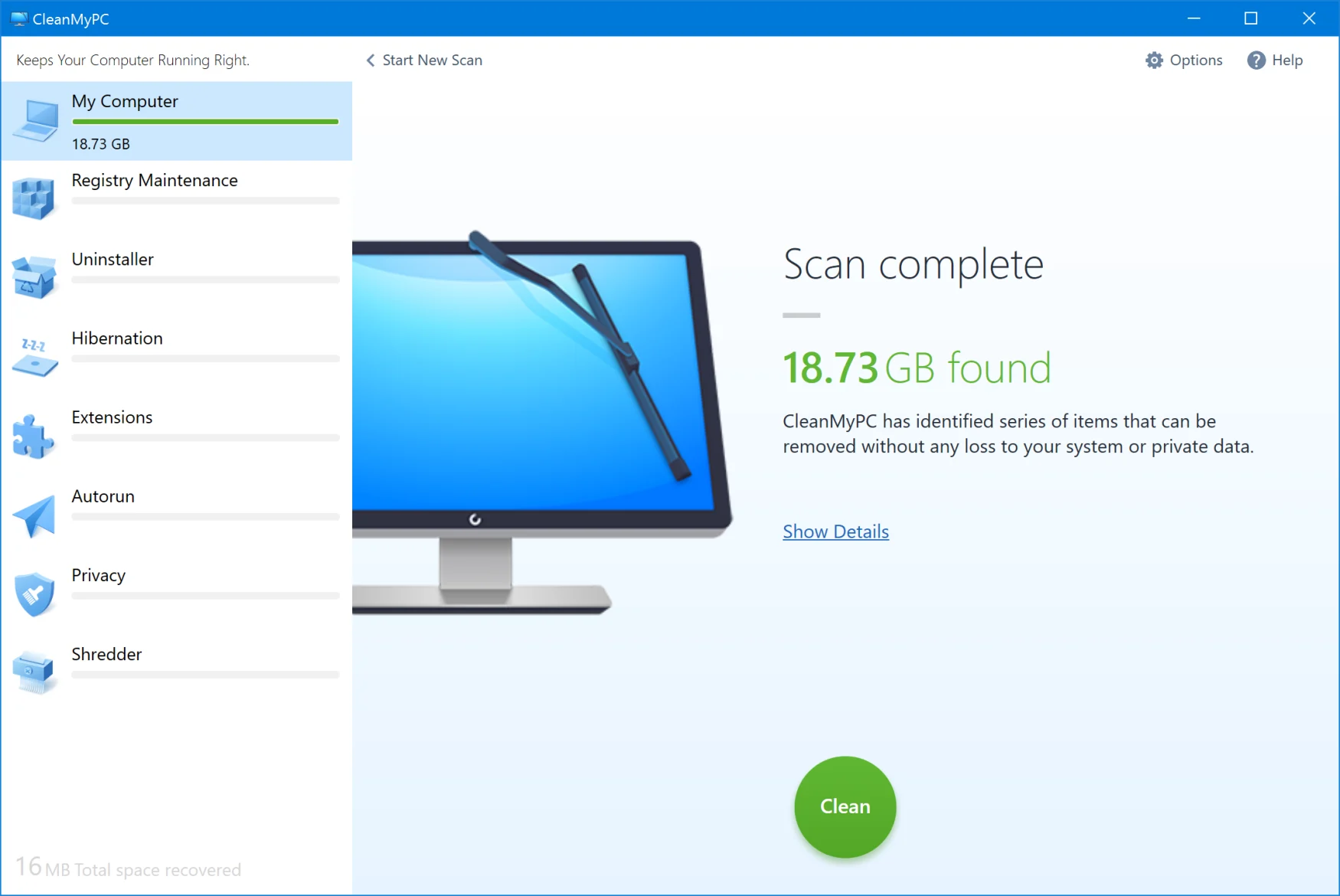
MacPaw
Wenn es schon eine Weile her ist, dass Sie die gesamte Software, die Sie auf Ihrem Computer installiert haben, überprüft haben, beginnen Sie am besten im Task-Manager. Hier können Sie sehen, wie viel seiner Ressourcen Ihr Computer für bestimmte Prozesse aufwendet. Da jeder unterschiedliche Software auf seinem PC installiert hat, ist es schwierig, pauschale Empfehlungen zu geben, aber mit dem Task-Manager können Sie sich ein Bild von den Apps machen, die Ihren Computer möglicherweise verlangsamen. Für die meisten Menschen gibt es zwei Hauptschuldige: Bloatware und Antivirensoftware.
Wenn Sie Ihren PC von einem Systemintegrator wie Dell gekauft haben, enthält er mit ziemlicher Sicherheit Software, die Ihr Computer nicht benötigt, um zu funktionieren. Sie können nicht verwendete, vorinstallierte Apps sicher deinstallieren, um die Leistung zu verbessern und Speicherplatz zu sparen.
Dieser nächste Tipp mag für einige umstritten sein: Ich glaube, solange Sie es vermeiden, auf skizzenhafte Links zu klicken und sich von den dunklen Ecken des Internets fernhalten, ist Windows Defender alles, was Sie brauchen, um Ihren Computer vor der Mehrheit der Malware zu schützen, die da draußen ist. Zwar gibt es gute Antivirenprogramme wie z Bitdefender Und Malwarebytes, die Mehrheit kostet viel zu viel für das, was sie bieten, und wird Ihren Computer nur verlangsamen. Wenn Sie Ihre Antivirensoftware nicht deinstallieren möchten, lassen Sie sie auf jeden Fall auf Ihrem Computer.
Während Sie sich im Task-Manager befinden, sollten Sie auch auf die Registerkarte „Autostart“ klicken, um zu sehen, welche Programme Ihr Computer beim Einschalten startet. Sie können diesen Prozess beschleunigen, indem Sie diese Liste einfach auf so wenige Apps wie möglich beschränken. Was den eigentlichen Prozess des Löschens von nicht benötigter Software betrifft, deinstallieren Sie Programme immer über die Systemsteuerung, da dies am Ende die wenigsten Reste hinterlässt. Wenn Sie Windows eine Weile verwendet haben, werden Sie überall fehlerhafte Dateien haben. Es ist möglich, diese manuell zu filtern, dies kann jedoch zeitaufwändig sein. Glücklicherweise hilft Ihnen die integrierte Datenträgerbereinigung von Windows 10 und 11 dabei, diese mühelos zu beseitigen.
Wenn Sie mechanische Laufwerke in Ihrem Computer installiert haben, sollten Sie sich angewöhnen, diese regelmäßig zu defragmentieren. Starten Sie zunächst die integrierte App „Laufwerke defragmentieren und optimieren“ und klicken Sie auf die Schaltfläche „Optimieren“. Je nach Größe Ihrer Festplatte kann dieser Vorgang einige Zeit dauern. Defragmentieren Sie Ihre SSDs nicht, da Sie ihre Lebensdauer nur für wenig bis gar keine Leistungsverbesserung verkürzen.
So organisieren Sie Ihre Apps, Registerkarten und andere Fenster

ymgerman über Getty Images
Sagen Sie, was Sie über Windows 10 und 11 wollen, aber die Tatsache, dass sie mit einigen der besten Fensterverwaltungstools ausgestattet sind, die direkt in ein Betriebssystem integriert sind. Sie müssen keine zusätzliche Software herunterladen, um Ihren Desktop zu organisieren, aber es gibt einige Einstellungen, die Sie anpassen können, um noch mehr aus der charakteristischen Snap-Funktionalität herauszuholen.
Wie Sie vielleicht bereits wissen, können Sie gleichzeitig die Tasten Windows und Tab drücken, um den Bereich Aufgabenansicht aufzurufen. Hier können Sie zusätzliche virtuelle Desktops hinzufügen. Wenn Sie virtuelle Desktops noch nicht verwenden, eignen sie sich hervorragend zum Organisieren Ihrer aktiven Fenster, sodass Sie sie nicht ständig neu anordnen müssen, wenn Sie versuchen, ein bestimmtes zu finden. Sie können schnell die Windows-Taste, Strg und entweder die linke oder rechte Pfeiltaste drücken, um zwischen den Desktops zu wechseln. Aber um die Dinge noch einfacher zu machen, gehen Sie zur App Einstellungen und zum Abschnitt Multitasking des Systemmenüs. Schalten Sie unter der Überschrift „Virtuelle Desktops“ beide Einstellungen auf „Alle Desktops“. Sie können jetzt die Alt-Tab-Verknüpfung oder die Taskleiste verwenden, um zu jeder App auf jedem Desktop zu wechseln.
Wenn es darum geht, Ihre Tabs zu bearbeiten, hängt vieles davon vom verwendeten Browser ab. Aber als anständiger Ausgangspunkt enthalten alle beliebtesten eine Funktion, mit der Sie Registerkarten anheften können. Ich verwende dies, um die Websites, die ich während eines Arbeitstages am häufigsten besuche (in meinem Fall Gmail, Trello und Google Drive), jederzeit und oben in meiner Tab-Leiste geöffnet zu halten. Auf diese Weise gehen diese Registerkarten nie zwischen den unzähligen anderen Websites verloren, die ich möglicherweise für eine Geschichte geöffnet habe, an der ich schreibe. Darüber hinaus kann ich im Fall von Brave, dem von mir verwendeten Browser, eine Handvoll Tastenkombinationen verwenden, um schnell zu diesen Registerkarten zu springen.
Abschließend möchten wir hervorheben, wie viele Anpassungsmöglichkeiten Windows 10 und 11 Ihnen bieten, wenn es um die Organisation Ihres Computers geht. Nur ein Beispiel: Sie können mit der rechten Maustaste auf Elemente in der Taskleiste und im Startmenü klicken, um die am häufigsten verwendeten Apps und Verknüpfungen in Reichweite zu haben. Wenn Sie sich jedoch wirklich mit allen Optionen befassen möchten, die Windows 10 an dieser Front bietet, empfehlen sich Websites wie Windows-Zentrale haben detaillierte Anleitungen das sind ein ausgezeichneter Ausgangspunkt.
Alle von Engadget empfohlenen Produkte werden von unserem Redaktionsteam unabhängig von unserer Muttergesellschaft ausgewählt. Einige unserer Geschichten enthalten Affiliate-Links. Wenn Sie etwas über einen dieser Links kaufen, erhalten wir möglicherweise eine Affiliate-Provision. Alle Preise sind zum Zeitpunkt der Veröffentlichung korrekt.
