Selbst in der heutigen Zeit können Sie nicht immer und überall eine starke Mobilfunkverbindung zu einem Mobilfunknetz garantieren, insbesondere wenn Sie im Urlaub sind. Das kann ein Problem verursachen, wenn Sie versuchen, mithilfe Ihrer Karte von A nach B zu gelangen App Ihrer Wahl. Die Lösung besteht darin, Abschnitte der Karte, die Sie benötigen, im Voraus herunterzuladen und zwischenzuspeichern.
Mit der Ankunft von iOS 17– derzeit in der öffentlichen Betaphase – Apple Maps hat in dieser Hinsicht endlich zu Google Maps aufgeschlossen und ermöglicht Ihnen die Angabe einer bestimmten Region lokal auf Ihrem Telefon speichern. Sollten Sie das Signal verlieren, können Sie sich immer noch zurechtfinden und detaillierte Wegbeschreibungen zu Ihrem nächsten Ziel erhalten.
Google Maps
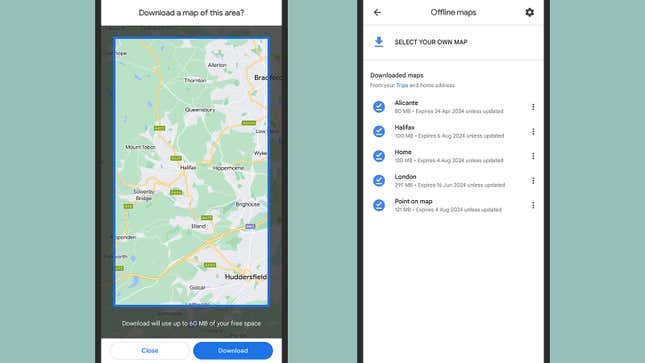
Öffnen Sie Google Maps auf Ihrem Telefon und suchen Sie nach dem Bereich, den Sie speichern möchten. Sobald es angezeigt wird, tippen Sie oben auf die Schaltfläche „Zurück“ (Android) bzw. das Kreuz (iOS), um die Suche zu löschen, aber den Bereich auf dem Bildschirm zu belassen. Tippen Sie anschließend auf das Profilbild Ihres Google-Kontos (oben rechts) und wählen Sie aus Offline-Karten.
Möglicherweise stellen Sie fest, dass einige Bereiche, z. B. Ihr Heimatstandort, im Voraus heruntergeladen wurden. Klopfen Wählen Sie Ihre eigene Karte um einen neuen Download zu erstellen, und Google Maps zeichnet einen Bereich um den Ort, nach dem Sie gerade gesucht haben. Sie können die Karte zusammenziehen, zoomen und ziehen, um zu ändern, welcher Teil der Karte gespeichert wird.
Unten auf dem Bildschirm sehen Sie eine Schätzung, wie viel internen Speicherplatz die zwischengespeicherte Karte beanspruchen wird. Wenn Sie mehr von der Karte speichern, bedeutet dies natürlich, dass sie mehr Platz auf Ihrem Telefon beansprucht. Wenn Sie mit dem von Ihnen ausgewählten Bereich zufrieden sind, tippen Sie auf Herunterladen um es zu retten.
In der Liste der heruntergeladenen Karten können Sie auf die drei Punkte rechts neben jedem Eintrag in der Liste tippen, um ihn umzubenennen, mit den neuesten Karteninformationen zu aktualisieren oder ihn zu löschen. Offline-Karten verfallen und können nach 30 Tagen ohne Aktualisierung nicht mehr verwendet werden. Die App selbst versucht jedoch, sie im Hintergrund automatisch zu aktualisieren, wenn sie innerhalb von 15 Tagen ablaufen und Ihr Telefon mit dem WLAN verbunden ist.
Um dieses Verhalten zu ändern, tippen Sie auf das Zahnradsymbol in der oberen rechten Ecke der Offline-Kartenliste. Sie können automatische Updates deaktivieren, auswählen, ob sie sowohl über Mobilfunknetze als auch über WLAN heruntergeladen werden können, und Eingabeaufforderungen für empfohlene Kartendownloads erhalten – normalerweise aus Suchanfragen und Gmail-Nachrichten zu geplanten Reisen.
Apple Maps
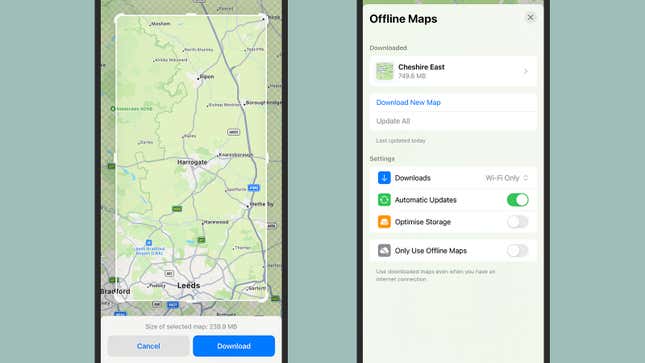
In Apple Maps auf iOS 17 oder höher können Sie auch Karten für die Offline-Verwendung herunterladen (diese Karten funktionieren auch offline auf Ihrer Apple Watch, Sie können jedoch keine Downloads von der Uhr aus starten). Navigieren Sie in der App zu einem Teil der Welt, den Sie auf Ihrem Telefon speichern möchten, tippen Sie rechts auf das Profilbild Ihres Apple-Kontos und wählen Sie dann aus Offline-Karten.
Klopfen Neue Karte herunterladenund wählen Sie einen Bereich der Karte aus, den Sie speichern möchten – entweder Ihren aktuellen Standort, eine kürzlich durchgeführte Suche oder eine neue Suche. Anschließend wird Ihnen ein Bildschirm angezeigt, auf dem der Abschnitt der Karte angezeigt wird, der heruntergeladen wird. Sie können durch Zoomen und Ziehen die Größe und Position des Bereichs ändern (den Platz, den der Download auf Ihrem Telefon einnimmt). wird unten laufend aktualisiert).
Wenn Sie mit der auf dem Bildschirm ausgewählten Region zufrieden sind, tippen Sie auf Herunterladen, und das notwendige Caching beginnt. Sobald die Karte in der Liste auf dem Bildschirm „Offline-Karten“ angezeigt wird, können Sie darauf tippen, um den von ihr abgedeckten Bereich anzupassen, sie in den ihr zugewiesenen Standardnamen umzubenennen und sie von Ihrem Telefon zu löschen.
Während wir dies schreiben, hat Apple noch keine offiziellen unterstützenden Dokumente für diese Funktion erstellt, daher gehen wir hier von mehreren Annahmen aus – es scheint jedoch, dass Offline-Karten regelmäßig aktualisiert werden, sobald Ihr Telefon über eine Verbindung verfügt damit die zwischengespeicherten Karten so genau wie möglich sind.
Diese automatischen Updates können in den Einstellungen auf dem Bildschirm „Offline-Karten“ deaktiviert werden, und Sie können wählen, ob Karten sowohl über Mobilfunknetze als auch über WLAN heruntergeladen werden sollen. Mit den anderen Kippschaltern können Sie Apple Maps zwingen, die heruntergeladenen Karten auch dann zu verwenden, wenn eine Internetverbindung verfügbar ist, und die Kartenspeicherung optimieren – allerdings sind wir uns nicht ganz sicher, wie das funktioniert, bis die Funktion vollständig startet.
