Apple Pages ist wie Microsoft Word ein voll ausgestattetes Tool zur Dokumentenerstellung. Da Sie es kostenlos unter macOS, iOS und iPadOS verwenden können, ist es eine gute Wahl für die Erstellung von Berichten, Verträgen, Aufsätzen und mehr.
Wenn Sie eine PDF-Datei erstellen müssen, können Sie Ihr Dokument in Pages erstellen und es dann einfach als PDF exportieren und speichern. Hier zeigen wir Ihnen, wie Sie Apple Pages auf Mac, iPhone und iPad in PDF konvertieren.
Konvertieren Sie Seiten in PDF auf dem Mac
Es dauert nur ein oder zwei Minuten, um Ihr Dokument in Pages auf einem Mac in eine PDF-Datei zu konvertieren. Sobald Sie es konvertiert haben, werfen Sie es einfach in a Mac PDF-Editor, und Sie können alle erforderlichen Anpassungen vornehmen.
Schritt 1: Öffnen Sie Ihr Pages-Dokument und wählen Sie es aus Datei aus der Menüleiste.
Schritt 2: Navigieren Sie zu Exportieren nach und wähle Pdf im Popout-Menü.
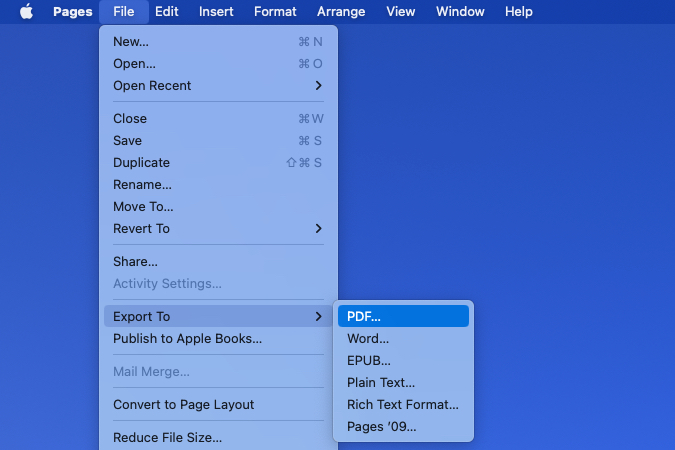
Schritt 3: Bestätigen Sie im Pop-up-Fenster, dass Sie auf sind Pdf Tab.
Wenn Ihr Dokument Bilder enthält, können Sie die Qualität im Dropdown-Feld auswählen. Du kannst aussuchen Am besten, Besseroder Gut Beachten Sie, dass die Dateigröße umso größer ist, je höher die Qualität ist.
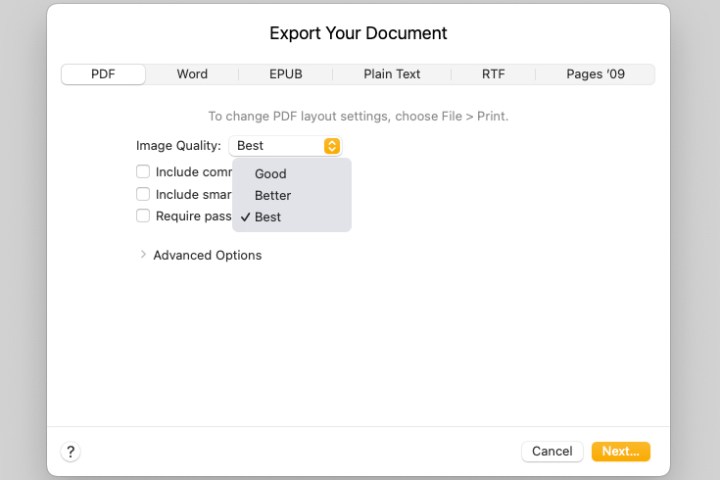
Schritt 4: Als Nächstes können Sie die Kontrollkästchen aktivieren, um Kommentare und intelligente Anmerkungen hinzuzufügen.
Wenn Sie ein Passwort zum Öffnen der PDF-Datei verlangen möchten, aktivieren Sie dieses Kontrollkästchen. Geben Sie dann das Passwort ein, bestätigen Sie es und fügen Sie, wenn Sie möchten, einen Hinweis hinzu.
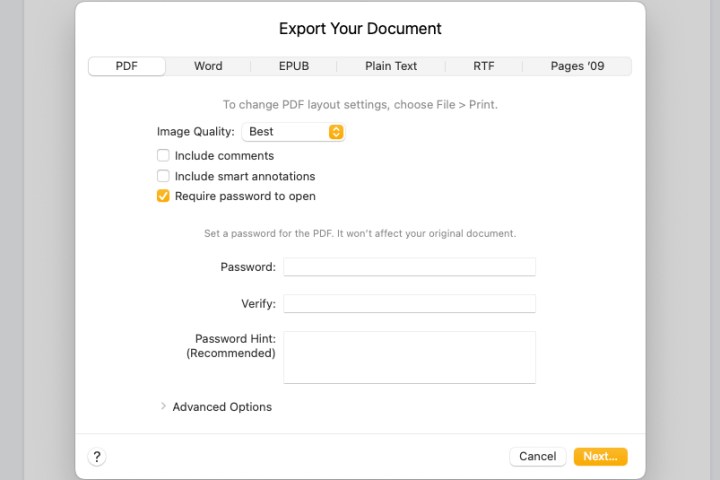
Schritt 5: Um die Barrierefreiheits-Tags für große Tabellen in Ihrem Dokument anzupassen, erweitern Sie die Erweiterte Optionen Sektion. Verwenden Sie zur Auswahl die Dropdown-Liste An, Ausoder Standard.
Wenn Sie mit dem Festlegen der Dokumentoptionen fertig sind, wählen Sie aus Nächste.
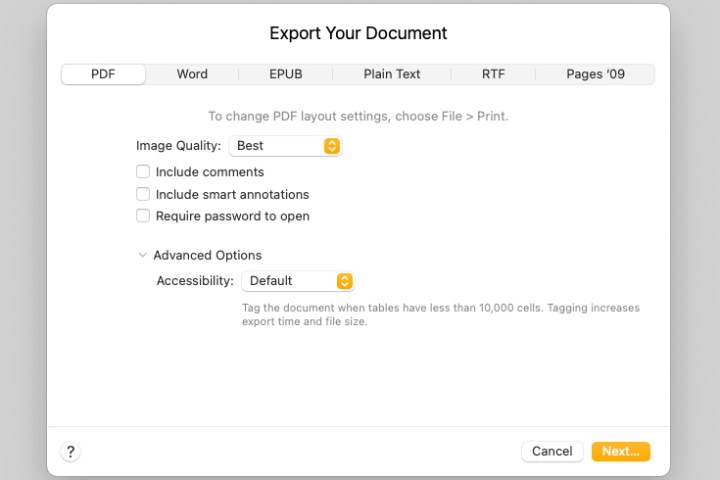
Schritt 6: Wählen Sie dann einen Speicherort für die exportierte PDF-Datei aus, bearbeiten Sie optional den Namen, fügen Sie Tags hinzu und wählen Sie aus Export.
Sie können dann zu dem Speicherort gehen, an dem Sie die PDF-Datei gespeichert haben, um sie bei Bedarf zu öffnen, zu senden oder zu teilen.
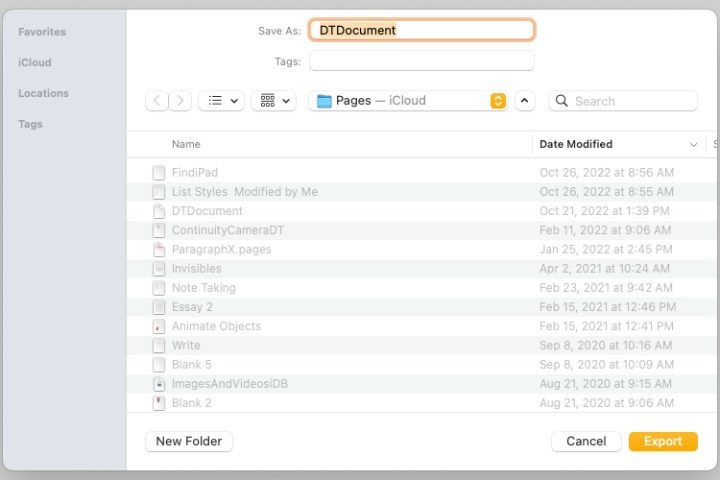
Konvertieren Sie Seiten auf dem iPhone und iPad in PDF
Das Konvertieren eines Pages-Dokuments in ein PDF ist auf dem iPhone und iPad genauso einfach wie auf dem Mac.
Schritt 1: Öffnen Sie das Dokument in Pages und tippen Sie auf drei Punkte oben rechts.
Schritt 2: Auswählen Export und dann auswählen Pdf.
Schritt 3: Wählen Sie eine Methode zum Speichern, Senden oder Freigeben der Datei und befolgen Sie die nachfolgenden Anweisungen.
Das Konvertieren eines Pages-Dokuments in eine PDF-Datei ist auf Ihrem Apple-Gerät einfach, also denken Sie daran, wenn Sie das nächste Mal eine PDF-Datei erstellen müssen.
Weitere Informationen finden Sie unter wie Sie ein PDF auf Ihrem Gerät bearbeiten oder unsere Liste der besten PDF-Editoren.
Empfehlungen der Redaktion
