Wie alles Mechanische – zum Beispiel Ihr Auto oder Ihre Waschmaschine – profitiert auch Ihr Laptop oder Desktop-Computer von regelmäßiger Wartung, einer längeren Lebensdauer und einer besseren Leistung sowie den regelmäßigen Arbeiten, die Sie durchführen müssen, um ihn in bester Verfassung zu halten Der mögliche Zustand wird nicht allzu lange dauern oder zu viel Fachwissen erfordern.
Je früher Sie mit diesen Aufgaben beginnen können, desto besser – wenn Sie einen pfeifenden, trägen Computer haben, der jahrelang vernachlässigt wurde, kann es zu spät sein, ihn wieder in den normalen Betriebszustand zu versetzen. Wichtig ist auch, diese Aufgaben regelmäßig zu wiederholen: Vielleicht nicht jeden Tag, aber auf jeden Fall alle paar Wochen.
Wenn Sie ernsthafte Verlangsamungen unter Windows oder macOS bemerken, ist das Zurücksetzen Ihres Computers in den ursprünglichen Zustand eine Option, sofern Sie alle Ihre Daten an einem sicheren Ort gesichert haben. Eine Anleitung hierzu finden Sie unter Microsoft oder Apfel.
Alles aktualisieren
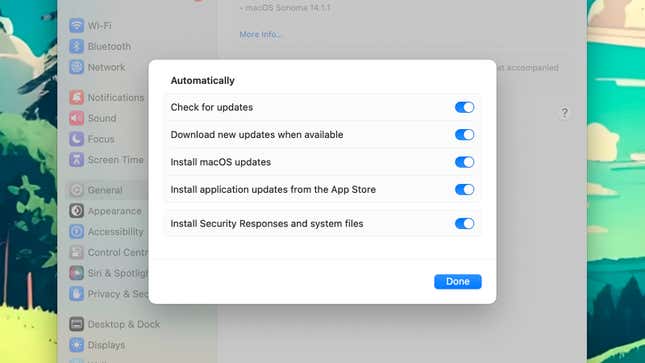
Windows und macOS drängen Sie ständig dazu, Updates zu installieren, weil sie so wichtig sind: Sie beheben Fehler, optimieren die Leistung, schließen Sicherheitslücken und vieles mehr. Sie sollten Betriebssystem-Updates immer installieren, sobald sie verfügbar sind – die Vorteile sind ein paar Minuten der Unannehmlichkeiten durchaus wert.
Um Updates unter Windows zu verwalten, gehen Sie zu Einstellungen aus dem Startmenü und öffnen Sie dann die Windows Update Registerkarte: Von hier aus können Sie alle ausstehenden Updates installieren, nach neuen Updates suchen, Updates anhalten und den Update-Verlauf Ihres Computers einsehen. Klicken Erweiterte Optionenund Sie können die Zeiten verwalten, zu denen automatische Updates installiert werden und wie Sie darüber benachrichtigt werden.
Wenn Sie macOS verwenden, öffnen Sie das Apfel Menü und Auswahl Systemeinstellungen. Gehen Sie zu Allgemein und dann Software-Aktualisierung um alle ausstehenden Updates anzuzeigen, die Sie installieren können. Klicken Sie auf die kleine Info-Schaltfläche rechts daneben Automatische Updatesund Sie können sicherstellen, dass Updates für macOS automatisch heruntergeladen und installiert werden – ebenso wie alle Updates für einzelne Apps, die Sie aus dem Mac App Store heruntergeladen haben.
Auch bei einzelnen Apps ist es wichtig, diese auf dem neuesten Stand zu halten. Dies wird meist automatisch in den Apps selbst erledigt: Im Fall des Spotify-Desktop-Clients sehen Sie beispielsweise einen blauen Punkt neben Ihrem Namen in der oberen rechten Ecke, wenn ein Update zur Installation bereit ist.
Räumen Sie die Unordnung auf
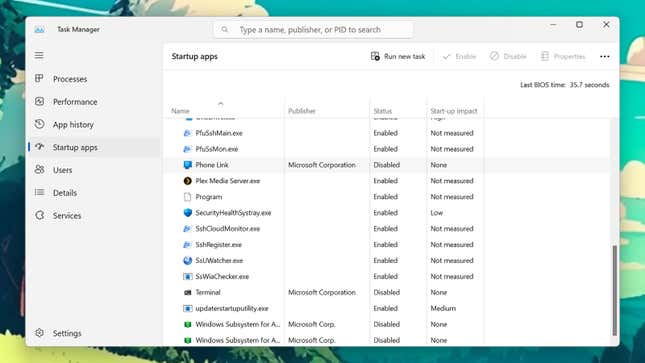
Je weniger Apps und Dateien Ihr Computer verarbeiten muss und je mehr freier Speicherplatz zur Verfügung steht, desto besser. Jedes unnötige Byte an Informationen kann einen Teil der verfügbaren Systemressourcen beanspruchen, und sie alle können sich schnell summieren und zu einer allgemeinen Trägheit im täglichen Betrieb beitragen.
Vor diesem Hintergrund ist es eine gute Idee, die Anwendungen, die Sie unter Windows oder macOS installiert haben, regelmäßig zu überprüfen und diejenigen zu entfernen, die Sie nicht wirklich verwenden (Sie können sie später jederzeit erneut installieren). Auf die gleiche Weise können Sie durch das Löschen temporärer Dateien (z. B. Downloads) mehr Speicherplatz freihalten. Eine Idee besteht darin, einen eigenen Ordner für Dateien einzurichten, von denen Sie wissen, dass Sie sie nur vorübergehend benötigen, und regelmäßig alles darin zu löschen.
Dies gilt auch für Programme, die gleichzeitig mit Ihrem Betriebssystem automatisch gestartet werden: Viele Anwendungen werden so eingestellt, dass sie bei jedem Start von Windows oder macOS geladen werden, was Ihren Computer zusätzlich belastet und zu Startzeiten führen kann langsamer werden bis zum Kriechen.
Klicken Sie unter Windows mit der rechten Maustaste auf einen leeren Bereich der Taskleiste und wählen Sie Taskmanagerund wechseln Sie dann zur Registerkarte „Start-Apps“, um zu sehen, welche Anwendungen mit dem Betriebssystem geladen werden (klicken Sie mit der rechten Maustaste, um die Option „Deaktivieren“ zu finden). Öffnen Sie unter macOS die Apfel Menü, wählen Systemeinstellungendann klick Allgemein Und Anmeldeelemente um die Liste zu finden (wählen Sie ein Element aus und klicken Sie dann auf die Minus-Schaltfläche, um es zu entfernen).
Halte es sauber

Der Hauptgrund, warum Sie Ihren Laptop oder Desktop sauber halten möchten, besteht darin, ihn kühl zu halten: Sie möchten, dass die Lüfter und Lüftungsschlitze ordnungsgemäß funktionieren, sonst werden die internen Komponenten heißer als sie sollten, was wiederum nicht gut ist für ihre Langlebigkeit. Ein mit Staub gefüllter, warmer Computer wird Sie früher im Stich lassen als ein sauberer, der so kühl wie möglich läuft.
Ein weiterer Vorteil einer regelmäßigen Reinigung besteht darin, kleine Schmutzpartikel aus dem Innenleben Ihres Computers fernzuhalten – das kann sehr schnell zu Problemen führen, je nachdem, was in Ihr Laptop- oder Desktop-Gehäuse gelangt und wo es sich neigt. Hinzu kommt die Ästhetik: Ein sauberer Computer schont das Auge deutlich.
Es ist nicht kompliziert, Ihren Computer sauber zu halten, und Sie benötigen dafür keine besonderen Geräte oder Produkte. Bevor Sie beginnen, schalten Sie Ihren Computer aus, trennen Sie ihn vom Stromnetz und entfernen Sie sämtliches Zubehör (z. B. externe Festplatten).
Ein weiches, fusselfreies Tuch reicht aus die meiste Arbeit für Sie, die Sie leicht anfeuchten können – eine 70-prozentige Isopropylalkohollösung kann zum Abwischen der Gehäuse verwendet werden, aber vermeiden Sie Aerosolsprays, Lösungsmittel, Scheuermittel und andere scharfe Reinigungsmittel. Eine Dose Druckluft kann hilfreich sein, um Staub und festsitzenden Schmutz zu entfernen. Achten Sie jedoch darauf, die empfindlichen Komponenten im Inneren Ihres Computers nicht zu beschädigen.
Seien Sie sich der Sicherheit bewusst
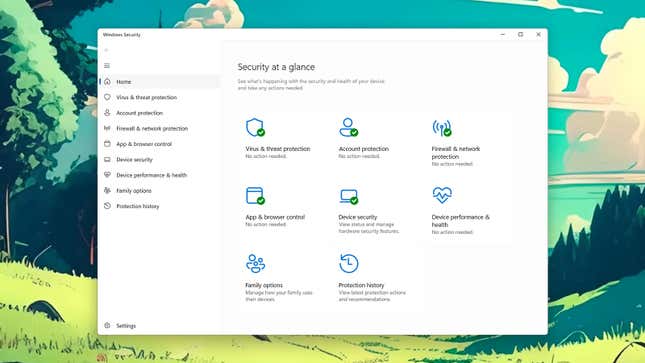
Wenn Schadsoftware Ihren Computer befällt, kann es zu erheblichen Leistungseinbußen kommen – und das noch bevor Sie die Sicherheitsbedrohung für Ihre Dateien und Online-Daten berücksichtigen. Wenn Sie sicherstellen möchten, dass Ihr Laptop oder Desktop reibungslos funktioniert, müssen Sie dafür sorgen, dass er gut geschützt ist.
Es liegt an Ihnen, wie vorsichtig Sie sein möchten: Sie benötigen nicht unbedingt ein Antivirenpaket eines Drittanbieters auf Ihrem Computer, aber es hilft auf jeden Fall. Wenn Sie Windows verwenden, sollten Sie sicherstellen, dass die integrierte Windows-Sicherheit Ihren Computer regelmäßig auf potenzielle Bedrohungen und verdächtige Aktivitäten überprüft.
Wenn Sie ein Chromebook verwenden, ist dies kein so großes Problem, da tatsächlich nichts installiert wird, aber es lohnt sich dennoch, vorsichtig zu sein – denken Sie daran, dass Browsererweiterungen auch gefährlich oder einfach nur schlecht codiert sein können, was eine unnötige Belastung für Sie darstellt System, und Sie sollten keines installieren, bei dem Sie sich nicht sicher sind. Das gilt auch für Browsererweiterungen unter Windows und macOS.
Dies bringt uns zurück zu dem Punkt, den wir zuvor angesprochen haben: Stellen Sie sicher, dass Sie nur die Software installiert haben, die installiert werden muss. Es lohnt sich, regelmäßig die in Ihrem Browser ausgeführten Erweiterungen zu überprüfen und nicht benötigte Erweiterungen zu entfernen – sie können Ihrem System keinen Schaden zufügen, wenn sie nicht installiert sind.
