Eine der aufregendsten neuen Funktionen in iOS 16 ist die Möglichkeit, Ihren Sperrbildschirm mit neuen animierten Hintergrundbildern und Effekten anzupassen. Sie können sogar mehrere benutzerdefinierte Sperrbildschirme einrichten und zwischen ihnen im Handumdrehen oder basierend auf dem von Ihnen verwendeten Fokusmodus wechseln.
Diese zusätzliche Flexibilität ist fantastisch, aber der Nachteil ist, dass es bei so vielen Optionen schwieriger werden kann, herauszufinden, wie Sie Ihr aktuelles Hintergrundbild für den Startbildschirm ändern können – insbesondere, wenn Sie möchten, dass es sich von dem unterscheidet, was Sie auf Ihrem Sperrbildschirm verwenden .
Die gute Nachricht ist, dass dies nicht so kompliziert ist, wie es auf den ersten Blick scheinen mag. Obwohl iOS 16 versucht, Sie dazu zu bringen, passende Hintergrundbilder zu verwenden, können Sie dies einfach überschreiben und jedes Bild in Ihrer Fotobibliothek verwenden. Außerdem können Sie mit iOS 16 jetzt das Hintergrundbild Ihres Startbildschirms verwischen, was eine nette Geste ist, wenn Sie Schwierigkeiten haben, Ihre Symbole von Ihrem Hintergrundbild zu unterscheiden.

Jesse Hollington / Digitale Trends
So legen Sie beim Konfigurieren Ihres Sperrbildschirms ein benutzerdefiniertes Hintergrundbild für den Startbildschirm fest
Schritt 1: Halten Sie auf dem Sperrbildschirm Ihres iPhones eine beliebige Leerstelle gedrückt, um die Sperrbildschirmauswahl zu öffnen.
Schritt 2: Erstellen Sie einen neuen Sperrbildschirm, indem Sie auswählen Pluszeichen in der unteren rechten Ecke.
Sie können auch einen vorhandenen Sperrbildschirm bearbeiten, um das zugehörige Startbildschirm-Hintergrundbild zu ändern. Es gibt jedoch eine einfachere Möglichkeit, das Hintergrundbild Ihres aktuellen Startbildschirms zu ändern, die wir im nächsten Abschnitt behandeln werden.
Schritt 3: Passen Sie Ihren neuen Sperrbildschirm nach Ihren Wünschen an. Weitere Informationen dazu, was Sie hier tun können, finden Sie in unserem Artikel zum Anpassen Ihres iPhone-Sperrbildschirms unter iOS 16.
Schritt 4: Wenn Sie fertig sind, wählen Sie aus Hinzufügen (oder Fertig wenn Sie einen vorhandenen Sperrbildschirm bearbeiten). Eine Vorschau Ihres Sperrbildschirms und der Hintergrundbilder Ihres Startbildschirms wird angezeigt.

Jesse Hollington / Digitale Trends
Schritt 5: Auswählen Startbildschirm anpassen , um ein anderes Hintergrundbild für Ihren Startbildschirm auszuwählen. Eine neue Bearbeitungsansicht für das Hintergrundbild des Startbildschirms wird geöffnet.
Schritt 6: Verlassen Sie die Optionen unten Original ausgewählt, um das gleiche Hintergrundbild wie Ihr Sperrbildschirm beizubehalten; auswählen Farbe oder Gradient um einen statischen Hintergrund zu wählen; oder wählen Fotos um ein Bild aus Ihrer Fotobibliothek auszuwählen.
Schritt 7: Die Farb- und Farbverlaufsoptionen sind so voreingestellt, dass ein Hintergrund verwendet wird, der Ihrem Sperrbildschirmhintergrund entspricht. Um eine andere Farbe oder einen anderen Farbverlauf auszuwählen, wählen Sie aus Farbe oder Gradient Taste ein zweites Mal, um die Farbauswahl aufzurufen.

Jesse Hollington / Digitale Trends
Schritt 8: Auswählen Verwischen , um auszuwählen, ob das Hintergrundbild Ihres Startbildschirms unkenntlich gemacht werden soll. Diese Option ist nur verfügbar, wenn Sie ein passendes Hintergrundbild für den Sperrbildschirm oder ein benutzerdefiniertes Foto verwenden. Es ist nicht aktiv, wenn eine Farbe oder ein Farbverlauf verwendet wird, da in diesem Fall nichts zu verwischen ist.
Schritt 9: Wenn Sie das Hintergrundbild Ihres Startbildschirms nach Ihren Wünschen angepasst haben, wählen Sie aus Fertig in der oberen rechten Ecke.
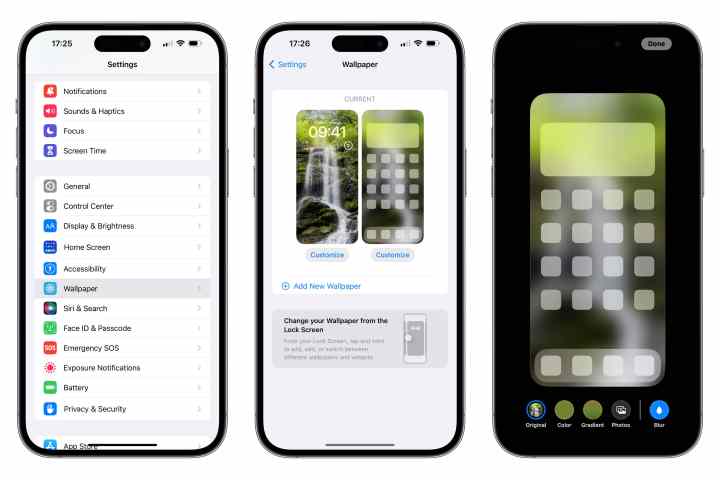
Jesse Hollington / Digitale Trends
So ändern Sie das Hintergrundbild Ihres aktuellen Startbildschirms
Sie können auch schnell ein neues Startbildschirm-Hintergrundbild für Ihren aktuellen Sperrbildschirm auswählen, genauso wie Sie Hintergrundbilder in früheren Versionen von iOS festlegen. Dadurch wird der Schritt zum Öffnen des Hintergrundbild-Editors für den Sperrbildschirm übersprungen und Sie gelangen stattdessen direkt zur Auswahl eines Hintergrundbilds für den Startbildschirm.
Beachten Sie, dass diese Methode nur zum Ändern des Hintergrundbilds für den derzeit aktiven Startbildschirm funktioniert. Wenn Sie das Hintergrundbild für einen anderen Startbildschirm ändern möchten, ohne es zu aktivieren, müssen Sie den im ersten Abschnitt beschriebenen Vorgang zum Bearbeiten Ihres Sperrbildschirms durchlaufen.
Schritt 1: Öffnen Sie die Einstellungen-App auf Ihrem iPhone.
Schritt 2: Auswählen Hintergrund. Eine Vorschau Ihres aktuellen Sperrbildschirms und der Hintergrundbilder des Startbildschirms wird angezeigt.
Schritt 3: Wähle aus Anpassen Schaltfläche rechts unter der Hintergrundbildvorschau des Startbildschirms. Die Bearbeitungsansicht für das Hintergrundbild des Startbildschirms wird geöffnet.
Schritt 4: Wählen Sie aus den Optionen unten aus Original denselben Hintergrund wie Ihren Sperrbildschirm verwenden, Farbe oder Gradient um einen statischen Hintergrund zu wählen, oder Fotos um ein Bild aus Ihrer Fotobibliothek auszuwählen.
Schritt 5: Auswählen Verwischen um die Unschärfe einer Fototapete umzuschalten.
Schritt 6: Wenn Sie mit dem Hintergrundbild Ihres Startbildschirms zufrieden sind, wählen Sie aus Fertig in der oberen rechten Ecke, um Ihre Auswahl zu speichern und zu den Hintergrundeinstellungen zurückzukehren.
Wenn Sie Ihr Hintergrundbild angepasst haben, um eine Farbe, einen Farbverlauf oder ein separates Foto zu verwenden, und später entscheiden, dass Sie wieder das gekoppelte Hintergrundbild von Ihrem Sperrbildschirm verwenden möchten, wiederholen Sie die obigen Schritte und wählen Sie aus Original Möglichkeit.
Empfehlungen der Redaktion
