Wenn Sie Ihr iPhone oder iPad schon eine Weile besitzen, besteht eine gute Chance, dass es Apps, Kontakte und Einstellungen gibt, die Sie entweder nicht mehr verwenden oder die Ihnen nicht so gut dienen, wie sie könnten. In dieser Anleitung erfahren Sie, wie Sie Ihre Benachrichtigungen und den Speicher Ihres Geräts zurückfordern.
Löschen Sie Ihre nicht verwendeten Apps
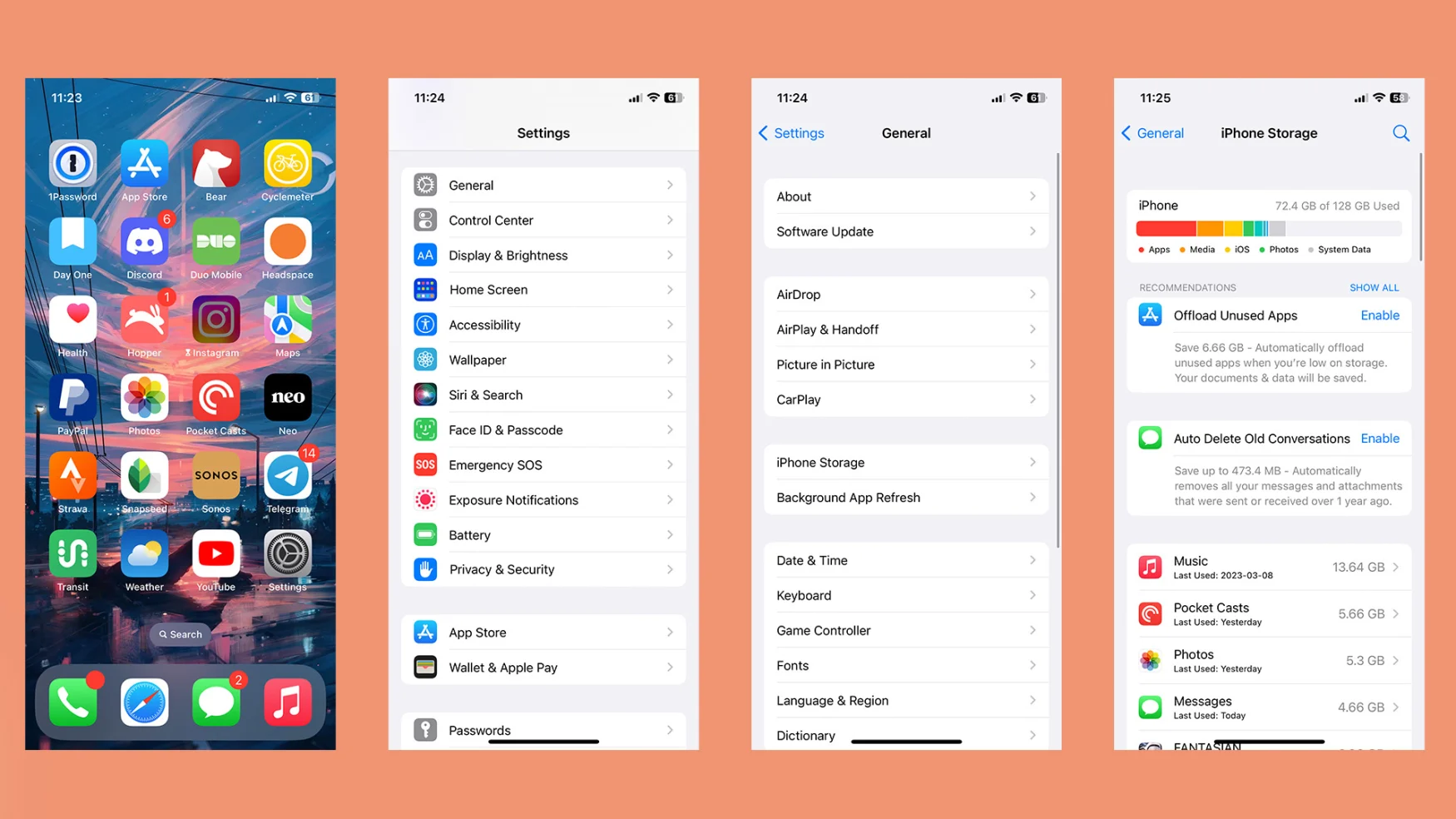
Igor Bonifacic / Engadget
Ich muss Ihnen nicht sagen, dass Sie Apps löschen sollen, die Sie nicht verwenden, um Speicherplatz auf Ihrem iPhone freizugeben, aber Sie wissen vielleicht nicht, dass iOS ein spezielles Tool hat, das Ihnen dabei hilft. Sie können darauf zugreifen, indem Sie die Einstellungen-App auf Ihrem iPhone oder iPad öffnen und dann auf „Allgemein“ tippen, gefolgt von „iPhone-Speicher“ oder „iPad-Speicher“. Es kann einen Moment dauern, bis die Benutzeroberfläche gefüllt ist, aber sobald dies der Fall ist, sehen Sie eine praktische visuelle Darstellung, wie viel Speicherplatz Ihres Geräts Sie für Apps, Fotos und andere Dateitypen freigegeben haben. Sie sehen auch eine Liste aller auf Ihrem Gerät installierten Apps, sowie wie viel Speicherplatz sie einnehmen und wann Sie sie zuletzt verwendet haben – alles hilfreiche Informationen, die Sie verwenden können, um zu entscheiden, was Sie löschen möchten.
Je nach App zeigt Ihnen iOS mindestens zwei Optionen, wenn Sie darauf tippen. Sie können die App und alle zugehörigen Daten löschen oder „auslagern“. Im letzteren Fall löscht iOS die App von Ihrem iPhone oder iPad, lässt Ihre Daten jedoch unberührt. Wenn Sie die App neu installieren, können Sie daher genau dort weitermachen, wo Sie aufgehört haben. Es verbleibt auch in Ihrer App-Bibliothek für einen einfachen Zugriff. Über das iPhone-Speichermenü können Sie Ihr Gerät auch so einstellen, dass ungenutzte Apps automatisch ausgelagert werden, wenn der Speicherplatz knapp wird, was für alle nützlich ist, insbesondere für ältere Geräte mit wenig Speicherplatz.
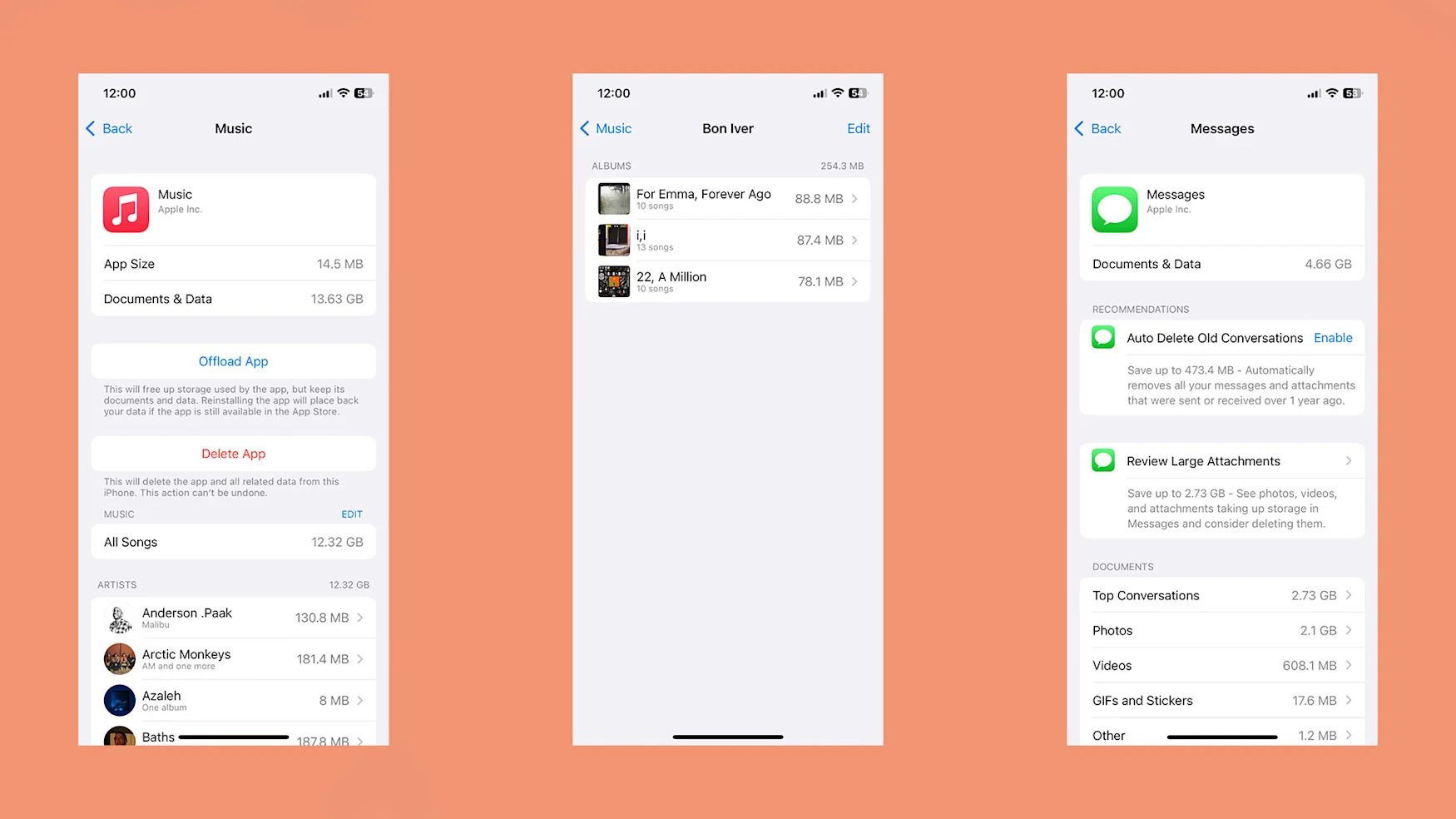
Igor Bonifacic / Engadget
Wenn Sie Apple Music und Nachrichten häufig verwenden, tippen Sie darauf, da sie einige zusätzliche Optionen zum Verwalten ihres Fußabdrucks bieten. Die Benutzeroberfläche für Apple Music enthält eine Liste aller Downloads auf Ihrem iPhone oder iPad, sortiert nach Interpret und Album, und bietet eine viel bessere Möglichkeit, Ihre Bibliothek zu durchsuchen als in der App selbst.
Messages hat unterdessen ein paar praktische Optionen für serielle Texter. Am unteren Rand der Benutzeroberfläche sehen Sie eine Aufschlüsselung aller verschiedenen Anhänge, die Sie möglicherweise in Nachrichten mit Ihren Freunden und Ihrer Familie erhalten haben. Zu sehen, wie viel Speicherplatz diese alten Fotos, Videos und GIFs beanspruchen, kann die Augen öffnen; Tatsächlich fordert iOS Sie auf, große Anhänge zu überprüfen. Das ist ein guter Anfang, da die Benutzeroberfläche die größten Weltraumschweine ganz oben hervorhebt. Sie können iOS auch so einstellen, dass Nachrichten und Anhänge, die älter als ein Jahr sind, automatisch gelöscht werden. Wenn der Speicherplatz auf Ihrem Gerät nicht sehr hoch ist, würde ich davon abraten, diese Option zu aktivieren, schon allein deshalb, weil dadurch ein Foto oder Video gelöscht werden könnte, das für Sie einen sentimentalen Wert hat.
Wenn Sie schon eine Weile ein iPhone haben, besteht eine gute Chance, dass Ihre Kontaktliste eine Bearbeitung vertragen könnte. Es sei denn, Sie planen es eines Tages Rufen Sie alle auf dieser Liste an, warum nicht Kontakte löschen, mit denen Sie nicht mehr sprechen? Ihr iPhone verschafft Ihnen einen Vorsprung, indem es vermutete doppelte Kontakte identifiziert. Abgesehen davon gibt es nicht viel zu diesem Prozess, außer jeden Kontakt durchzugehen und sicherzustellen, dass die Informationen, die Sie haben, auf dem neuesten Stand sind.
Überprüfen Sie Ihre Benachrichtigungseinstellungen
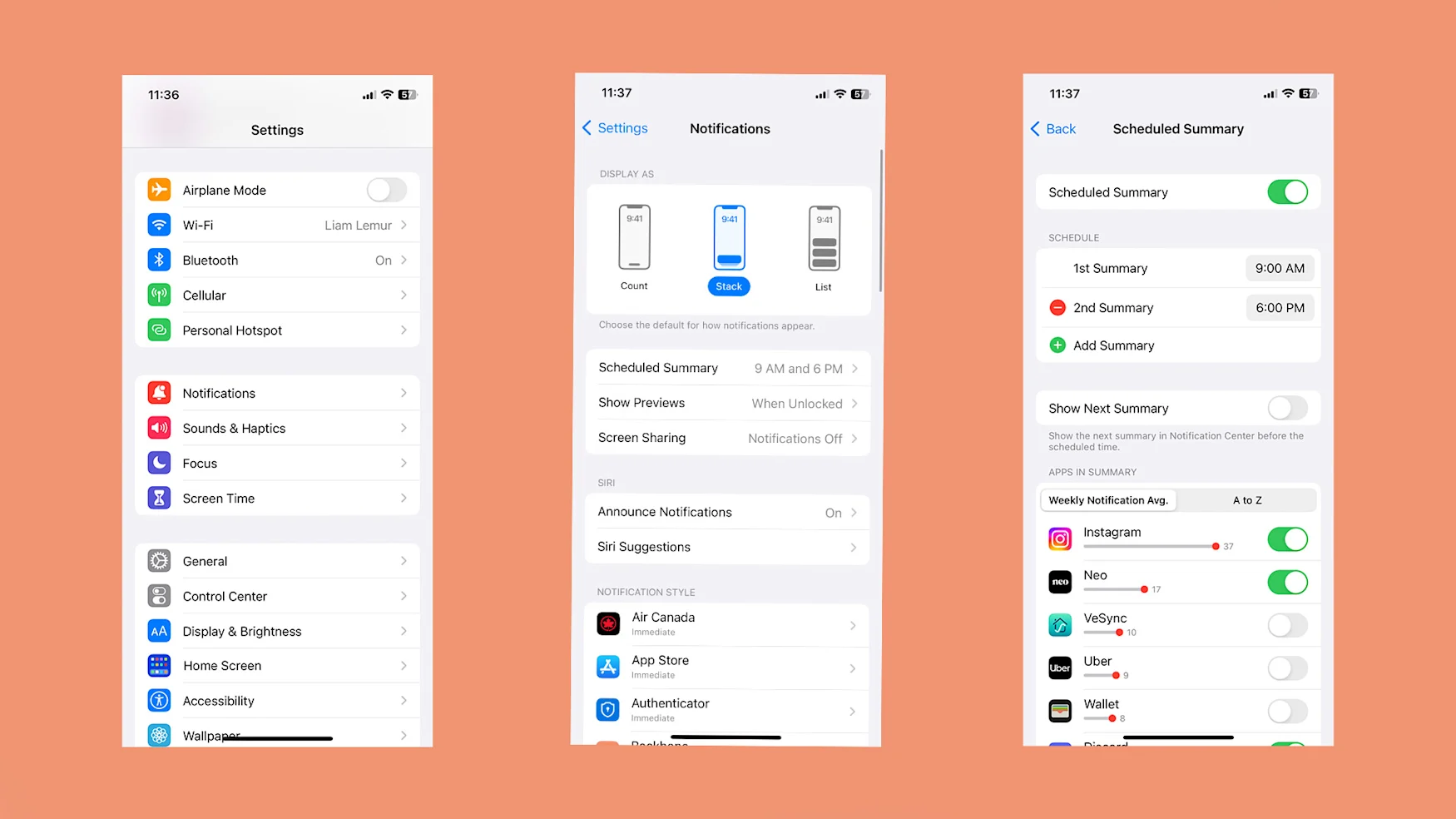
Igor Bonifacic / Engadget
Etwas, das jeder von Zeit zu Zeit tun sollte, ist, seine Benachrichtigungseinstellungen zu überprüfen, da Warnungen den Akku Ihres Geräts belasten können (ganz zu schweigen davon, dass Sie Ihre Aufmerksamkeit häufig auch von wichtigeren Dingen ablenken). Öffnen Sie zunächst die Einstellungen-App Ihres Geräts und tippen Sie auf „Benachrichtigungen“. Wenn Sie es noch nicht getan haben, würde ich empfehlen, die geplante Zusammenfassungsfunktion von iOS 15 zu nutzen. Seien wir ehrlich, die meisten Benachrichtigungen erfordern nicht Ihre sofortige Aufmerksamkeit, und Sie sollten sie besser alle auf einmal ansprechen, anstatt sie stückchenweise zu bearbeiten. Die Zeitplanfunktion hilft Ihnen dabei, indem Sie einige Male pro Tag festlegen können, wann Ihr Gerät einige Benachrichtigungen gleichzeitig anzeigt.
Für die meisten Leute sollte das ihre Benachrichtigungen besser verwaltbar machen, aber wenn Sie noch einen Schritt weiter gehen möchten, können Sie individuelle Einstellungen für jede App anpassen. Für einige der schlimmsten Straftäter (Instagram und Twitter kommen mir in den Sinn) lohnt es sich, in ihre In-App-Einstellungen zu springen, um die Benachrichtigungen, die sie Ihnen senden, einzuschränken oder zu deaktivieren.
Fokusmodi

Igor Bonifacic / Engadget
Ein weiteres Tool, mit dem Sie Ihre Benachrichtigungen in den Griff bekommen können, ist die Focus-Funktion von Apple, mit der Sie benutzerdefinierte „Nicht stören“-Einstellungen für verschiedene Aktivitäten konfigurieren können. Standardmäßig wird Ihr Gerät mit einigen vorkonfigurierten geliefert, und es lohnt sich, die Einstellungen für jeden zu überprüfen, um sie für Ihre Bedürfnisse zu optimieren.
Um einen neuen benutzerdefinierten Fokusmodus zu erstellen, öffnen Sie die App „Einstellungen“ auf Ihrem iPhone oder iPad und tippen Sie auf „Fokus“, das sich in derselben Unterkategorie wie Benachrichtigungen befindet. Sie können auch direkt im Kontrollzentrum Ihres Geräts einen neuen Fokusmodus erstellen, indem Sie lange auf das Symbol „Nicht stören“ drücken und auf „Neuer Fokus“ tippen.
Sobald Sie einen neuen Fokus erstellt haben, ist die Anpassung einfach. Sie können Kontakte angeben, die iOS entweder stummschalten oder Benachrichtigungen zulassen soll. Sie können dasselbe auch für Apps tun. Nachdem Sie diese Listen nach Ihren Wünschen angepasst haben, tippen Sie auf die Eingabeaufforderung „Optionen“ unter Ihren Kontakt- und App-Listen, um einige zusätzliche Einstellungen anzuzeigen. Insbesondere gibt es eine Option, mit der stummgeschaltete Benachrichtigungen auf Ihrem Sperrbildschirm angezeigt werden können, die Sie möglicherweise hilfreich finden.
Das Letzte, worauf ich Ihre Aufmerksamkeit lenken möchte, sind die Optionen zum Anpassen Ihres Startbildschirms für verschiedene Fokusmodi. Indem ich die Apps, auf die ich leicht zugreifen kann, einschränke, stelle ich fest, dass ich weniger wahrscheinlich abgelenkt werde. Zum Beispiel habe ich meinen Lesefokus so eingestellt, dass mein Startbildschirm auf Apps wie Libby, Pocket und Apple Music beschränkt ist.
