Windows 11 und Windows 10 haben viele lästige Standardeinstellungen, aber keine ist schlimmer als die Weigerung des Betriebssystems, nicht reagierende Aufgaben abzubrechen, wenn Sie sich für das Herunterfahren oder Neustarten entscheiden. Wenn ein einzelnes Programm – selbst ein einfaches Hintergrundprogramm – sich weigert, sich selbst herunterzufahren oder behauptet, nicht gespeicherte Daten zu haben, gibt das Betriebssystem standardmäßig eine Fehlermeldung aus, die Ihnen die Möglichkeit gibt, entweder das Herunterfahren abzubrechen oder das Schließen zu erzwingen Apps, indem Sie auf „Trotzdem neu starten“ oder „Trotzdem herunterfahren“ klicken.
Theoretisch ist dies eine nette Sicherheitsfunktion für Leute, die keine Gedanken mehr über das Speichern ihrer Arbeit haben. Möglicherweise hatten Sie ein wichtiges Dokument im Editor geöffnet, haben einen Neustart durchgeführt, um ein Update zu installieren, und vergessen, Ihre Arbeit vorher zu speichern. Dieser Hinweis gibt Ihnen die Möglichkeit, zum Windows-Desktop zurückzukehren, Ihre Datei zu speichern und dann den Neustart erneut einzuleiten.
In Wirklichkeit gibt es jedoch eine Menge Apps, die sich nicht automatisch herunterfahren lassen – ich habe sogar gesehen, dass Software zur Steuerung von Peripheriegeräten dies tat. Am Ende wählen Sie also „Neustart“, gehen ein paar Minuten vom Computer weg, während Sie darauf warten, dass er seine Aufgabe erledigt (vielleicht ein Windows-Update ausführt), und stellen dann beim Zurückkommen fest, dass Ihr PC immer noch auf Ihre Erlaubnis zum Neustart wartet. Gib mir eine Pause!
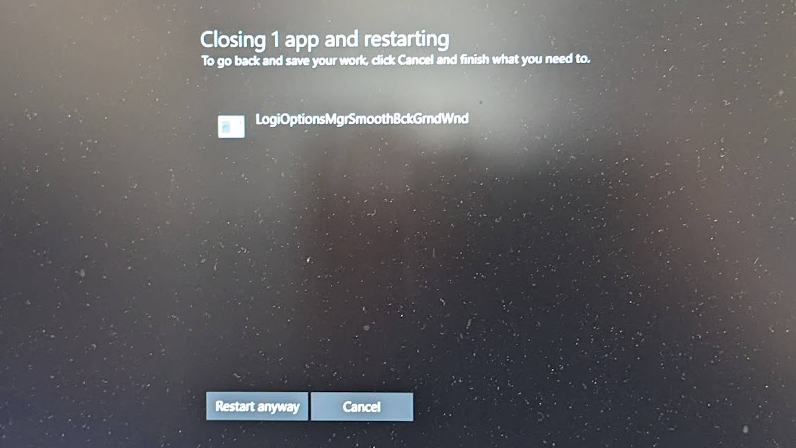
Glücklicherweise lässt sich dieses Problem leicht beheben, indem Sie die Windows-Registrierung bearbeiten. Es gibt ein paar verschiedene Einstellungen, die Sie anpassen können, um die Zeitspanne zu ändern, die Windows wartet, um eine hängende App zu beenden. Am wichtigsten ist es jedoch, HKEY_CURRENT_USER\Control Panel\Desktop\AutoEndTasks auf 1 zu setzen. Wir werden diesen Schritt durchgehen -für-Schritt weiter unten.
So beenden Sie Aufgaben automatisch in Windows 11 oder 10
1. Öffnen Sie den Registrierungseditor. Um dorthin zu gelangen, suchen Sie nach „regedit“ und klicken Sie auf das oberste Ergebnis. Klicken Sie auf „Ja“, wenn Sie um Erlaubnis gebeten werden.
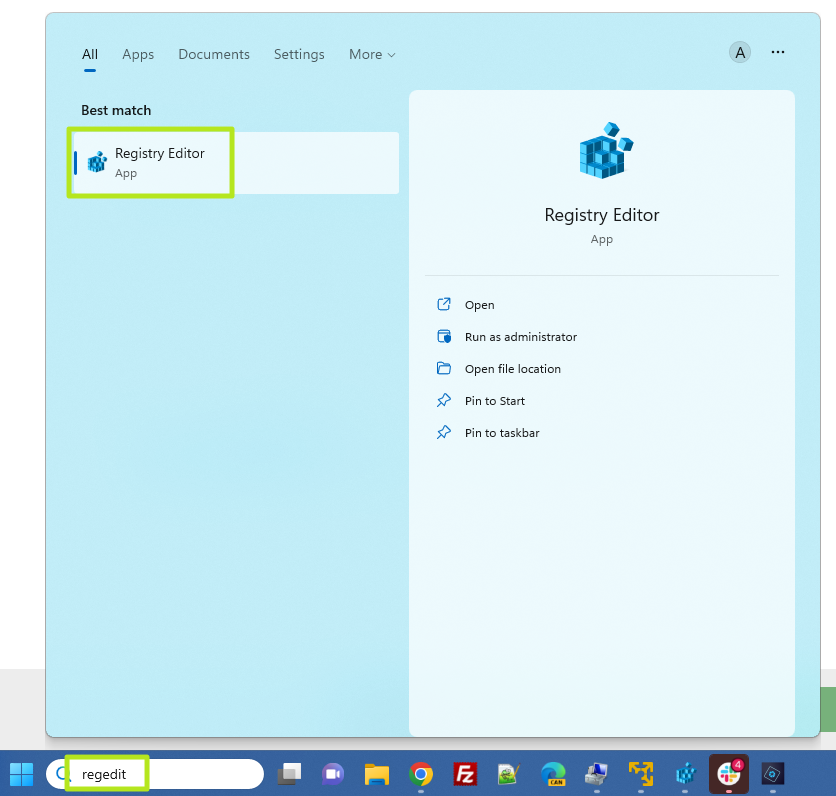
2. Navigieren Sie zu HKEY_CURRENT_USER\Control Panel\Desktop.

3. Erstellen Sie einen String-Wert namens AutoEndTasks falls es noch nicht existiert. Um einen Zeichenfolgenwert zu erstellen, klicken Sie mit der rechten Maustaste in den rechten Bereich und wählen Sie Neu->Zeichenfolgenwert. Benennen Sie dann die erstellte Datei in „AutoEndTasks“ um.
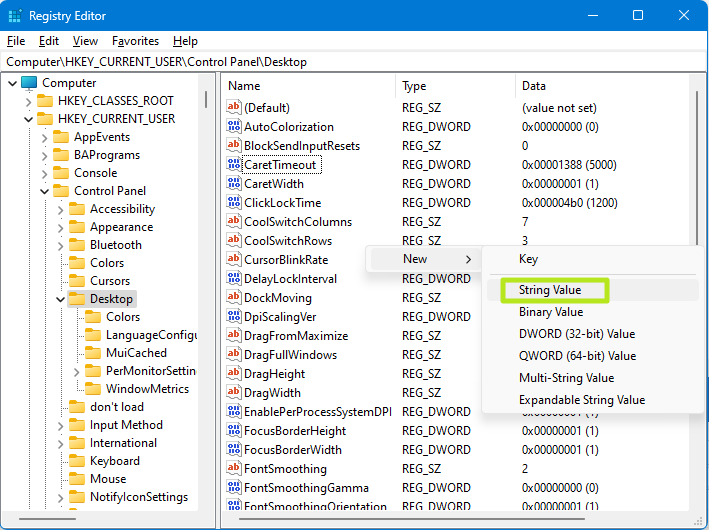
4. Setzen Sie AutoEndTasks auf 1. Sie können dies tun, indem Sie darauf doppelklicken und die Zahl auf 1 setzen.
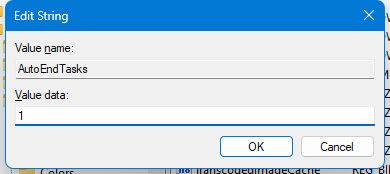
5. Fügen Sie die folgenden optionalen Zeichenfolgen hinzu um die Abschaltzeit zu verkürzen.
- WaitToKillAppTimeout: Die Zeit, die Windows wartet, bevor eine geöffnete App beendet wird. Der Standardwert beträgt 20.000 Millisekunden (20 Sekunden), aber Sie können ihn auch auf 2.000 (2 Sekunden) einstellen, um die Wartezeit zu verkürzen.
- HungAppTimeout: Die Zeitspanne, die Windows darauf wartet, dass eine nicht reagierende App geschlossen wird. Der Standardwert beträgt 5.000 Millisekunden, Sie können ihn jedoch auf 2.000 reduzieren.
6. Legen Sie WaitToKillServiceTimeout fest bis 2.000 unter HKEY_LOCAL_MACHINE\SYSTEM\CurrentControlSet\Control, wenn Sie die Zeit verkürzen möchten, die Windows auf nicht reagierende Dienste wartet.
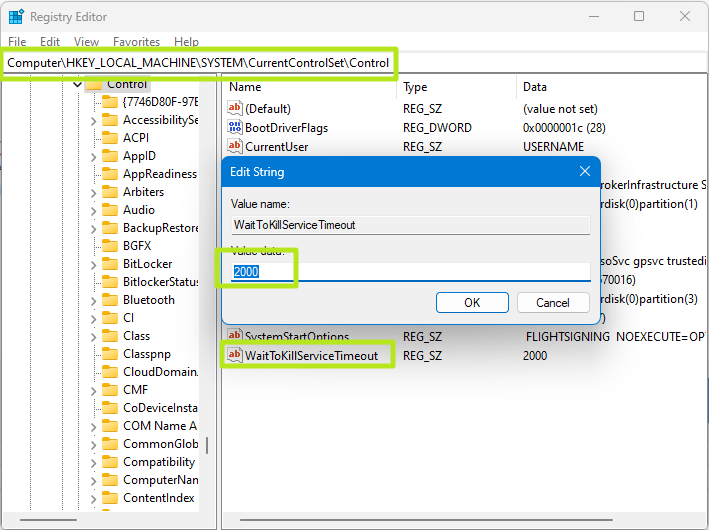
7. Regedit schließen Und Starten Sie Ihren PC neu.
Von nun an sollte Windows nur noch ein paar Sekunden warten, bevor es beim Herunterfahren das Schließen Ihrer Apps erzwingt. Stellen Sie also sicher, dass Sie alle Arbeiten, die Sie behalten möchten, wirklich gespeichert haben.
Um eine weitere lästige Standard-Fenstereinstellung zu ändern, die Sie verlangsamt, lesen Sie, wie Sie die Windows-Websuche deaktivieren.
