Windows 11 brought many features with it. However, most of the users are not very happy with the visual changes that Windows has received. For this reason, we have compiled some ways that visually bring Windows 11 closer to Windows 10 for those who want to benefit from the features of Windows 11 but do not want to move away from the Windows 10 visual.
Windows 11 comes with many new and user-friendly features. Unfortunately, users who have been using Windows 10 for years an unfamiliar interface it brings with it. With its changed Start Menu, File Explorer and backgrounds, Windows 11 is a completely new experience. However, there are many applications that will make Windows 11 look like Windows 10 for those who can’t give up the look they have seen for years.
Although Windows with a few apps you download old look Unfortunately, Microsoft does not yet accept these applications. This means that with each update, you have to reinstall the current version of the tool you downloaded on your computer. Although this situation is quite annoying, we are sure that Microsoft will bring a solution in the coming days. For now your Windows 11 make it look like windows 10 Check out what you can do below.
Windows 10-Like Start Menus
Unfortunately there is currently no way to fully restore the Windows 10 Start menu. However, you Offering a menu design similar to Windows 7 you can install one of at least three third-party utilities. The most disliked features of Windows 11’s Start Menu are that the menu takes up space on the screen and the icons are far apart. Using one of the following tools, this unwanted can customize features and You can make it more efficient.
Open Shell: Free and an open source tool Open-Shell can turn your start button into Windows 10 one-to-one.
StartIsBack++: From Open-Shell more professional all version of this tool appearing $3.99 however, there is a free 30-day trial version. StartIsBack++, which continues to work after losing some of its functions after the trial version, is perfect for users who want the Windows 10 look.
start10: To be used for those who want to move their start menu back to Windows 10 the prettiest of cars which is Start10, $4.99 but it also has a 30-day trial period like StarIsBack.
Windows 10 Wallpaper in Windows 11
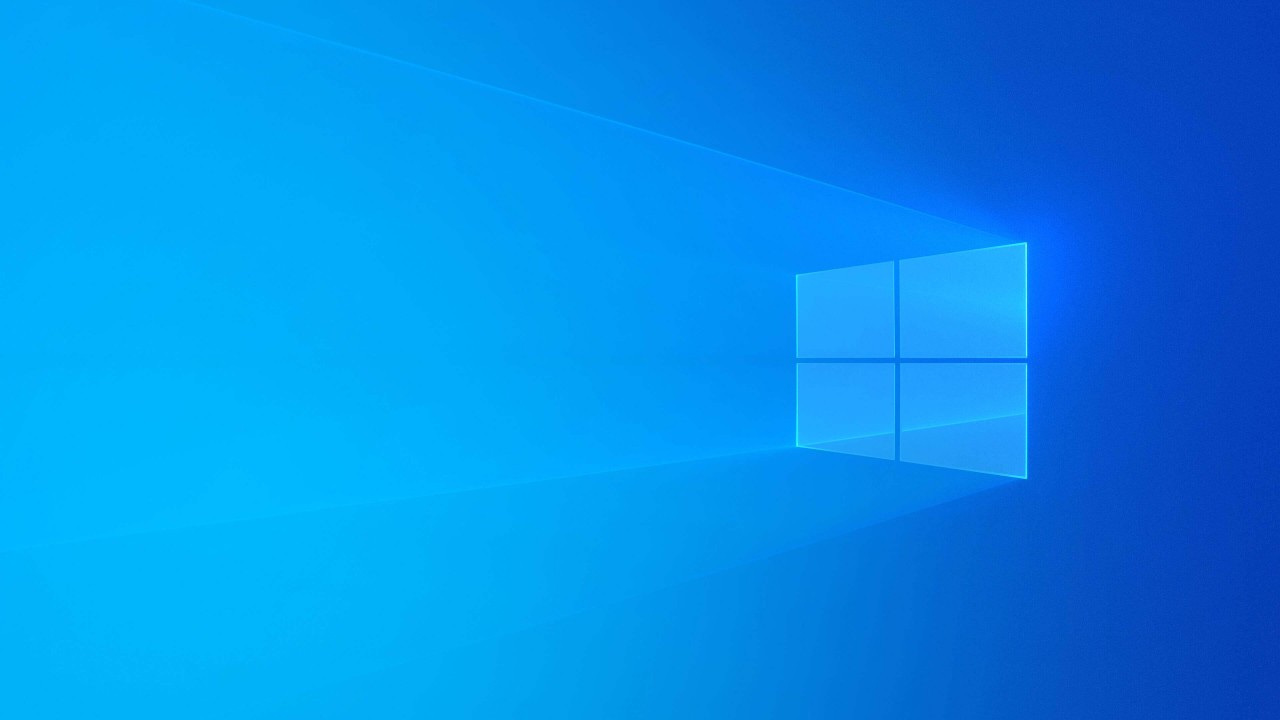
One of the most non-Windows things about Windows 11 is its default wallpaper, which looks kind of like a flower. Unfortunately, it is not branded as other pre-installed wallpapers do not have the famous Windows logo. So while it’s a minor change, getting the default Windows 10 logo wallpaper on your Windows 11 desktop will make it look and feel like a really old OS.
Step #1: Get the Windows 10 wallpaper and copy it to your Windows 11 PC. If you still have access to a Windows 10 PC, or you still have the Windows.old folder on your Windows 11 PC, you can find the Windows 10 logo wallpaper in C:WindowsWebWallpaperWindows as follows: img0.jpg. If you do not have access to Windows 10, you can find copies of the wallpaper on wallpaper sites on the Internet.
Step #2: Right-click on the desktop and select Personalize.
Step #3: Open the Background submenu.
Step #4: Click Browse Folders and select the file.
Your background will now look like standard Windows 10.
Windows 10 Recycle Bin in Windows 11

Windows 10 look and feel same recycle bin icon is not considered complete. The Windows 11 recycle bin doesn’t look radically different from the old version, but it has a slightly different angle showing the front view of the bin rather than the original, three-quarters view. Fortunately, to copy the relevant file Provided you still have access to a copy of Windows 10You can get the Windows 10 recycle bin icon back.
Step #1: On a Windows 10 computer, get the imageres.dll.mun file from the C:WindowsSystemResources folder.
Step #2: Copy the file to your Windows 11 computer and make sure to put it somewhere you plan to keep it permanently. If you select an icon and then move, rename, or delete that file, you will see an empty icon on your desktop.
Step #3: Right-click on the desktop and select Personalize.
Step #4: Open the Themes submenu.
Step #5: Click “Use custom theme”.
Step #6: Click Desktop icon settings.
Step #7: Select “Recycle Bin (full)” and click Change Icon.
Step #8: Click the Browse button and select imageres.dll.mun from its location.
Note that you will need to pull down the “All Files” selector in the dialog or you may not see the file in the list.
Step #9: Select the icon of the full recycle bin and click OK.
Step #10: Repeat this process for the “Recycle Bin (empty)”.
Step #11: Click OK in the Desktop Icon Settings menu.
When you follow all these steps correctly, your Recycle Bin icon will change. You can restore the Windows 11 appearance of your Recycle Bin by clicking the Restore Default button.
Windows 11 Icon Pack
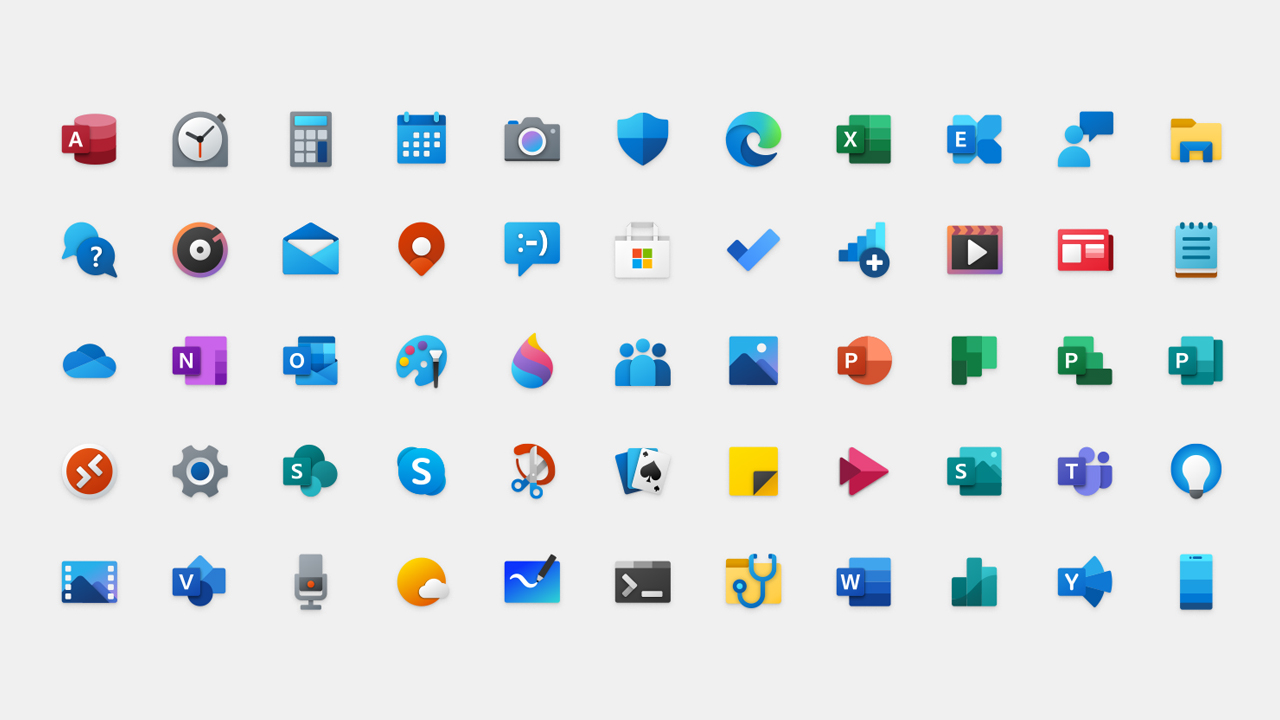
First of all, you need to go to the website where you will download the icon pack. Then download the icon pack by clicking the download button below the preview images on the web page. If you don’t have a DeviantArt account before, you need to create one first. If you have an account, you can download the package by logging in.
Step #1: Run the 7TSP GUI.
Step #2: Under Compatibility check, check the ‘Run this program in compatibility mode for:’ box.
Step #3: Click on Add custom pack and select the icon pack you downloaded.
Step #4: Click Start Patch and by default 7TSP will create a restore point and install the contents of the package.
Step #5: You can see all the changes applied when you restart your computer.
By following all these steps, you can get a Windows 11 interface that looks and feels much more like Windows 10, as well as some of the functionality you might miss the most. Unfortunately, there’s no guarantee that all these hacks will continue to work as new preview builds are released.
