We all want to get good performances in games. But if we do not have a good computer, this is hardly possible. Today we will talk about FPS increase methods that will allow you to get better performance in games. If you want to open a clean slate on your computer, slowly scroll down.
Instant FPS drops, having to play games at low FPS rates have been one of the biggest troubles of the players. Especially if the computer you have meets the minimum system requirements of the game you want to play, playing games can sometimes become a cruelty for you. But sometimes you can have the opportunity to increase the FPS rate you get in games 3-4 times with a few settings and adjustments. Today, with the methods you will apply to you, how FPS boost Let’s talk about what you can do.
For example, let’s say you’re playing CS:GO. Just as you enter B FPS drop There is a high probability that you will be hit by the player opposite you. Especially if there is a smoke bomb in the area you entered, your chances of winning that game will decrease even more. If you have a badly equipped computer, it is very difficult to enjoy today’s games. If you wish, you can do it quickly and easily without further ado. FPS augmentation methods Let’s move on to our list.
What to do to increase FPS? All methods:
- Method #1: Close startup apps
- Method #2: Close apps running in the background
- Method #3: Save space on your computer
- Method #4: Clean up the troublesome %temp% folder
- Method #5: Make sure your drivers are up to date
- Method #6: If you are using a laptop, your battery settings are very important.
- Method #7: If it doesn’t help, have your computer cleaned.
Method #1: Close startup apps
- Step #1: Press CTRL + Alt + Del combinations and launch task manager
- Step #2: Go to the “Startup” tab from the tabs above
- Step #3: Right click on startup applications that are not useful to you
- Step #4: Click the disable button
Some applications you have installed on your computer may be running in the background even if you do not notice them. startup apps adds itself. To give an example of these; After installing applications such as Discord, Steam or Spotify on your computer, you will notice that these applications also open automatically every time you turn on the computer. When you close these applications, you will ensure that your computer starts up faster, and you will prevent these applications from tiring your computer in the background after they are opened.
Method #2: Close apps running in the background
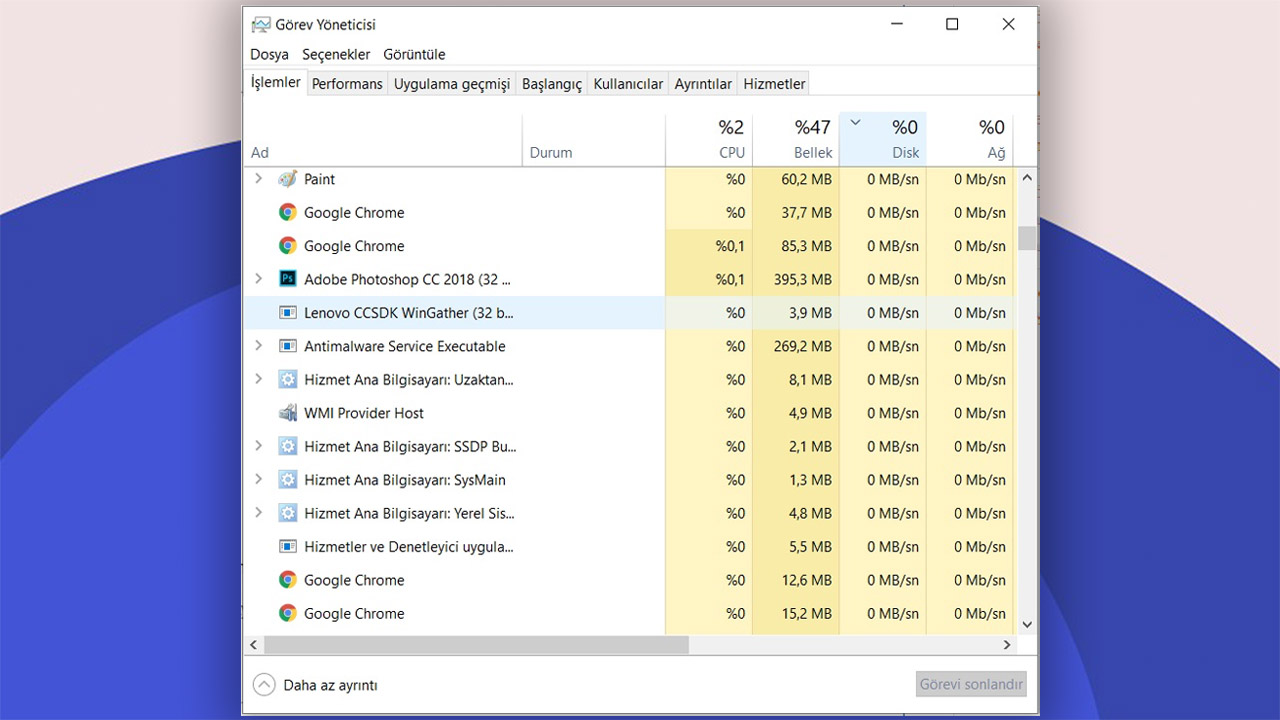
- Step #1: Press CTRL + Alt + Del combinations and launch task manager
- Step #2: Click on the Actions option from the tabs
- Step #3: Click on More Details at the bottom
- Step #4: Find apps that are still running in the background even though they are closed
- Step #5: Right click and close the application
Even if you don’t notice, in the background tiring your computer quite a lot of apps are running. For example, even if you close Google Chrome, it may still be running in the background. Google Chrome is almost at the forefront of the applications that affect the RAM performance of the computer both while working and in the background. However, by pressing the arrow on the lower right of the taskbar, you can see the applications that are actively working in the background. If you are using special player equipment, most likely the control applications of your equipment continue to run in the background. You can also turn them off to increase performance.
Method #3: Save space on your computer
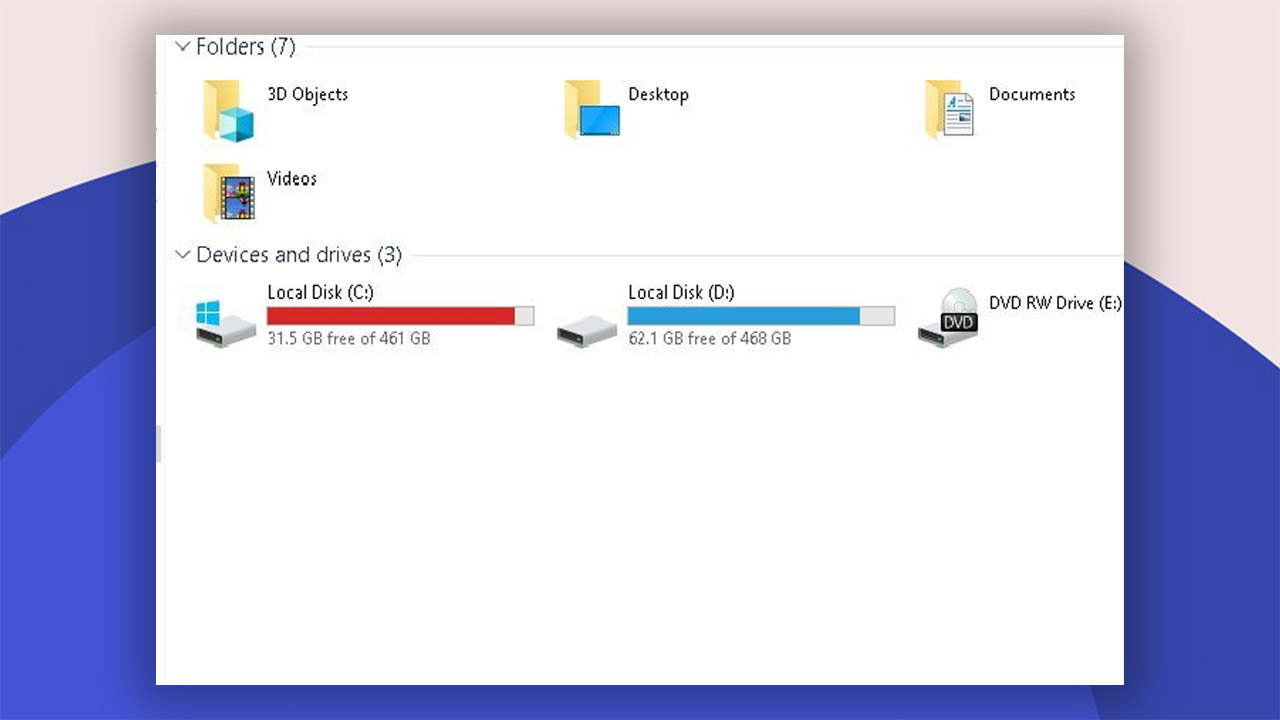
your computers storage space As it fills up, you’ll start to notice slowdowns, especially in everyday use. Therefore, remove any programs or files that you do not actively use on your computer. For example, let’s say you have videos of your special memories with your family. Instead of keeping these videos on the computer, you can transfer them to an external USB stick. If you do not have a USB memory stick, you can upload it to your computer at any time by uploading it to cloud storage areas such as Google Drive or Yandex Disk.
More than files, programs on your computer can be effective. Because most of these programs heavily use important hardware parts of your computer such as processor or RAM. This naturally causes stuttering or FPS drop. Do not forget to remove the programs you do not use from the Add or Remove Programs menu in the Control Panel. As your storage opens up, you will see FPS increases.
Method #4: Clean up the troublesome %temp% folder
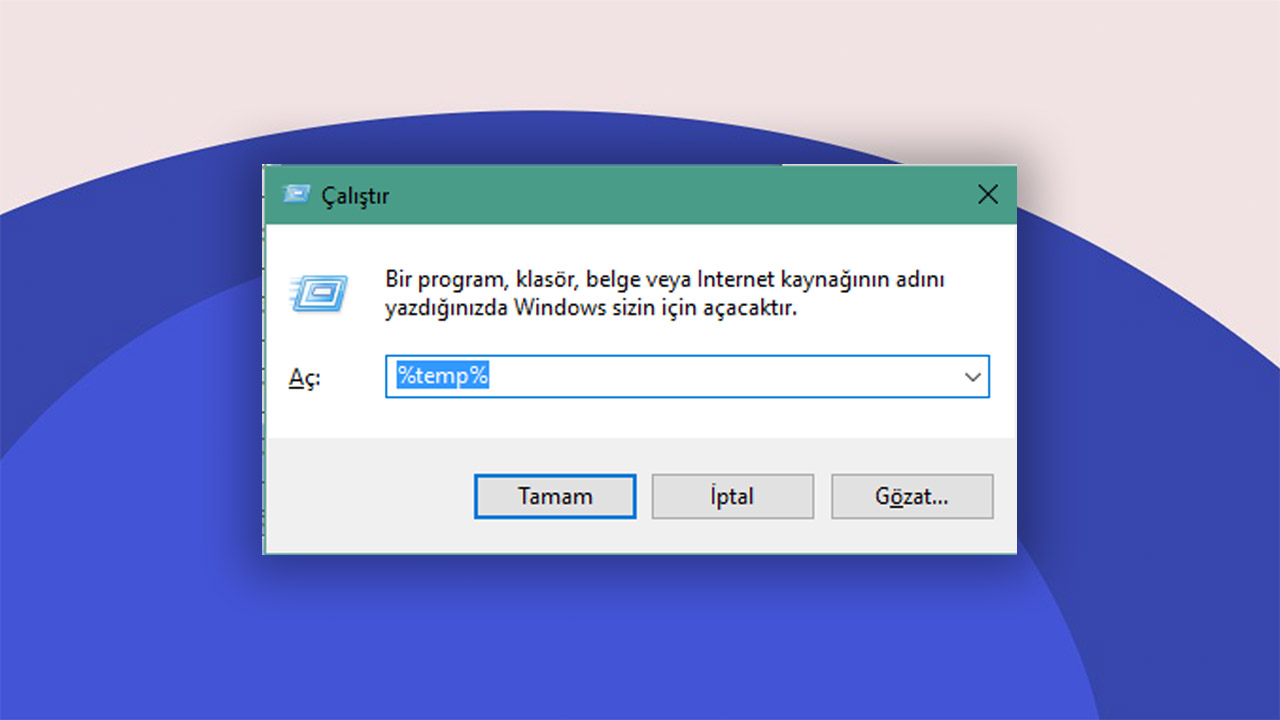
- Step #1: Press Windows + R combinations at the same time
- Step #2: Type %temp% in the search box that appears and press enter
- Step #3: Press CTRL + A in the Temp folder that appears.
- Step #4: Clear the entire file by pressing the Delete key.
In the process of browsing the computer, cookies are stored in the background. Most of these cookies are %temp% located in the folder. If you clean the %temp% folder, you will experience a performance increase as the cookie rate on your computer will be greatly reduced. This is of course FPS boost It will be of great help to you.
Method #5: Make sure your drivers are up to date
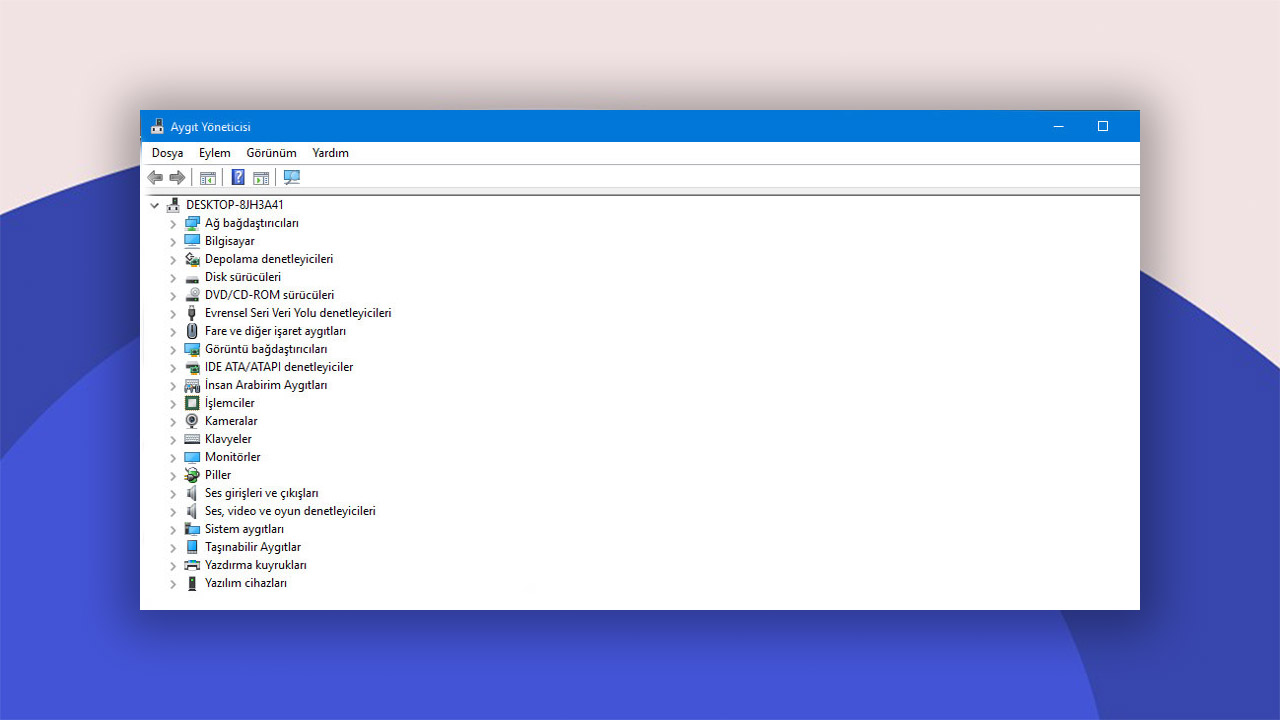
There are dozens of drivers that need to stay up-to-date, especially those belonging to the hardware on your computer. Outdated drivers cause serious performance degradation on your computer. In particular, outdated game drivers FPS This could be one of the main reasons why your rates are low. Therefore, you may need to update your computer’s drivers. There are quite a few utilities available for updating drivers on your computer. For example, you can easily update the drivers on your computer by getting support from the Driver Booster application. If you are going to install the Driver Booster application, do not allow the application to install other applications for you during the installation phase. Therefore, read the installation step very carefully and continue. Otherwise, it installs applications on your computer that will never work for you.
If there is a special driver program for your video card, do not update your video card with Driver Booster. The healthiest method is to update the drivers for your video card through the original application. If you are using an old video card with no driver application, you can update it with Driver Booster. If you experience problems such as Wi-Fi drops, screen flickering during the update, do not panic. It will appear only because your drivers have been updated.
Method #6: If you are using a laptop, your battery settings are very important
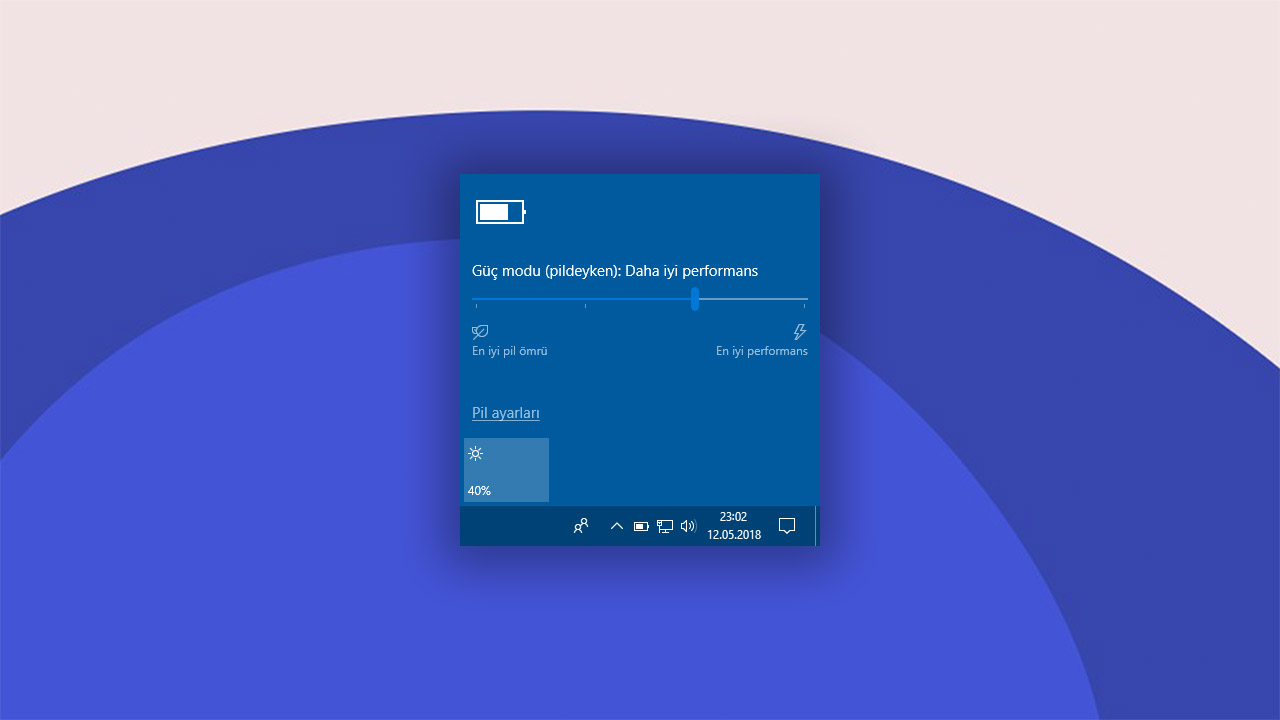
If you are playing games on a laptop, battery settings is quite important. Because your computer is running at lower performance in order to save energy, especially when it is not plugged in. This, of course, makes the FPS drop inevitable. Click the battery button on the bottom right of your computer and make sure your battery is in the “Best Performance” option. If not, pull the bar to the right to the best performance position.
Method #7: If it doesn’t help, have your computer cleaned

Your computer starts to need some hardware day by day. For example, if your processor has run out of paste, your computer performance can be seriously affected. As a solution to this, you can apply processor paste to your computer with the help of a service. Also, if you don’t clean your computer, it will get dusty over time. Because it gets dusty, it heats up more and your fans are insufficient. This naturally brings problems such as overheating and even shutting down the computer. If you have even a little computer knowledge, clean your computer carefully from dust or get help from a service.
Best for you to get better performance in games FPS boost We have compiled the methods together. When you follow the steps above, you can achieve much more successful performances in games. If you do not get effective results despite following these steps, the problem may not be software. You can find the best solutions with a quality computer service. What adjustments do you make on your computer to increase FPS? Don’t forget to share with us.
