Playlisten und Spotify. Sie passen zusammen wie Lennon und McCartney. Von den fachmännisch kuratierten Playlists des Musikdienstes bis hin zu den automatisch zusammengestellten und natürlich den Playlists, die seine Benutzer millionenfach zusammenstellen, ist es ein wichtiges Spotify-Feature. Aus diesem Grund hat das Unternehmen große Anstrengungen unternommen, um seine Wiedergabelisten gemeinsam nutzbar zu machen. Wenn Sie eine Spotify-Wiedergabeliste erstellen und sie mit Freunden teilen, besteht eine gute Chance, dass sie auch Spotify-Hörer werden. Aber wie genau teilen Sie eine Playlist von Spotify und was sind die Unterschiede zwischen mobilen und Desktop-Erlebnissen? Nun, schnappen Sie sich Ihre Kopfhörer und legen Sie Ihre Lieblingsmusik auf – wir zeigen Ihnen genau, wie es geht.
Unabhängig davon, ob Sie einen kostenlosen Spotify-Plan oder einen Premium-Spotify-Plan haben, können Sie Wiedergabelisten erstellen und teilen. Hier erfahren Sie, wie Sie dies über die mobile App, die Desktop-App und den webbasierten Player tun.
Teilen Sie eine Playlist von Spotify Mobile
Schritt 1: Um eine Spotify-Wiedergabeliste mit der mobilen App zu teilen, wählen Sie zuerst eine Wiedergabeliste aus der aus Heim, Sucheoder Ihre Bibliothek Registerkarten. Als Erstes sehen Sie den Namen und das Cover der Playlist. Unter der Beschreibung sehen Sie ein Herz, ein Download-Symbol und drei Punkte.
Schritt 2: Drücke den Drei Punkte und ein Menü öffnet sich. Sie werden auch bemerken, dass sich direkt unter dem Cover ein farbiger Balken befindet, der eine Audiowellengrafik zu sein scheint – eine Reihe langer und kurzer vertikaler Linien neben dem Spotify-Logo. Dies ist der Freigabecode Ihrer Playlist, eine eindeutige Kennung, die jeder mit der Spotify-App verwenden kann, um sofort zur Playlist zu springen. Tippen Sie einfach auf das Share-Code-Bild und lassen Sie Ihren Freund es mit der Kamera seines Smartphones scannen. Alternativ können Sie diesen Bildschirm in Ihrer Kamerarolle speichern und an jeden senden (oder posten), den Sie möchten. Natürlich möchte nicht jeder der Spotify-App die Erlaubnis geben, seine Kamera zu verwenden, und so cool diese Art des Teilens auch ist, nicht jeder kann sich darum kümmern.
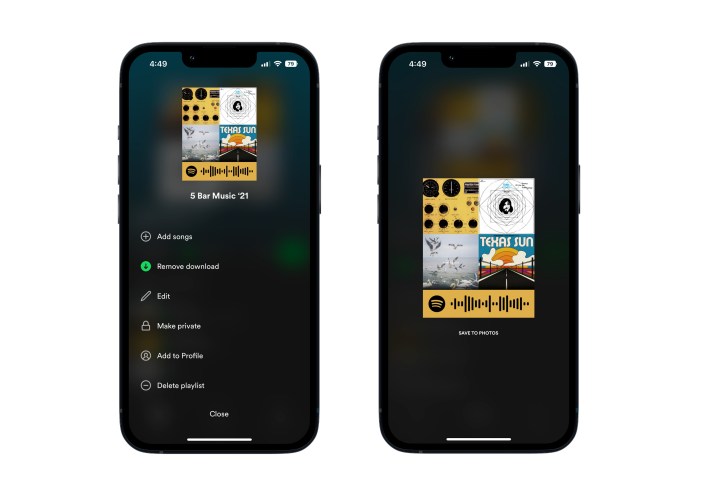
Schritt 3: Scrollen Sie für weitere Freigabeoptionen weiter durch die Liste unter dem Cover der Playlist, bis Sie Share finden, was wahrscheinlich die vorletzte Option sein wird. Klopfen Teilen wird einen neuen Bildschirm öffnen, diesmal mit all Ihren Freigabeoptionen. Beachten Sie, dass diese Freigabeoptionen möglicherweise nicht auf jedem Gerät gleich sind. Derzeit umfassen die Freigabeoptionen unter iOS:
- Snapchat
- Mitteilungen
- Instagram-Geschichten
- Facebook Messenger
- Link kopieren
- Mehr, das die integrierten Freigabeoptionen von iOS wie E-Mail und AirDrop verwendet

Schritt 4: Folgen Sie den Anweisungen, die Ihnen jede Option gibt, um Ihre Wiedergabeliste über diese Dienste zu teilen. Denken Sie daran, dass sie nicht alle auf die gleiche Weise teilen. Twitter verwendet beispielsweise einen URL-Link und füllt einen Tweet damit automatisch vorab aus. Es gibt keine Möglichkeit, stattdessen eine DM zu senden. Das Teilen über Facebook hingegen sendet ein Bild zusammen mit einer benutzerdefinierten Play on Spotify-Schaltfläche an die Facebook-App, die Sie dann in Ihrem Feed oder Ihrer Facebook-Story teilen können. Personen, die auf die Schaltfläche klicken, werden zum gleichen webbasierten Spotify-Player weitergeleitet wie auf Twitter.

Teilen Sie eine Wiedergabeliste über die Spotify-Desktop-App
Es gibt zwei Möglichkeiten, Wiedergabelisten in der Spotify-Desktop-App zu teilen. Die erste Möglichkeit besteht darin, die Wiedergabeliste, die Sie teilen möchten, im Abschnitt “Wiedergabelisten” in der linken Navigationsspalte der App zu suchen. Wenn Sie mit der rechten Maustaste auf eine Wiedergabeliste in diesem Abschnitt klicken, wird ein Kontextmenü angezeigt, das eine Vielzahl verfügbarer Aktionen enthält, einschließlich Teilen. Bewegen Sie den Cursor auf die Teilen Option zeigt eine zweite Ebene mit all Ihren Freigabeoptionen:
- Facebook Messenger
- Telegramm
- Skypen
- Tumblr
- Playlist-Link kopieren
- Einbettungscode kopieren
- Kopieren Sie die Spotify-URL
Ähnlich wie bei der mobilen App funktioniert jede dieser Freigabeoptionen etwas anders. Der auffälligste Unterschied bei den Desktop-Sharing-Optionen besteht bei den letzten beiden: Copy Embed Code und Copy Spotify URL.
Schritt 1: Durch Kopieren des Einbettungscodes können Sie einen Teil des HTML-Codes in eine Webseite oder manchmal eine Social-Media-Site wie Facebook einfügen. Dadurch wird einer vorbelegten Webseite ein eigenständiger Spotify-Webplayer hinzugefügt, um die von Ihnen freigegebene Wiedergabeliste abzuspielen. Mit der Spotify-URL kopieren Sie einen kleineren Codeblock, ähnlich wie eine Webadresse oder URL, der jedoch nur in den mobilen oder Desktop-Apps von Spotify funktioniert. Sie könnten jemandem eine Spotify-URL per E-Mail senden, wenn Sie wissen, dass er eine der Apps auf seinem Gerät hat, aber ansonsten ist der reguläre Playlist-Link sicherer.
Schritt 2: Wenn Sie beim Lesen dieses zweiten Prozesses ein Déjà-vu bekommen, liegt das daran, dass die Desktop- und Mobilversionen der App sehr ähnlich sind – ein durchdachtes Designmerkmal. Wenn Sie Ihre Wiedergabelisten von Ihrem Desktop aus teilen möchten, gehen Sie wie folgt vor: Klicken Sie auf Dreipunkt Menü wie in der mobilen App. Auswählen Teilen und überprüfen Sie Ihre verschiedenen Optionen und wählen Sie dann die gewünschte aus.
Nachdem wir Ihnen nun mehrere Methoden zum Teilen Ihrer Spotify-Wiedergabelisten bereitgestellt haben, können Sie damit beginnen, Musikempfehlungen an Ihre Lieben zu senden.
Empfehlungen der Redaktion

