Als Solid-State-Laufwerke (SSDs) zum ersten Mal auf dem PC-Markt etabliert wurden, boten sie eine deutliche Leistungssteigerung gegenüber älteren Festplattenlaufwerken (HDDs). Im Laufe der Jahre sind sie zur Standardwahl für Primärspeicher auf Verbraucher-Laptops und -Desktops geworden, sodass wir alle die Vorteile schneller Übertragungsgeschwindigkeiten und leisen Betriebs genießen.
Wie bei fast allen Hauptkomponenten in unseren Computern gibt es jedoch Möglichkeiten, um sicherzustellen, dass Sie eine optimale SSD-Leistung und die höchsten Ladegeschwindigkeiten insgesamt erhalten. Hier sind unsere Favoriten.
Passen Sie Ihren Energieplan an
1. Geben Sie „Energiesparplan auswählen“ ein. in das Suchfeld und Klicken Sie auf das oberste Ergebnis.

2. Klicken Sie auf „Planeinstellungen ändern“ neben Ihrem gewählten Energiesparplan.
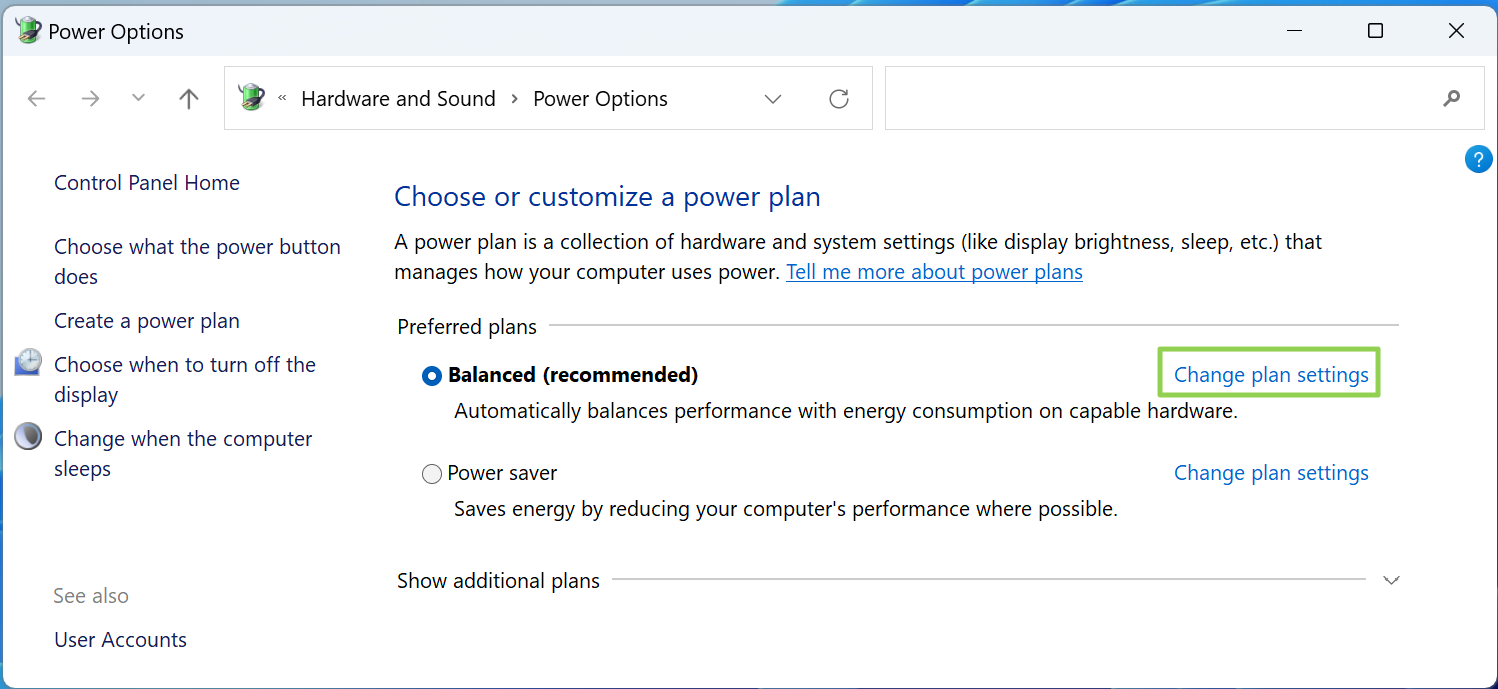
3. Klicken Sie auf „Erweiterte Energieeinstellungen ändern“

4. Setzen Sie “Festplatte drehen nach” auf Null.
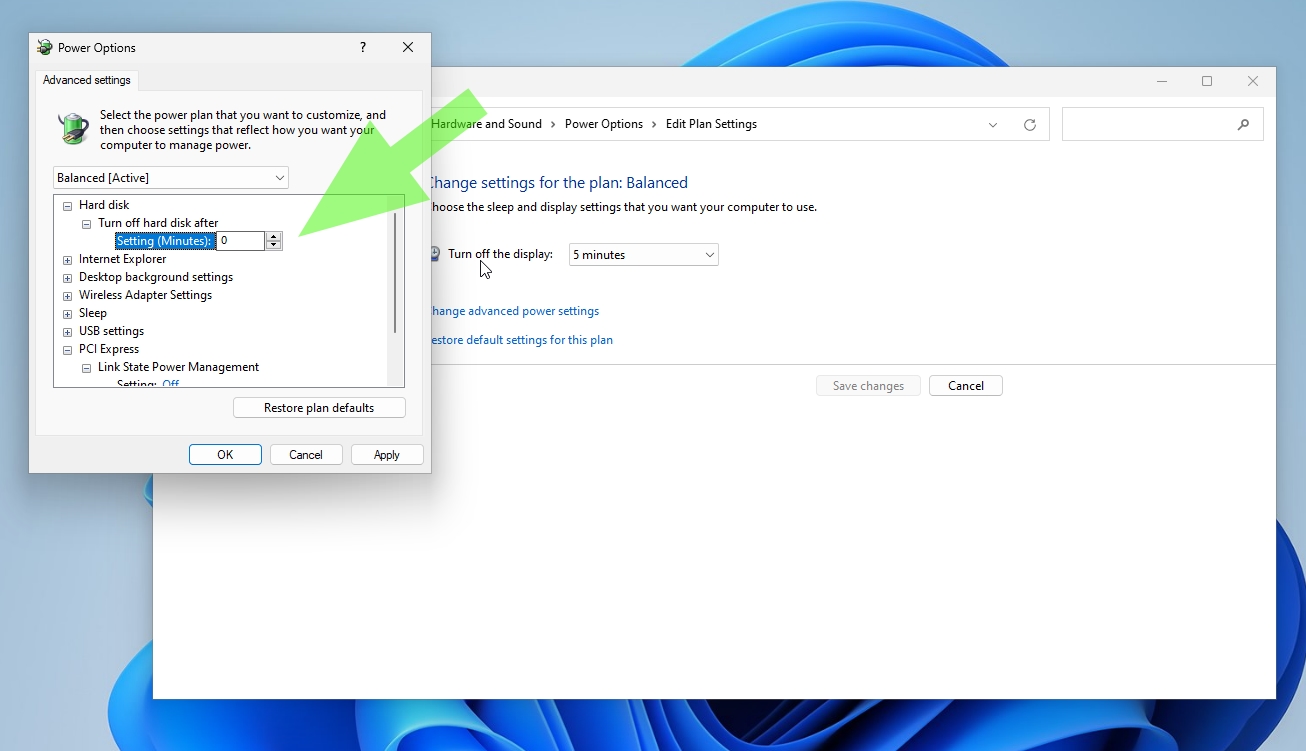
Diese Einstellung verhindert, dass Ihre SSD in den Ruhezustand wechselt, wodurch Sie ein oder zwei zusätzliche Sekunden warten müssen, bis sie aufwacht.
5. Ändern Sie die Einstellung von “Maximale Energieeinsparung” auf “Aus”. unter PCI Express und Link State Power Management.
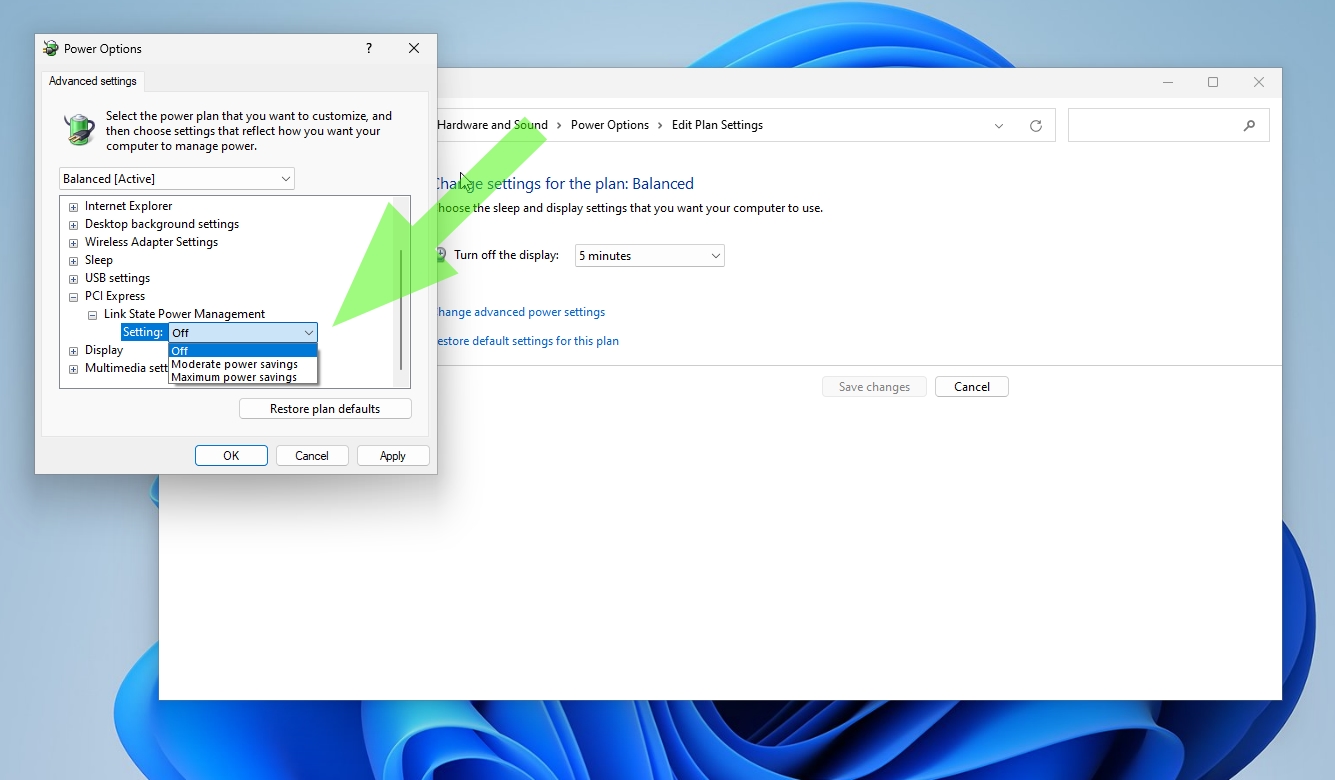
Diese Einstellung verhindert, dass der PCIe-Bus heruntertaktet, was Ihrer SSD ein wenig Leistung raubt. Der PC verbraucht mehr Strom, wenn die Einstellung ausgeschaltet ist, aber es minimiert die Latenz. Wenn Sie ein Desktop-PC-Benutzer sind, können Sie diese Einstellung wahrscheinlich sicher deaktivieren und die Leistungsvorteile nutzen. Die Einstellung „Moderat“ ist wahrscheinlich eine gute Balance zwischen Energieeinsparung und Leistung für Laptop-Benutzer.
Schreibcache aktivieren
1. Geben Sie „Geräte-Manager“ in das Suchfeld ein und starten Sie das Dienstprogramm
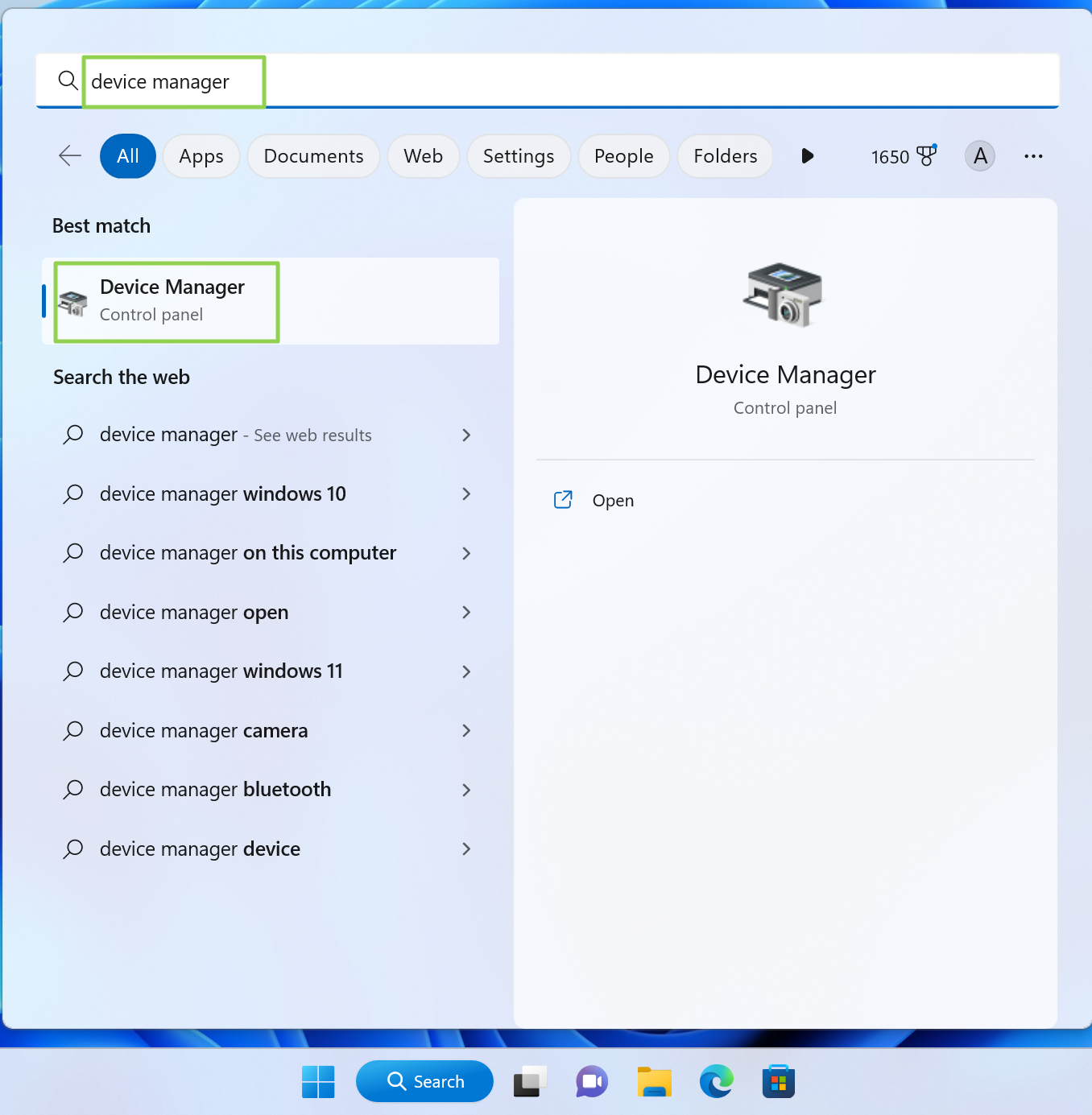
2. Scrollen Sie nach unten zu Laufwerke, Klicken Sie mit der rechten Maustaste auf Ihre SSDUnd Wählen Sie Eigenschaften.
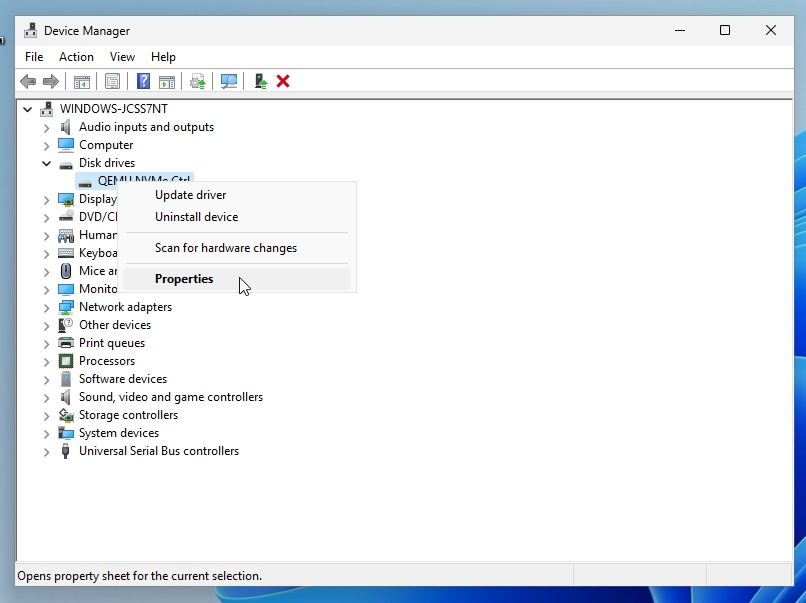
3. Wählen Sie die Registerkarte “Richtlinien”. Und Stellen Sie sicher, dass das Schreib-Caching aktiviert ist.

Windows warnt davor, dass die Aktivierung dieser Funktion während eines Stromausfalls zu Datenverlust führen kann, aber die Geschwindigkeit, mit der SSDs arbeiten, macht diese Möglichkeit äußerst unwahrscheinlich. Außerdem gilt diese Warnung vor allem für ältere, langsamere HDDs. Gehen Sie jedoch mit Vorsicht vor, wenn Ihnen die Aktivierung dieser Funktion unangenehm ist.
Optimieren Sie Ihre SSD nach Zeitplan
SSDs funktionieren anders als HDDs, da ihre absolute Geschwindigkeit die herkömmliche Defragmentierung zu einem unnötigen Vorgang macht. Wenn jedoch Dateien von einer SSD gelöscht werden, ist eine Trimmfunktion erforderlich, um diese Blöcke für die zukünftige Verwendung zu markieren. Hier kommt das Dienstprogramm Defragmentieren und Optimieren ins Spiel.
1. Suche nach „Defrag“ Und Klicken Sie auf Defragmentieren und optimieren.
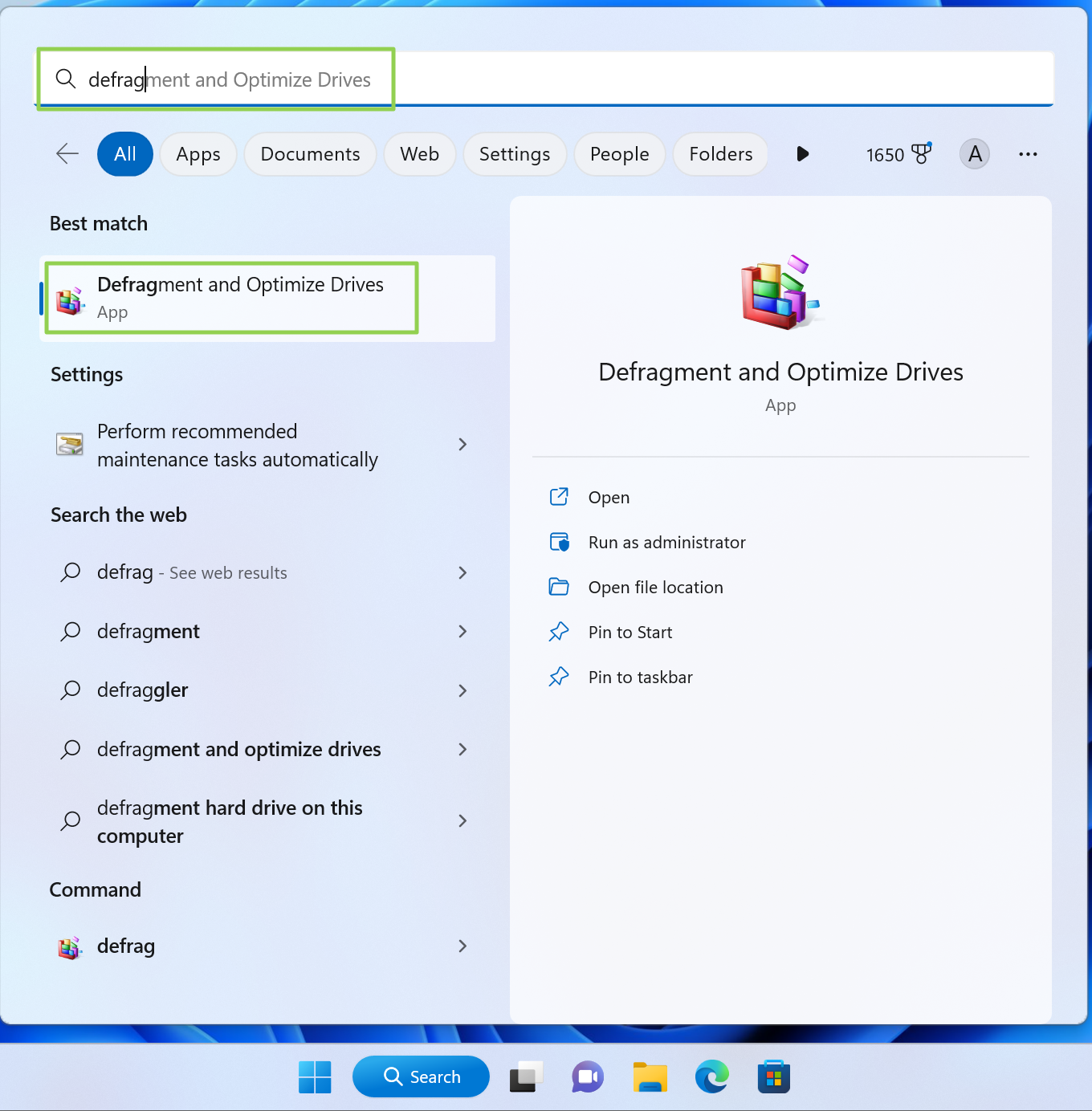
2. Klicken Sie auf die Schaltfläche Einstellungen ändern
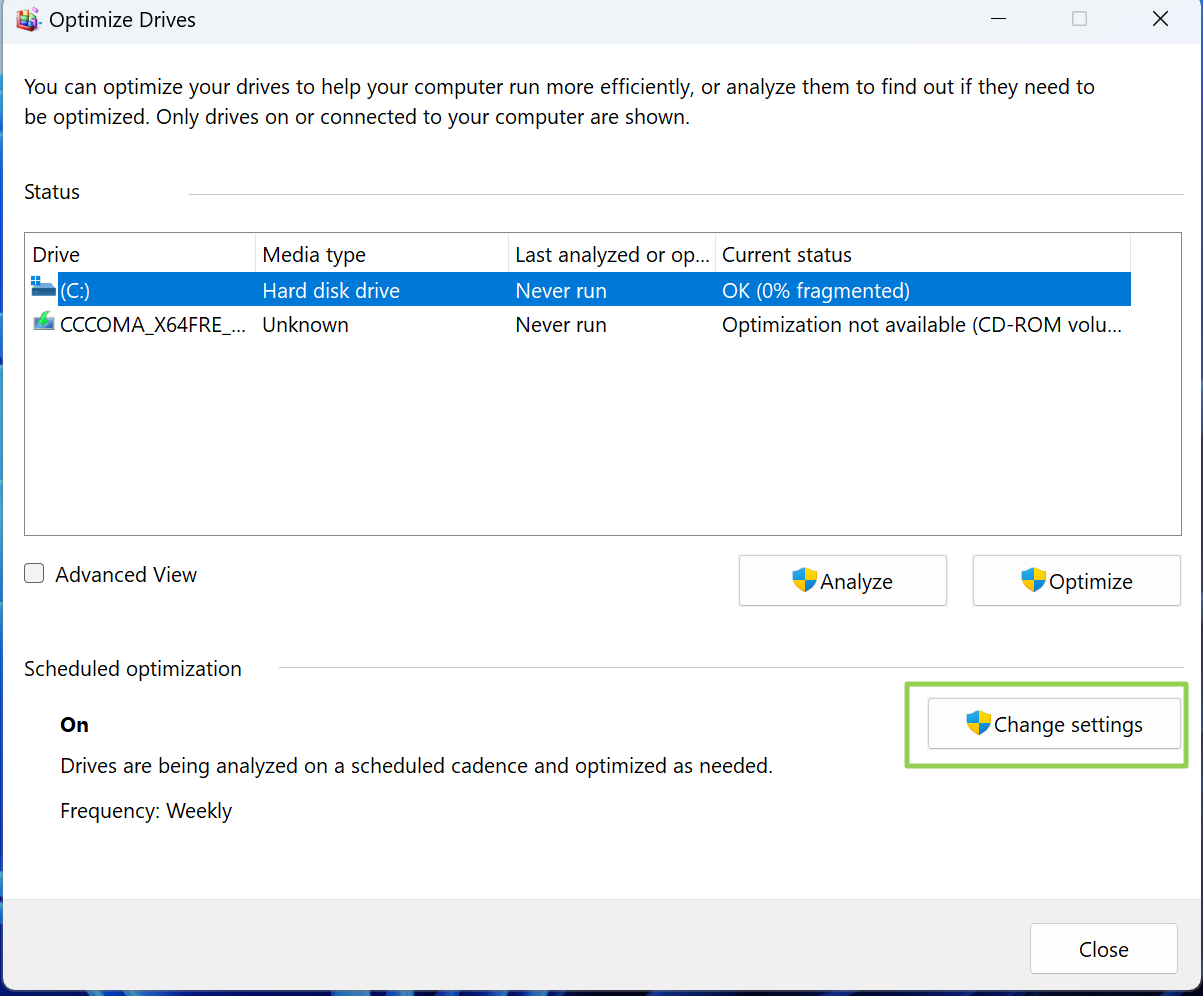
3. Legen Sie fest, wie oft Windows 11 Ihre SSD optimieren soll. Standardmäßig wählt Windows 11 „Wöchentlich“, aber Sie können das Dienstprogramm so einstellen, dass es täglich oder (nicht empfohlen) optimiert wird
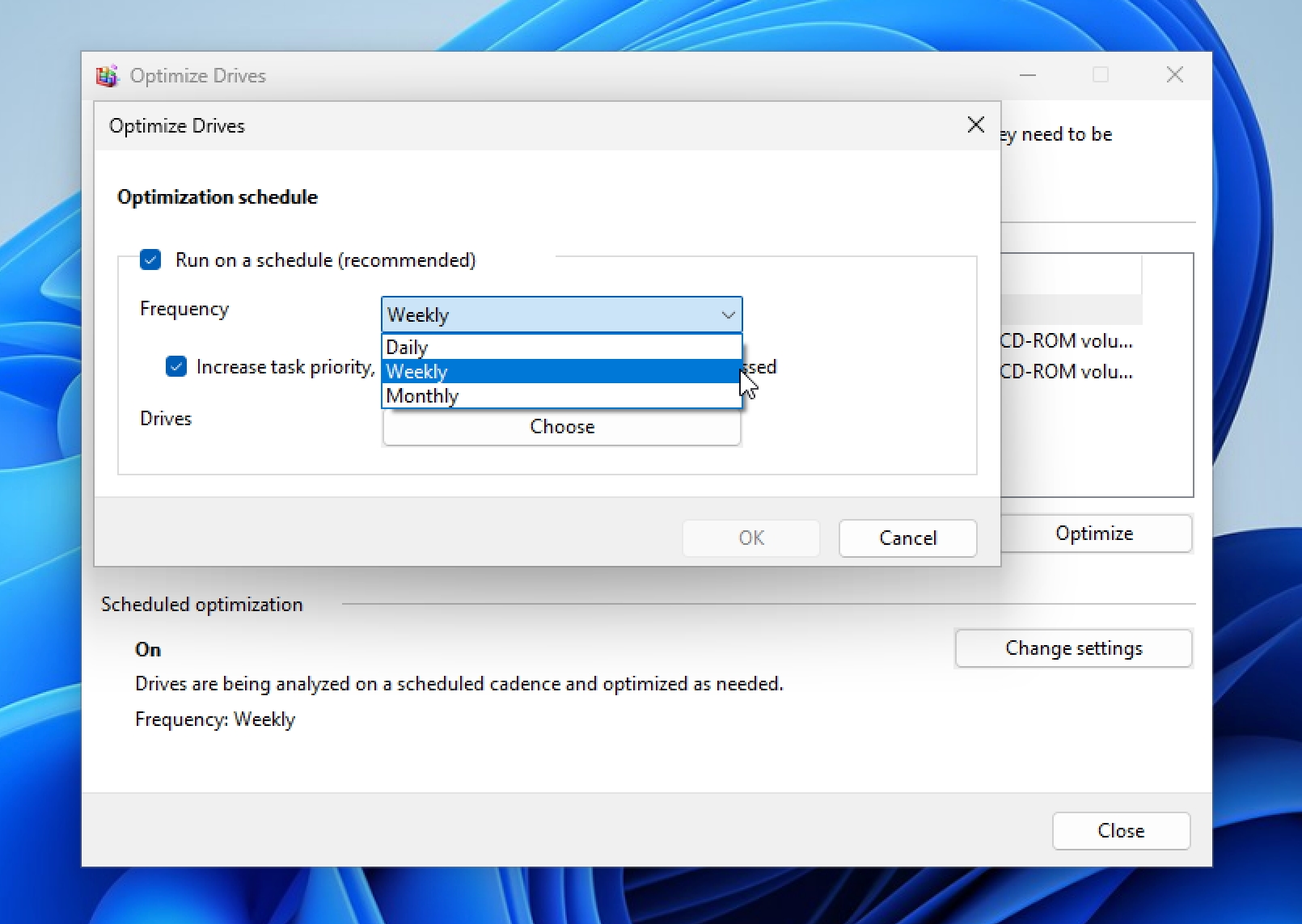
Wenn Windows eine SSD „optimiert“, wird es trimmt die Blöcke neu, wodurch das Laufwerk darüber informiert wird, welche Bereiche als leer und bereit zum Schreiben neuer Daten betrachtet werden sollen. Eine SSD, die viele ungetrimmte Blöcke enthält, kann zu einer reduzierten Gesamtleistung führen, weshalb solche wöchentlichen (oder täglichen) Wartungspläne eine gute Idee sind.
Deaktivieren Sie den Windows-Suchindexer
Windows 11 enthält den Suchindexer mit einem Prozess namens SearchIndexer.exe, der im Hintergrund ausgeführt wird. Der Suchindexer analysiert ständig Dateien und Medien auf Ihrem Computer, sodass die Ergebnisse fast sofort verfügbar sind, wenn Sie eine Suche durchführen. Dieser Vorgang verbraucht jedoch auch CPU- und RAM-Zyklen, was unnötig ist, wenn Ihre SSD schnell genug ist, um die Dateien ohne Index zu finden.
1. Suche nach „Dienstleistungen“ um die Dienste-App aufzurufen.
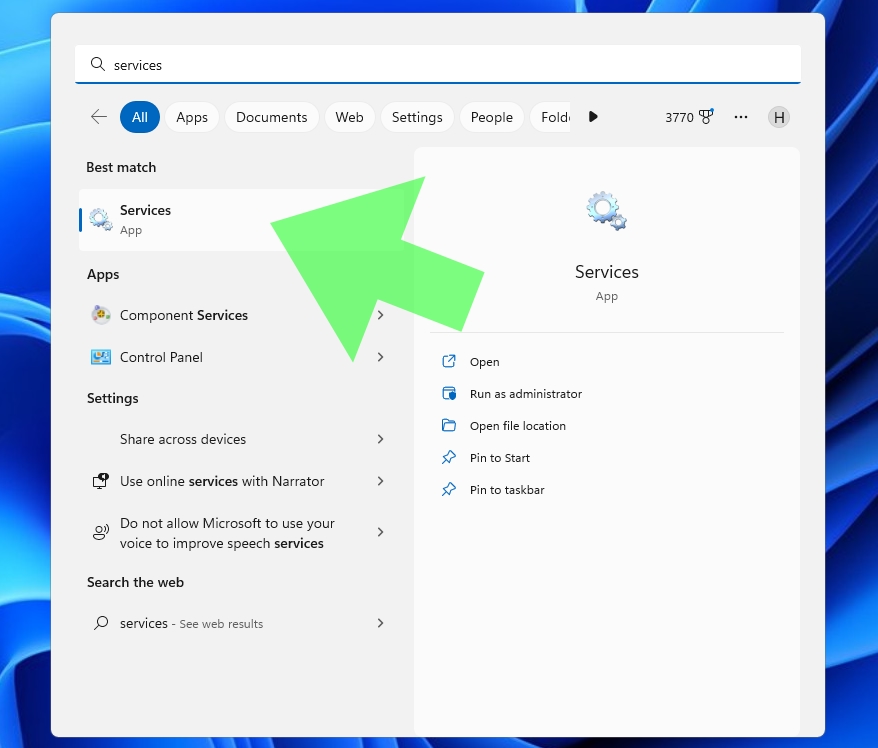
2. Doppelklicken Sie auf die Windows-Suche Service, um es zu öffnen.

3. Der Dienststatus wird wahrscheinlich als Wird ausgeführt angezeigt, damit Sie dies tun können klicken Sie auf die Schaltfläche Stopp um es sofort zu beenden.
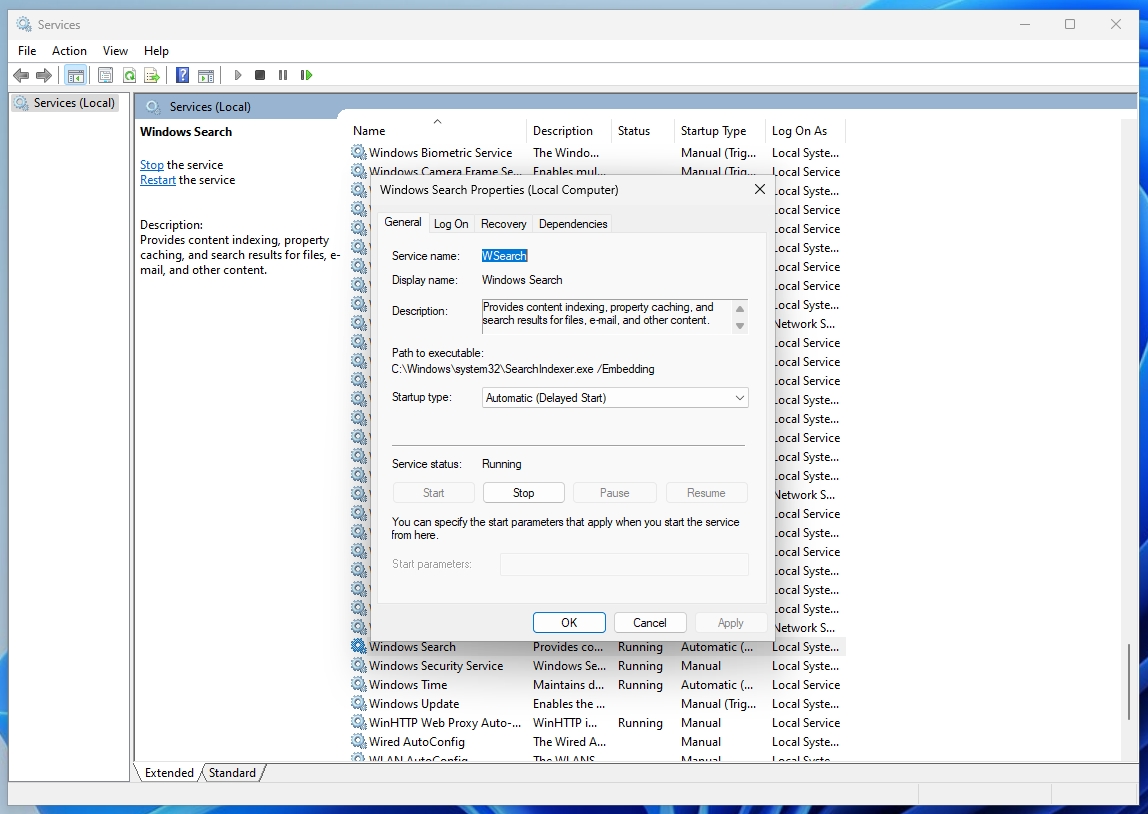
4. Wählen Sie Deaktiviert Geben Sie unter Start ein und klicken Sie auf Übernehmen, um zu verhindern, dass es bei jedem nachfolgenden Start in Windows ausgeführt wird.
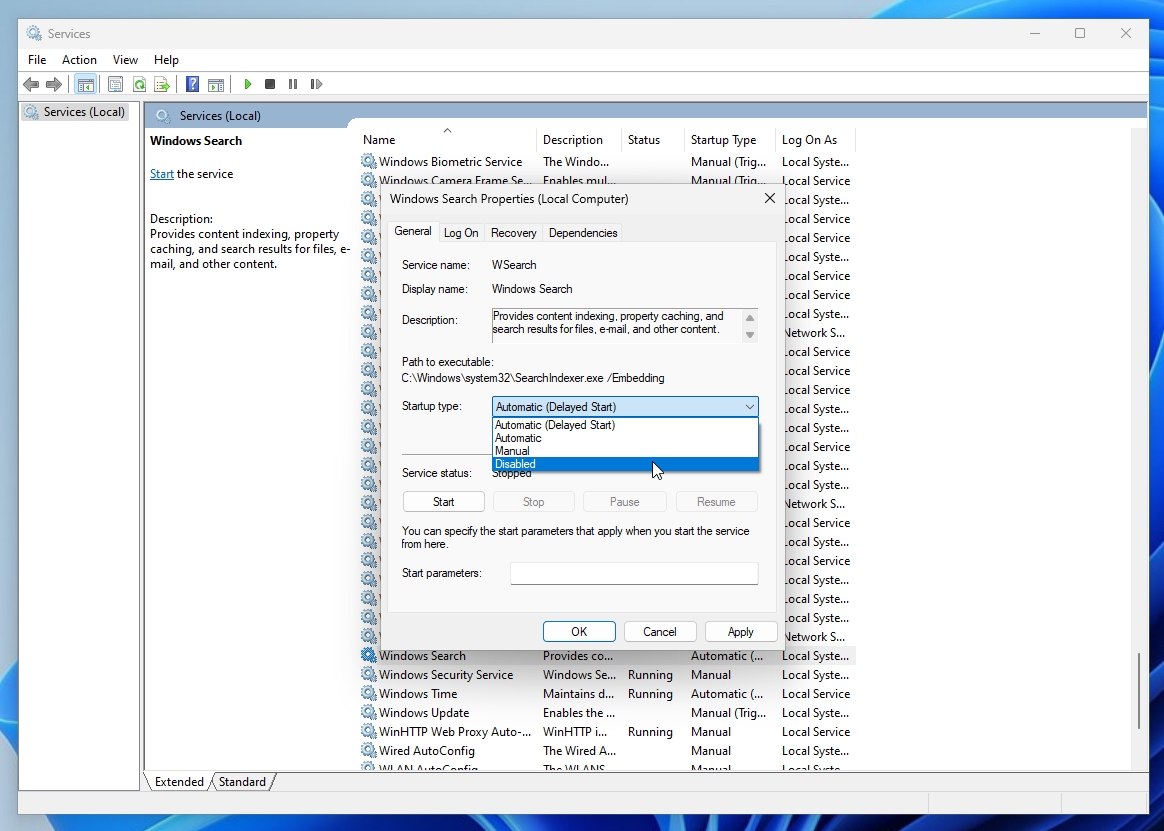
Sie werden nun bemerken, dass beim Durchführen einer Suche eine kleine Warnmeldung in der unteren linken Ecke des Fensters mit der Aufschrift „Suchindizierung wurde deaktiviert“ angezeigt wird, und Sie haben die Möglichkeit, sie wieder zu aktivieren.
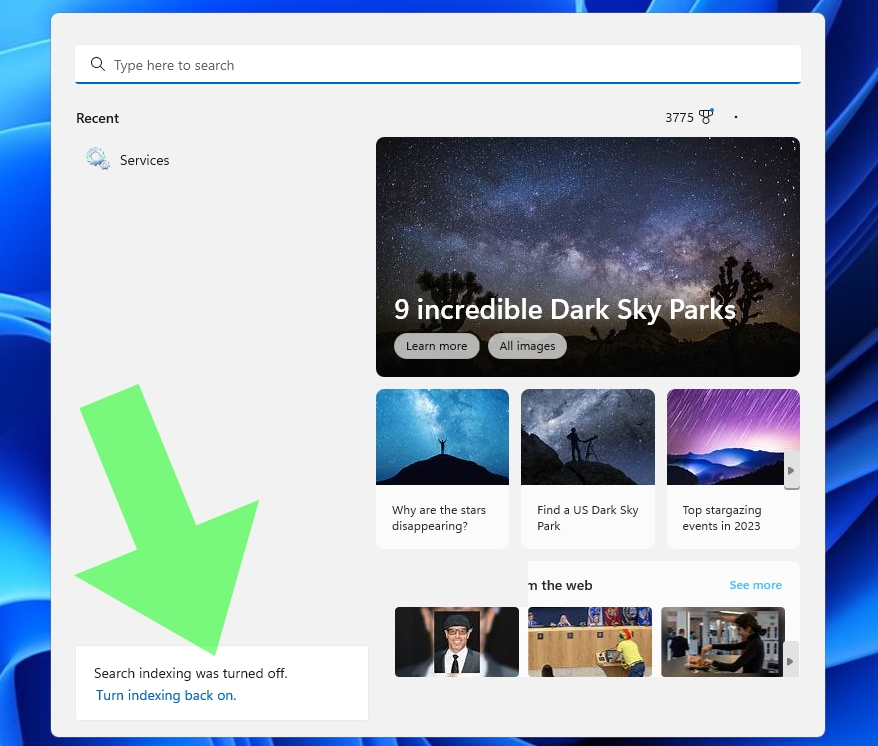
Das Datenträgerbereinigungstool scannt Ihr System, um unnötige Dateien aufzudecken, die sicher gelöscht werden können. SSDs neigen dazu, die Leistung zu verlangsamen, wenn sie sich füllen, daher ist es eine hervorragende Möglichkeit, die Gesundheit Ihres Laufwerks zu erhalten, indem Sie sicherstellen, dass Sie „den Müll rausbringen“.
1. Suche nach „Datenträgerbereinigung“ um das Dienstprogramm zu öffnen
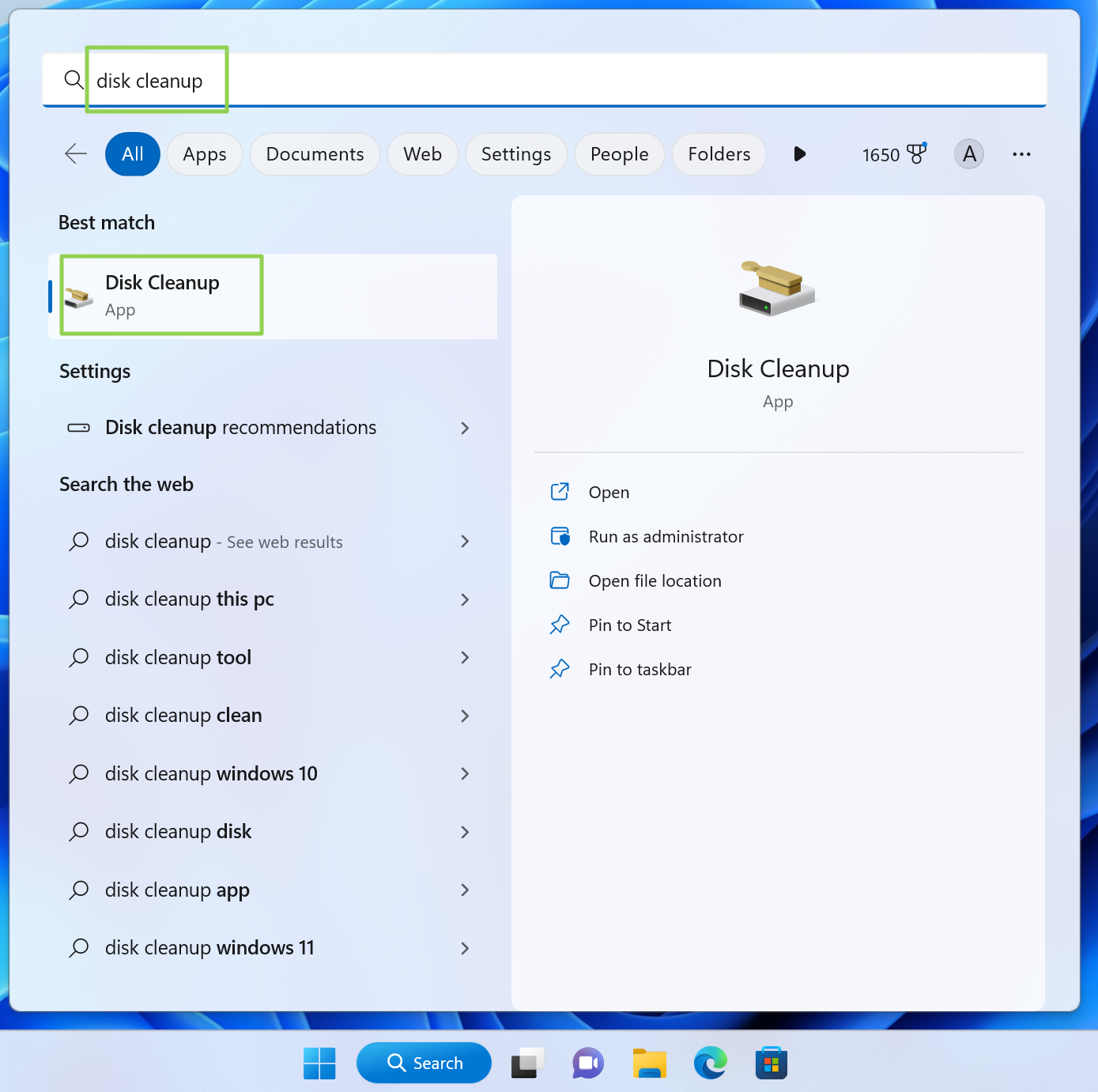
2. Klicken Sie auf Systemdateien bereinigen. Das System enthält alle Arten von Daten, die Sie nach einem kurzen Scan bereinigen können.
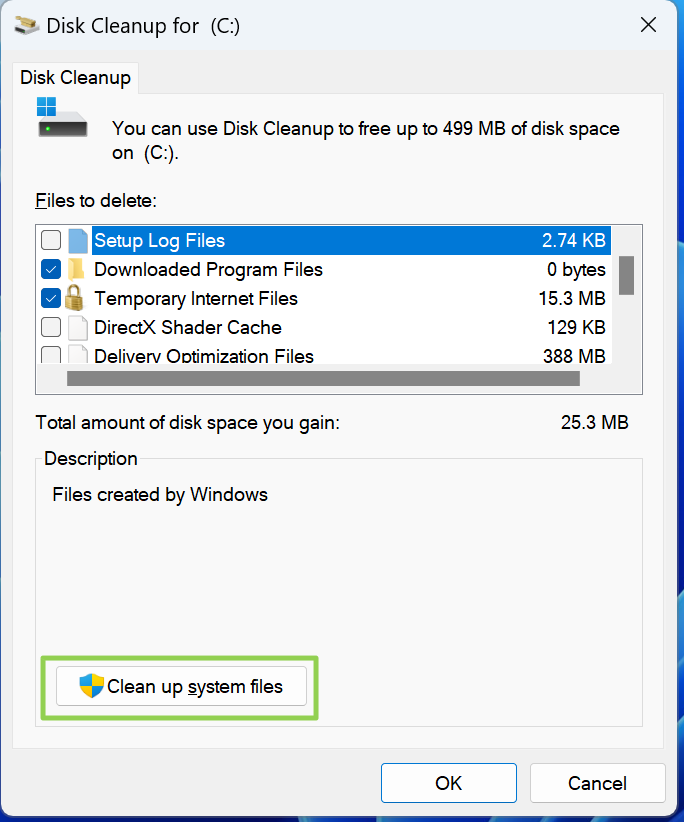
3. Wählen Sie die zu löschenden Datentypen aus, einschließlich Windows Update-Dateien, temporäre Internetdateien, Gerätetreiberpakete und Ihren Papierkorb. Der obige Screenshot zeigt, dass ich fast 4 GB habe, die durch eine Windows Update-Bereinigung wiederhergestellt werden können.
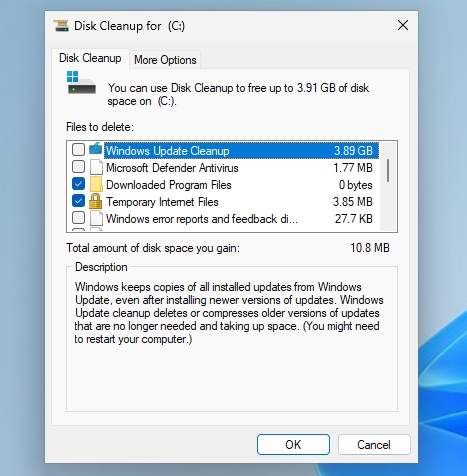
Ruhezustand deaktivieren (auf Desktop-PCs)
Der Ruhezustand ist für Laptops von Vorteil, da er Ihren aktuellen Computerzustand speichert, ohne Strom zu verbrauchen. Während dies für einen Laptop im Akkubetrieb großartig ist, sind Desktop-PCs immer angeschlossen und benötigen diese Funktion nicht unbedingt.
Die Ruhezustandsdatei verbraucht einen erheblichen Teil des SSD-Speicherplatzes (standardmäßig 40 Prozent Ihres installierten RAM). Wenn Sie nicht viel freien Speicherplatz auf Ihrer SSD haben, können Sie die Ruhezustandsdatei deaktivieren und mehrere GB zurückerhalten.
1. Öffnen Sie die Windows-Eingabeaufforderung als Administrator. Sie können dies tun, indem Sie nach „cmd“ suchen, mit der rechten Maustaste klicken und „Als Administrator ausführen“ auswählen.
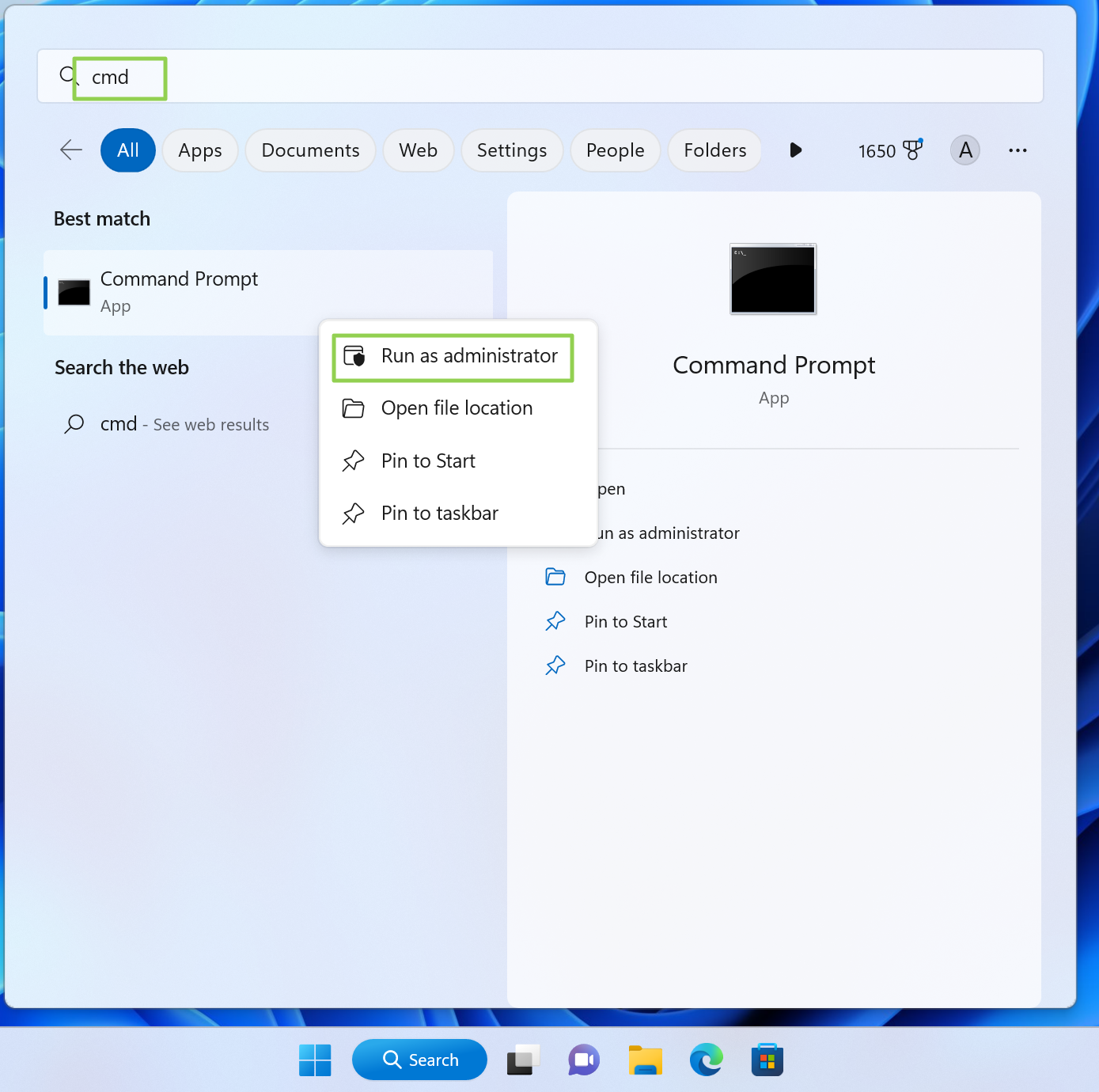
2. Geben Sie “power cfg -h aus” ohne die Anführungszeichen und drücken Sie die Eingabetaste.
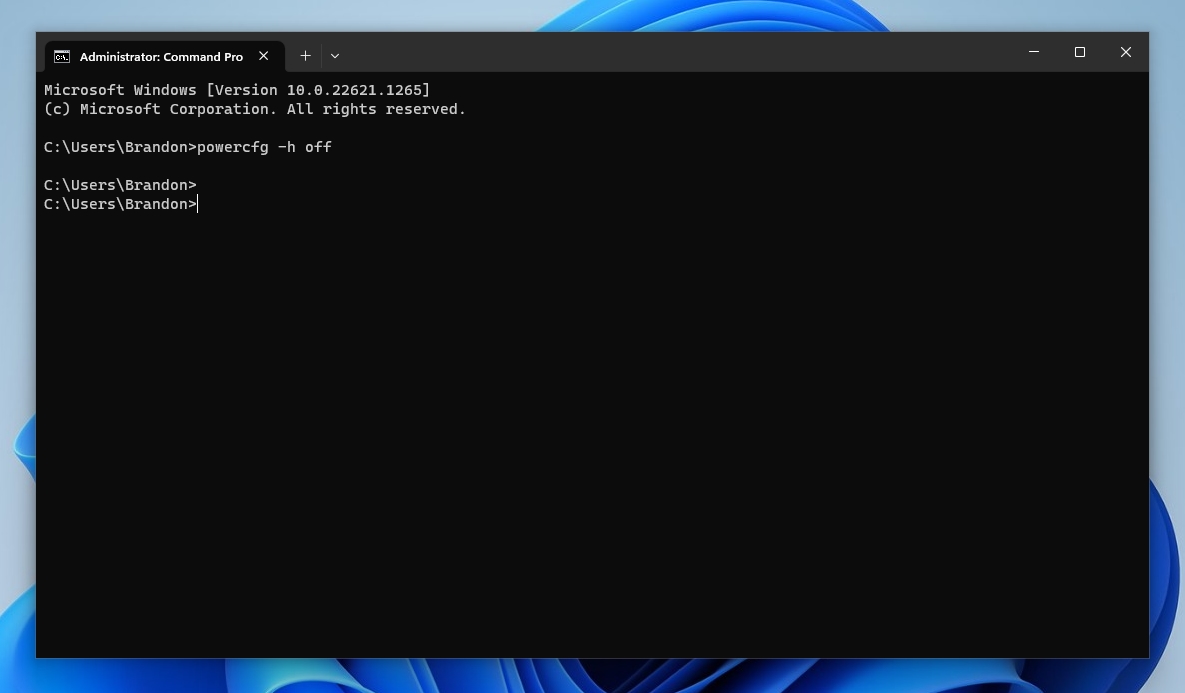
Dadurch wird die Ruhezustandsdatei deaktiviert, wenn sie derzeit auf Ihrem System aktiviert ist.
Verwenden Sie SpaceSniffer, um Speicherplatz freizugeben
SSDs neigen dazu, an Leistung zu verlieren, wenn sie sich mit großen Datenmengen füllen. Eine Möglichkeit, Ihre SSD in Topform zu halten, besteht darin, große, unnötige Dateien vom Laufwerk zu entfernen.
Apps wie SpaceSniffer scannt Ihre SSD und gibt Ihnen eine leicht zu entschlüsselnde Karte, die zeigt, welche Dateien den meisten Speicherplatz beanspruchen. Sie können detaillierte Informationen zu den Dateien erhalten, ihren genauen Dateipfad finden und sie sogar direkt aus der App löschen, wenn Sie dies wünschen.
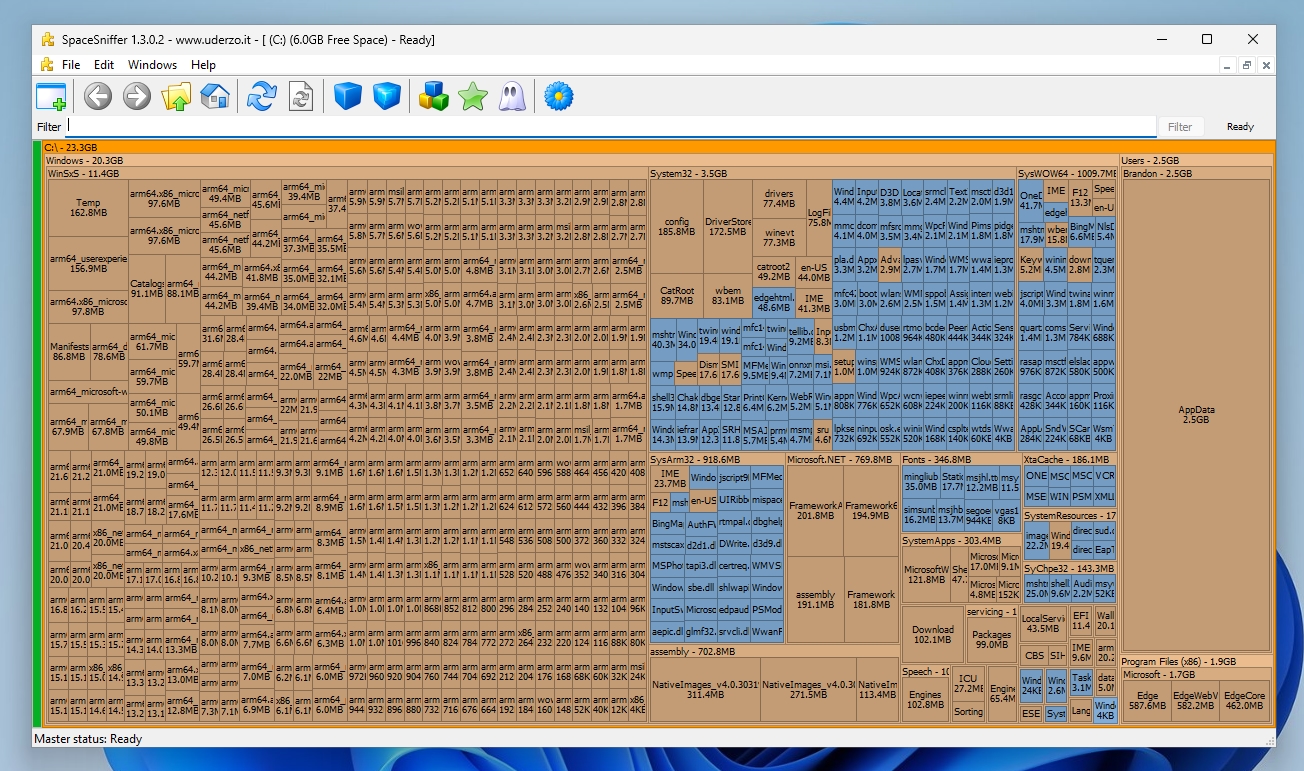
Installieren Sie das neueste Firmware-Update für Ihre SSD
Obwohl SSD-Firmware-Updates normalerweise nicht regelmäßig eintreffen wie Grafikkartentreiber, können sie manchmal Leistungsaktualisierungen bereitstellen oder vorhandene Fehler beseitigen. Ein bemerkenswertes Beispiel ist die 5B2QGXA7-Firmware für Samsung 980 Pro SSDs. Die 5B2QGXA7-Firmware behebt ein Problem, bei dem ein 980 Pro’s Der Gesundheitszustand könnte sich schnell verschlechternwas schließlich zu einer SSD führt, die in den schreibgeschützten Modus zurückkehrt (wodurch die SSD unbrauchbar wird).
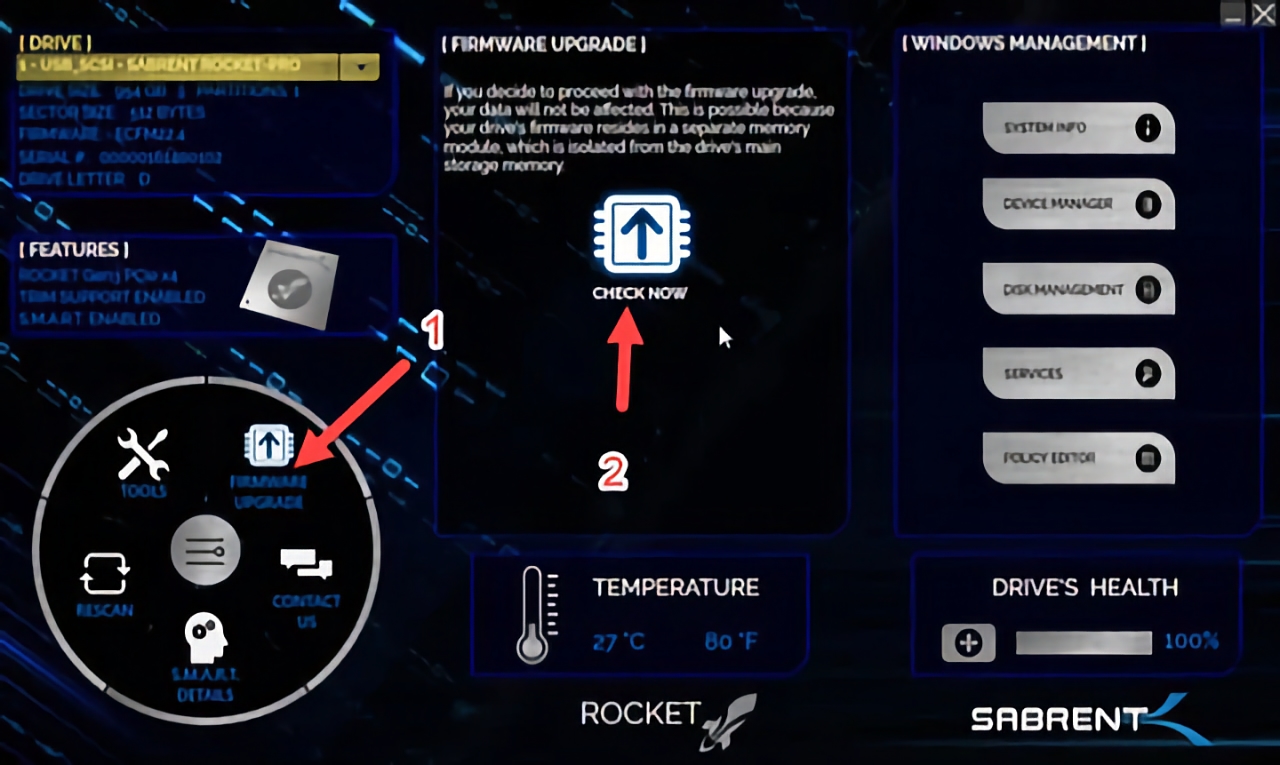
Einige Unternehmen wie Samsung und Western Digital bieten benutzerfreundliche Dienstprogramme, mit denen Sie die Firmware auf der SSD aktualisieren können. Für Samsung-SSDs können Sie die Samsung-Zauberer (öffnet in neuem Tab) App, während Western Digital die hat Western Digital-Dashboard. Ein weiteres Beispiel ist die Sabrent Rocket Panel für die SSDs dieses Herstellers. Wenn Ihr SSD-Hersteller keine allumfassende GUI bereitstellt, können Sie zu seiner Support-Seite gehen, um Firmware-Updates manuell herunterzuladen und anzuwenden.
