Wenn Sie bestimmte Websites regelmäßig besuchen, bietet Google Chrome eine praktische Funktion, mit der Sie diese Websites immer zur Hand haben. So heften Sie einen Tab in Google Chrome an, um schnell und einfach auf Ihre bevorzugten Websites zuzugreifen.
So heften Sie einen Tab in Chrome an
Die Pin-Funktion für Chrome ist sowohl für Windows als auch für Mac verfügbar und funktioniert auf jeder Plattform gleich.
Schritt 1: Öffnen Sie Google Chrome und gehen Sie zu einer Website, die Sie anheften möchten.
Schritt 2: Klicken Sie mit der rechten Maustaste auf die Registerkarte für die Website oben im Chrome-Fenster.
Schritt 3: Auswählen Stift aus dem Kontextmenü.
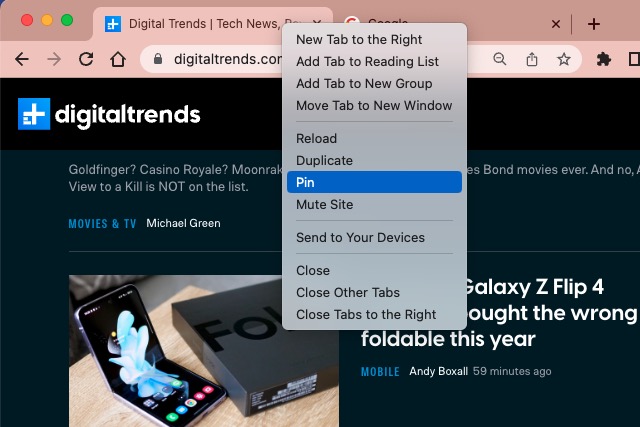
Schritt 4: Sie sehen dann, wie die Registerkarte ohne Namen auf das Favicon der Website verkleinert wird und sich auf die linke Seite der Registerkartenzeile bewegt. Der angeheftete Tab bleibt an Ort und Stelle, auch wenn Sie Chrome schließen und erneut öffnen. So haben Sie immer die Seite, die Sie brauchen, nur einen Klick entfernt.
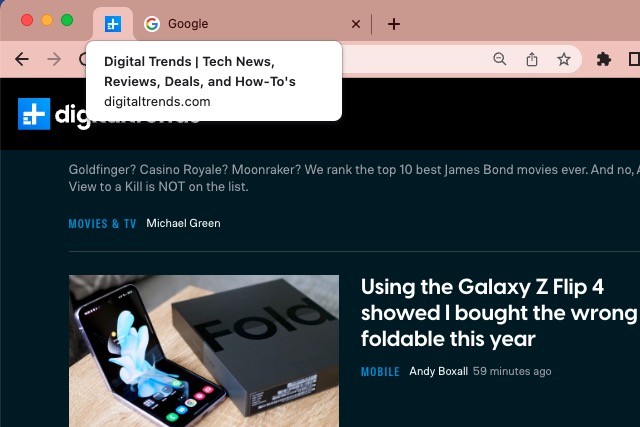
Angeheftete Registerkarten neu anordnen
Da Sie in Chrome mehr als einen Tab anheften können, möchten Sie diese Tabs möglicherweise in einer bestimmten Reihenfolge von links nach rechts haben. Genauso wie mit Registerkartengruppen in Chrome können Sie eine angeheftete Registerkarte ziehen, um sie an die gewünschte Stelle zu verschieben.
Wählen Sie eine angeheftete Registerkarte aus und ziehen Sie sie nach links oder rechts, um sie an der gewünschten Position in der Registerkartenzeile zu positionieren.
So lösen Sie einen Tab in Chrome
Wenn Sie einen Tab für eine Website anheften, die Sie nicht mehr benötigen, bleiben Sie nicht dabei. Sie können einen Tab genauso einfach loslösen, wie Sie ihn anheften.
Schritt 1: Klicken Sie mit der rechten Maustaste auf die angeheftete Registerkarte, die Sie entfernen möchten.
Schritt 2: Auswählen Lösen im Kontextmenü.
Wie beim Anheften eines Tabs können Sie eine Chrome-Verknüpfung verwenden, um einen Tab zu lösen. Klicken Sie mit der rechten Maustaste auf die Registerkarte, drücken Sie die U Schlüssel, und schlagen Eintreten oder Zurückkehren.
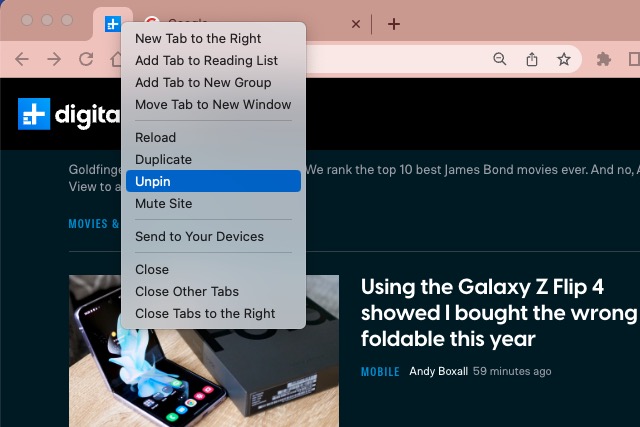
Schritt 3: Sie sehen dann, dass der Tab als gewöhnlicher Tab mit dem Favicon und dem Site-Namen in die Tab-Zeile zurückkehrt.
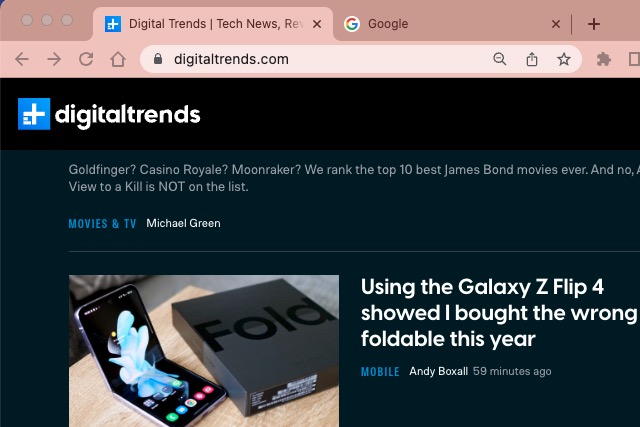
Der schnelle Zugriff auf Websites, die Sie täglich oder mehrmals täglich besuchen, ist eine echte Zeitersparnis. Denken Sie also an diesen Tipp zum Anheften eines Tabs in Google Chrome.
Weitere Informationen finden Sie in diesen Dinge, von denen Sie nicht wussten, dass Sie sie in Chrome tun können.
Empfehlungen der Redaktion
